撮りためた写真をコラージュにしてスライドショーに使ってみる
スライドショー作成時に使いたい写真がたくさんあるのに、尺の都合で使えないことが結構あります。
BGMに合わせると使える写真の枚数が限られるときは、写真を複数枚使ったコラージュを作るといいんですが、「オンラインで動画編集ができるサービス「kizoa」を使ってみた」で紹介したkizoaというサイトで簡単にコラージュを作れるので、使い方を紹介してみたいと思います。
kizoaでコラージュを作成する
kizoaにログインしたら「コラージュ」タブを開きます。
マジックコラージュでコラージュを作成
上の画面が開きます。今回は「マジックコラージュ」を使ってコラージュを作成してみます。
コラージュモデルとアニメーションの選択
マックスコラージュをクリックして開くと上の画面になります。左側にコラージュモデルがあるので使いたいコラージュを選択、右側にプレビューが出ますので、静止画にするかアニメーションにするかを選択します。
今回は左3段目のコラージュを選択してアニメーションにチェックを入れました。選択が完了したら「使用する」をクリックします。
使用する写真の選択
選択したコラージュに使用する写真を選択します。使用する写真はあらかじめ「アルバム3」にアップロードしておきましたので、これを選択して「適用」をクリックします。
コラージュに写真が読み込まれました。
コラージュの保存
細かい編集もできるんですが、まずは出来上がったコラージュを保存してみます。画面右下の「保存」クリックします。
圧縮が始まりました…
完了すると上の画面が表示されます。今回はテスト作成でしたのでここでは何も選択しませんでしたが、イメージとしては完成したコラージュをスライドショーのパーツにすることが個人的には多いと思います。
コラージュの編集
今回はデフォルトのまま保存しましたが、コラージュを編集することも可能です。
読み込んだ写真一枚一枚に細かい編集を加えることができますし、とにかくいろんなことができるんですが、基本的な機能だけ簡単に説明します。
コラージュ編集画面で写真をクリックすると上の画像のツールバーが表示されます。私が使うのは一番左と左から3番目なのですが、それぞれ説明すると、
一番左のアイコンは素材のアニメーションを選択できます。
軌道や画像をいろいろと選択できるようになっています。
左から3番目の「fx」をクリックすると上の選択画面が標示されます。フィルターの選択ボックスを展開すると、
上の画像のように様々なフィルターが選択できます。このような機能を使いながらkizoaではいろいろな編集を加えながらコラージュを作成することが可能です。
まとめ
個人的にはあまり派手な効果は使わないのでこの辺しか使わないんですが、kizoaのコラージュ編集はまだまだいろいろな機能がたくさんあるので、アイデア次第ではなんでも作れてしまうといっても大げさではありません。
マジックコラージュ以外にもテンプレートを使うことも可能ですし、「最初から自分で作成する」モードを使いこなせたらオリジナリティあふれるコラージュがいくらでも作れるでしょう。
そういう私もまだすべてを使いこなせているわけではないですし、実際作成するには結構時間がかかってしまいますけど…使い方に関しても詳細に説明できてないので申し訳ないのですが、本当にkizoaは多機能過ぎて使ってみなければわからないというのが本音です。
今回作成したコラージュはマードックの卒業DVDのスライドショーに使いました。さすがにこのDVDの素材をネット上にアップはしたくないので動画は紹介しませんが、後日コラージュを含めてkizoaを使って作った動画を作るつもりなので、kizoaを使ってみたい方の参考になれば幸いです。


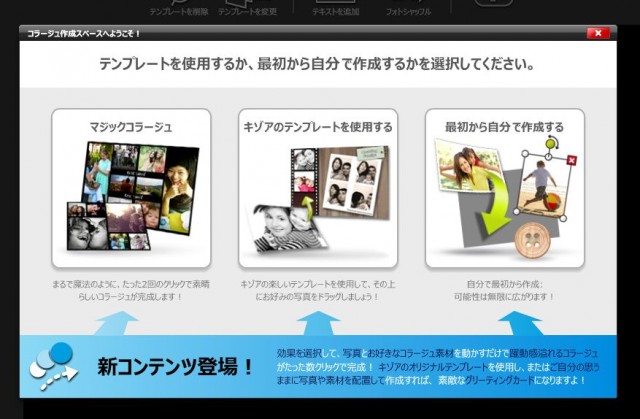
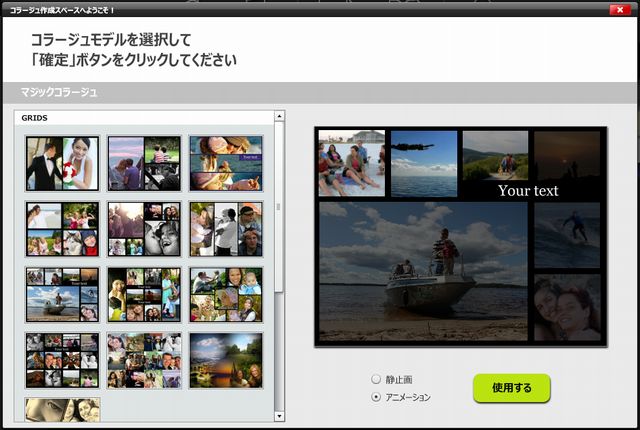
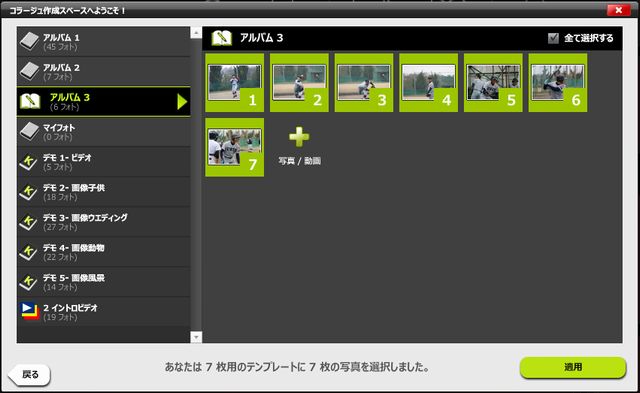
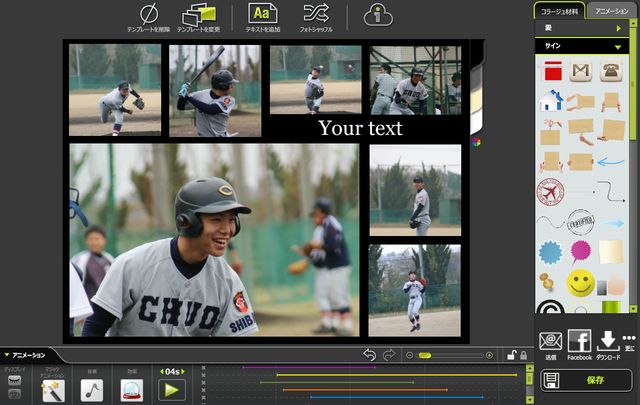
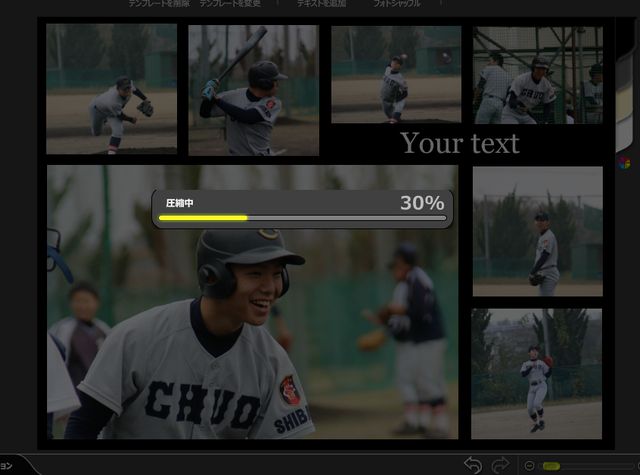
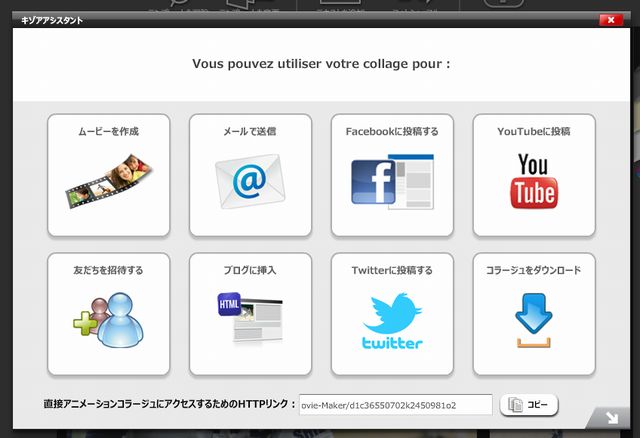

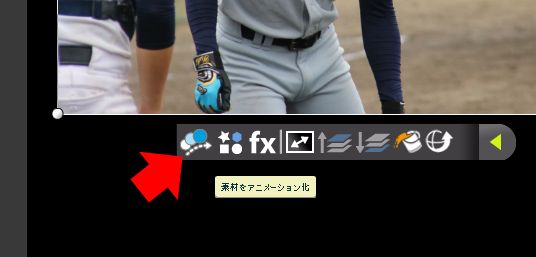
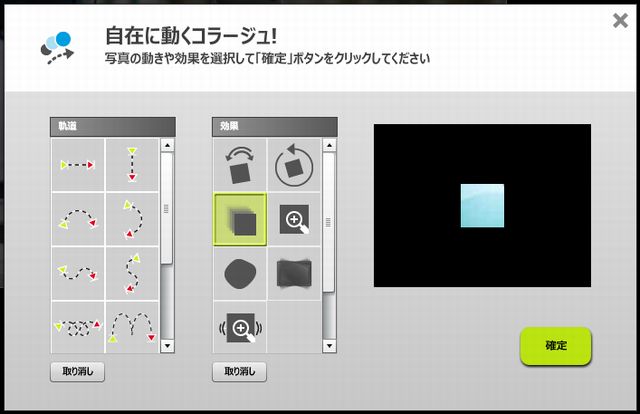
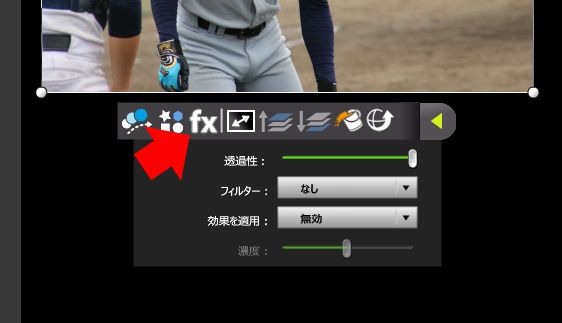
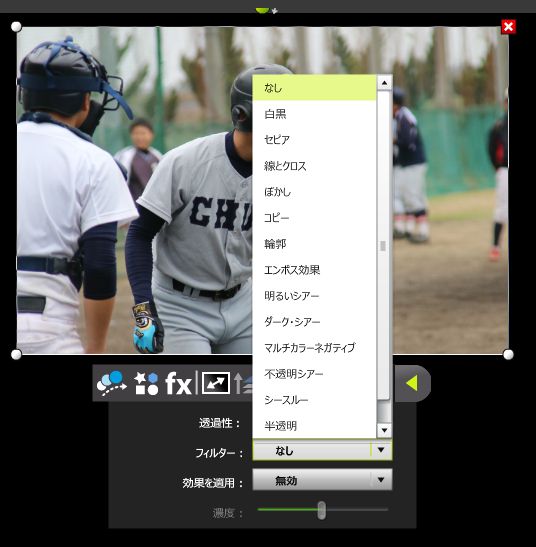






ディスカッション
コメント一覧
まだ、コメントがありません