検索ソフト「 Everything」を使ってパソコンの中の写真を探す
Everythingという検索ソフトを使って、昔撮影したはずの写真を探してみました。
というのも「ハードディスク復旧|EaseUS Data Recovery Wizard Freeで思い出の写真を救出する」の記事で復旧したデータの中に、K-チームで旅行に行った時の昔の写真があるはずなんですが、記事にも書いたようにフォルダ構造が変わってしまっているために探すのが大変で…
Windowsの検索機能よりEverythingの方が早く検索できることは、以前使ったことがあり知っていましたので、今回はEverythingのインストールから写真を発見するまでの作業をまとめてみました。
Everythingの使い方
Everythingのダウンロード
Everythingのダウンロードはこちら⇒Everythingのダウンロードページ
「Download Installer」(64bit版のWindowsをお使いの方は64-bitの方)をクリックします。
「ファイルを保存」をクリックして、保存場所を指定してファイルを保存します。今回はデスクトップに保存しました。
デスクトップに「verything-1.4.1.873b.x86-Setup.exe」というファイルが保存されました。以上でEverythingのダウンロードは完了です。
Everythingのインストール
ダウンロードしたファイル「verything-1.4.1.873b.x86-Setup.exe」を実行(ダブルクリック)します。
「実行」をクリックします。
日本語が選択されていることを確認して「OK」をクリックします。
ライセンスの画面ですね。英語なのでつらいですが、翻訳ソフトなどを使って読みましょう。OKなら「同意する」をクリックします。
インストール先フォルダの設定ですが、デフォルトで問題ないでしょう。「次へ」をクリックします。
インストールオプションの画面ですが、ここもデフォルトでOKです。「Everythingサービスをインストル」を選択するとWindows起動時からEverythingが開始されますので、自動で起動するのが嫌な場合は「管理者として実行」を選択してください。
選択が完了したら「次へ」をクリックします。
ここは適宜選択すればいいですが、今回はデフォルトのままにしています。「インストール」をクリックするとインストールが開始されます。
インストールが開始されました。
途中コンピューターへの変更許可の画面が出たら、「はい」をクリックします。
完了しました。以上でEverythingのインストールは完了です。「完了」をクリックするとEverythingが起動します。
Everythingを使って写真を探す
上の画像ががEverythingの起動画面ですが、すでにパソコンの中を読み込んでいます。早いですね。
ここから目的のファイルを探すわけですが、膨大な数(この時点で1,228,592個)のファイルの中から目的の写真を探すわけですから、検索するにも工夫が必要です。今回は写真を探すのが目的ですので、画像のみを探せるようにフィルターをかけます。
ツールバーの「検索」から「画像」をクリックすると、画像ファイルのみが表示されます。
画像ファイルと言っても種類は多いので、このままで目的のファイルを探すのは大変(ちなみにこの時点のファイル数は310,472個)です。今回探している写真は私がデジカメで撮影したものというのは分かっていますので、このカメラで撮影した時のファイル名を検索します。
使用したデジカメは「30枚連写ができるCASIO EXILIM EX-FC100&パワーポイントで動画作成」で紹介しているCASIO EXILIM EX-FC100。撮影した画像のファイル名は「CIMG〇〇〇〇.JPG」となるので、CIMGを検索すればOKと考えました。
ツールバー下も検索窓に「CIMG」と入力してソートした結果、ファイル数はウインドウ左下に表示されているように1,268項目まで絞り込むことが出来ました。
表示を右クリックから「Large thumbnails」に変更すれば画像を確認できるので、あとはこの画像の中から必要なものを保存するなりして整理すればOKです。
以上でEverythingを使って写真を探す作業は完了です。
まとめ
今回はEverythingを使って昔の写真を探したんですが、Windowsの検索機能に比べてとにかく処理が早いですし、目的の写真も見つかって大変助かりました。
動画や写真は数が多くなると管理が大変ですので、こういう使いやすい検索ソフトがあると便利です。Everythingの検索機能は色々便利なものがありますので、使い方に関しては以下のサイトも参考にしてください。
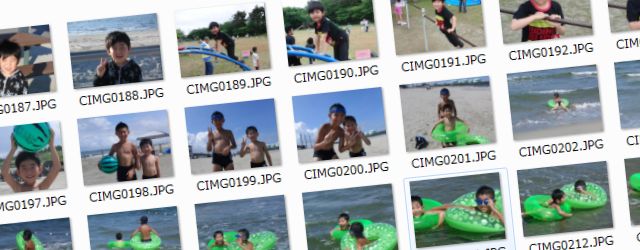
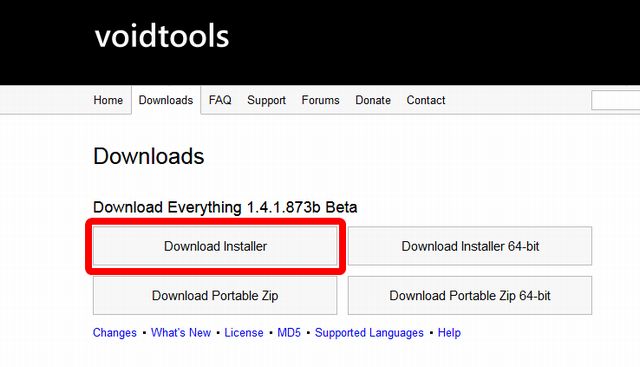
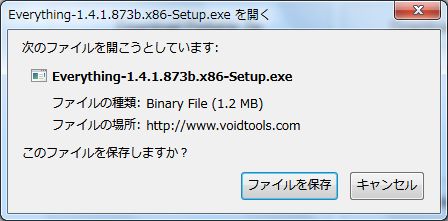
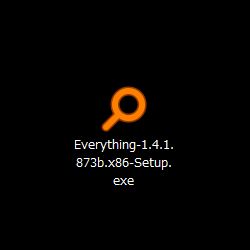
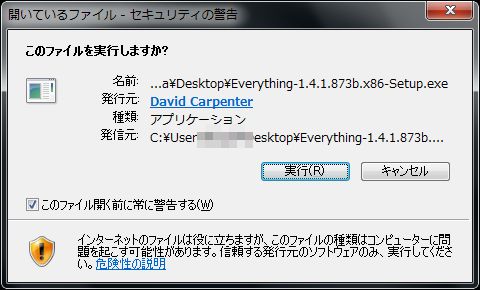

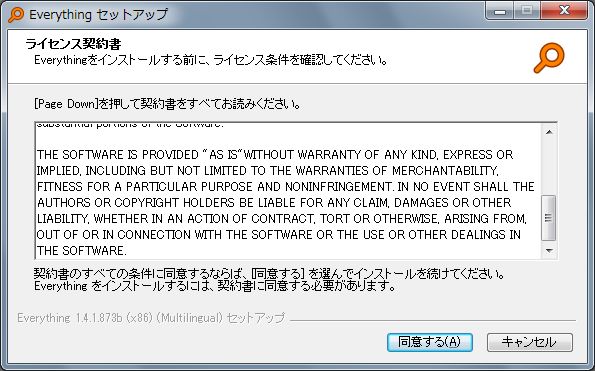
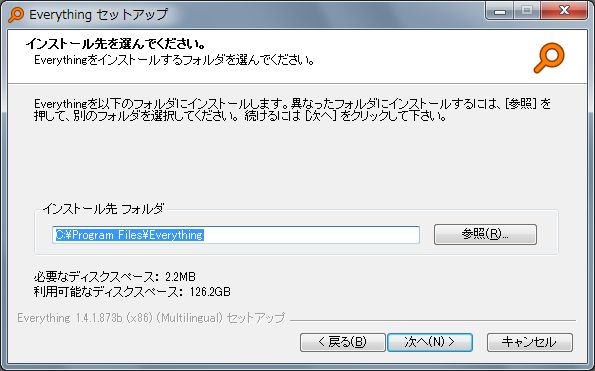
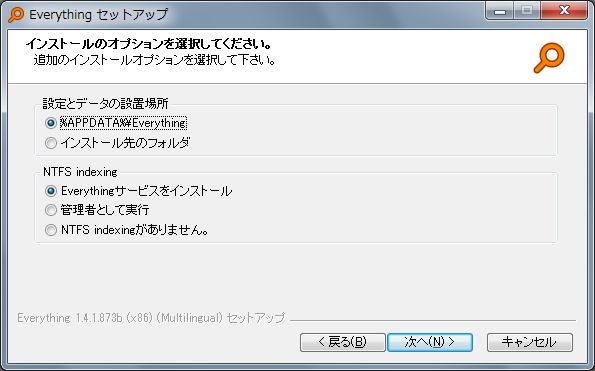
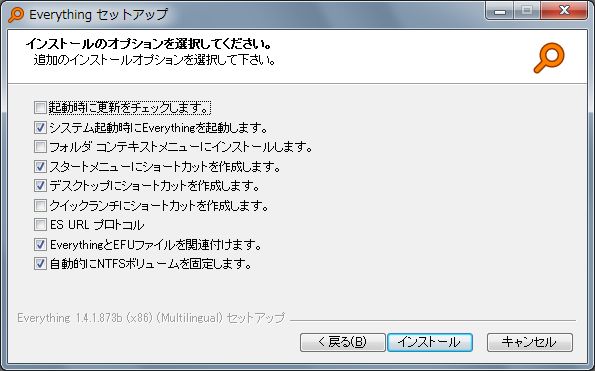
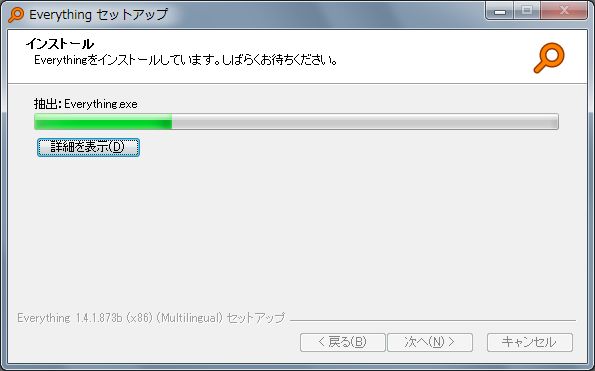
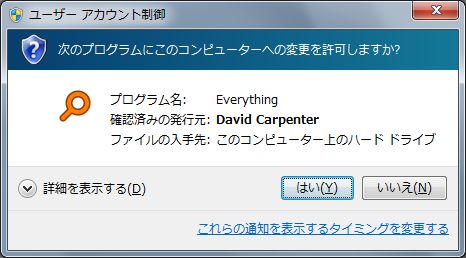
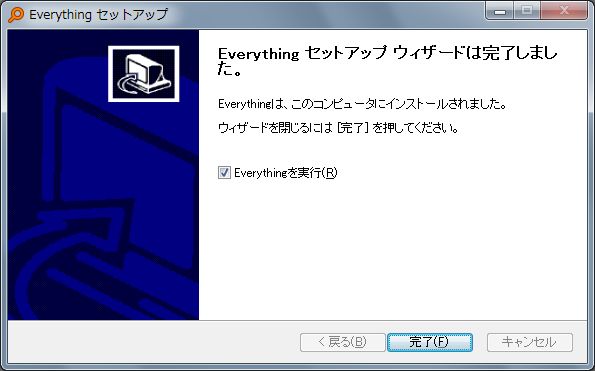
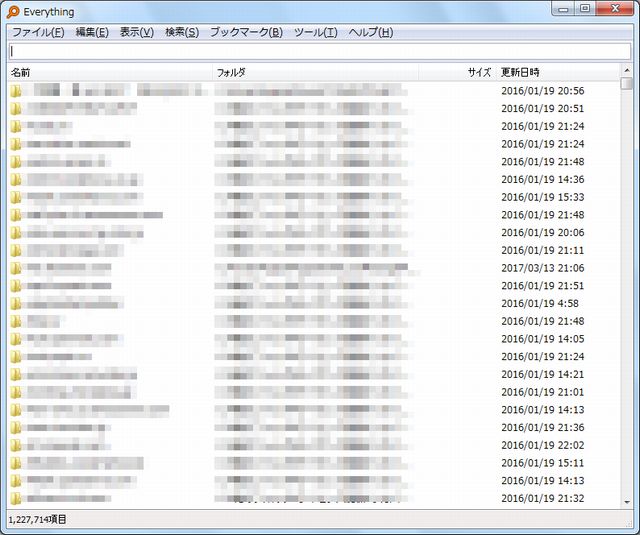
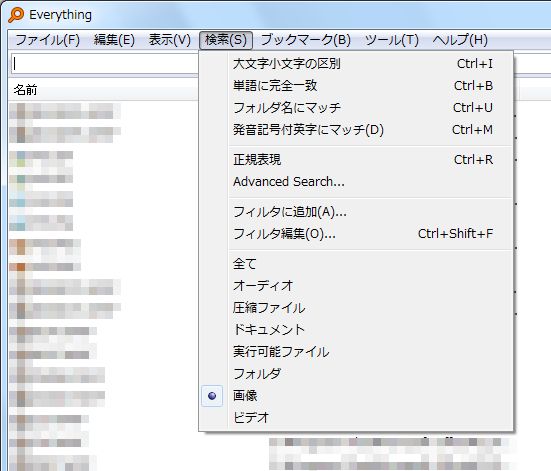
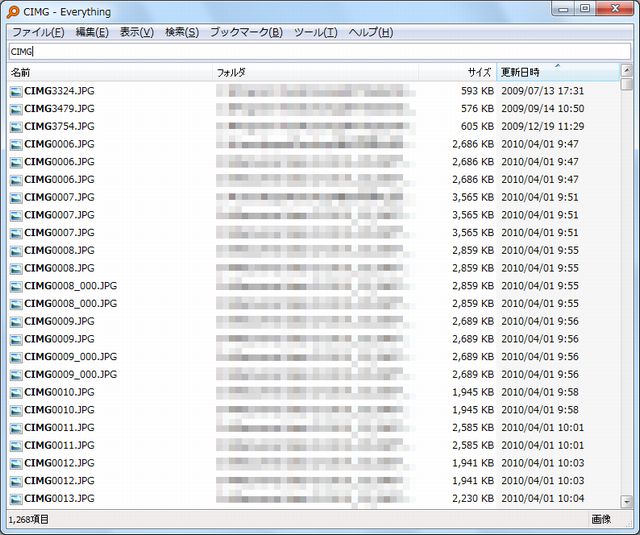
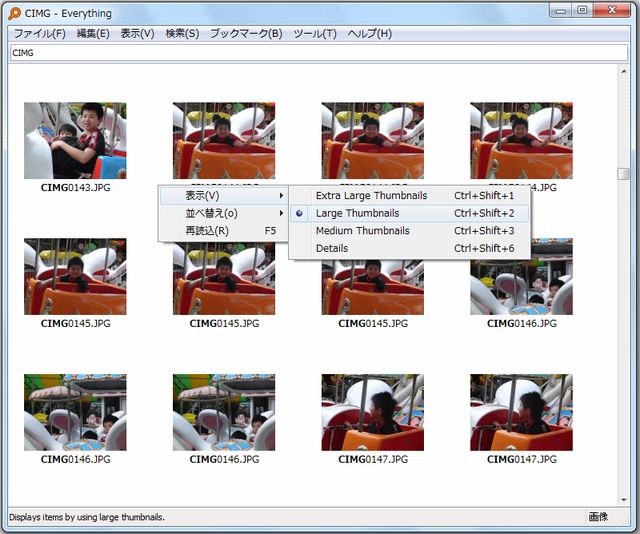







ディスカッション
コメント一覧
まだ、コメントがありません