filmora GOをつかってiPhoneでスライドショーを作成する
スマートフォンで撮影した写真をスライドショーにする場合、パソコンにスマートフォンの写真を取り込んで編集しているんですが、簡単な編集ならパソコンなんて使わなくても、スマートフォンアプリで動画編集出来てしまいます。
パソコン版でも愛用しているWondershare社Filmoraのスマホアプリ版、「Filmora Go」というアプリを使ってみたので紹介します。
※iPhone 6sを使ってレビューしています
この記事の目次
Filmora Goの使い方
Filmora goのダウンロード&インストール
App StoreからFilmora goを検索して「入手」をタップします。
「インストール」をタップしてインストールします。
スマートフォンにFilmora goのアイコンが表示されました。以上でFilmora goのインストールは終了です。
Filmora goインストール後のiPhone側の設定
Filmora goをiPhoneで使用するのに、通知やアクセスを許可する必要があるので、あらかじめ設定しておきます。
「設定」→「Filmora go」から「写真」、「メディアとApple Music」のアクセスを許可して、「通知」から↓
通知を許可します。以上でFilmora goのiPhone側の設定は完了です。
Filmora goでスライドショーを作成する準備
「iPhoneのiMovieを使ってスライドショーを作ってみました」の記事でも書いていますが、スマートフォンアプリでスライドショーを作成する場合は、写真とBGMをあらかじめ準備すると後の工程が簡単です。
写真はあらかじめマイアルバムにまとめておきます。今回は「上野動物園」というアルバムを作りました。
試用するBGMはTunesGoを使ってミュージックのライブラリに追加しておきました。以上で準備完了です。
Filmora goでスライドショー作成
画像ファイルの読み込み
Filmora goを起動し、「新しいビデオを作成」をタップします。
ファイル選択画面から使用するファイルを選びます。今回は「写真」からあらかじめ用意した「上野動物園」というアルバムをタップします。
ファイルが表示されました。この中からスライドショーに使う写真をタップしていきます。
今回はアルバム内の写真すべてを使用しますが、タップした順番に再生されるので、再生順を考慮しながら選択していきます。
選択した数が矢印の部分に表示されます。
29枚の画像を全て選択しました。同じ画像を複数回選択することも可能です。
選択した画像を削除したい場合は、数字の部分をタップすると↓
「×印」をタップすると選択した画像が削除されます。画像の選択が完了したら画面右上の「次へ」をタップします。
画像が読み込まれて編集画面になりました。以上で画像ファイルの読み込みは完了です。
テーマの選定
Filmora goは自動演出のテーマが選択できます。テーマは選択しないで作ることも可能ですが、今回は使用してみました。画面右の「テーマ」をタップします。
画面左側にテーマが表示されます。今回はこの中から「Concert」を選択しました。タップするといきなりプレビューが始まるのでびっくりします。
不要なテキストの削除
テーマを使用すると不要なテキスト(ここでは「CONCERT THEME」)が入ってしまうので削除します。
画面右のメニューを一番下までスクロールして「編集」をタップします。
画面下のメニューから「タイトル」をタップします。
左下の「なし」を選択するとタイトルが削除されます。右下の「もっと」から有料のタイトルを挿入できますが、今回は必用ないので右上の「OK」を2回タップして編集画面のトップに戻ります。
BGMの挿入
次にBGMを挿入します。デフォルトでBGMが挿入されているので、削除してから使いたいBGMを挿入します。まずは「ミュージック」をタップします。
現在挿入されているBGMがあるのでタップします。
「×」マークが出るのでタップして削除します。
「+」をタップします。
ミュージックのライブラリに追加した音声は「iTunes」にあるので、「iTunes」とタップして使用するBGM(ここではzoo)をタップします。いきなり再生が開始してびっくりしますが、右上の「OK」をタップします。
BGMが追加されました。以上でBGMの挿入は完了です。
BGMと動画の長さを調節する
ここまでの編集で作成した動画の再生時間は2分25秒ですが、挿入したBGMは長さが1分30秒です。今回は動画の再生時間を短縮してBGMに長さを合わせます。
具体的には各メディアの再生時間を短縮していきます。編集画面から右下の「はさみマーク」をタップします。
「再生時間」をタップします。
デフォルトではすべてのスライドの再生時間が5秒になっていますが、スライダーをコントロールして再生時間を変更します。ここでは3秒に設定しました。
時間設定が完了したら右上の「OK」をタップします。
以上の作業を全スライドで行います。横スクロールでスライドを選択して、それぞれ再生時間を設定していきます…一括変更できないのかな?
今回は最終スライドを4秒、その他のスライドはすべて3秒に再生時間を変更しました。この作業で動画の再生時間が1分29秒になりました。プレビューを確認して微調整すると良いでしょう。
スライドショーの出力
編集したスライドショーを出力します。
画面右上の「保存」をタップします。
ビデオのエクスポートが始まります。
エクスポートが完了すると上の画面になります。今回はカメラロールに保存しました。
以上でスライドショーの出力は完了です。出来上がった動画はこちら↓
まとめ
iPhoneアプリ「Filmora go」を使ってスライドショーを作ってみましたが、スマートフォンで動画を作る場合は手軽さが重要なので、そういう意味では簡単にスライドショーが作成できますし、パソコン版のFilmoraを使っているので機能的にも違和感なく作業できました。
自動演出のテーマを使っているので、自分のイメージで細かく編集というわけにはいきませんでしたが、時間をかけて編集するならやっぱりパソコンを使った方が良いと思います。
有料で使える機能もあるんですが、よくわからないこともあったので今回は使っていません。出力した動画の最後にFilmora goのクレジットが表示されたりするのは消せるのか?確認していないのでわかりません。
実際の編集では読み込んだ音声が1分30秒しか再生されなかったりして、対応策がわからず無理矢理BGMをカットしたり、けっこうストレスのかかる作業でしたが、機能をちゃんと理解すればそんなことも無いでしょうから、詳しいヘルプが見れればうれしいんですけどね。
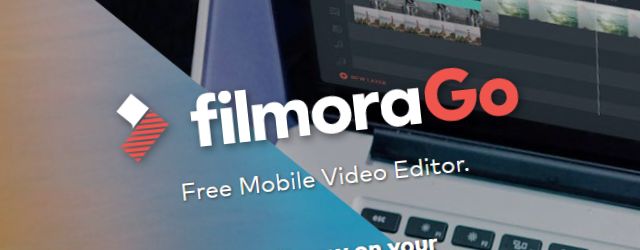
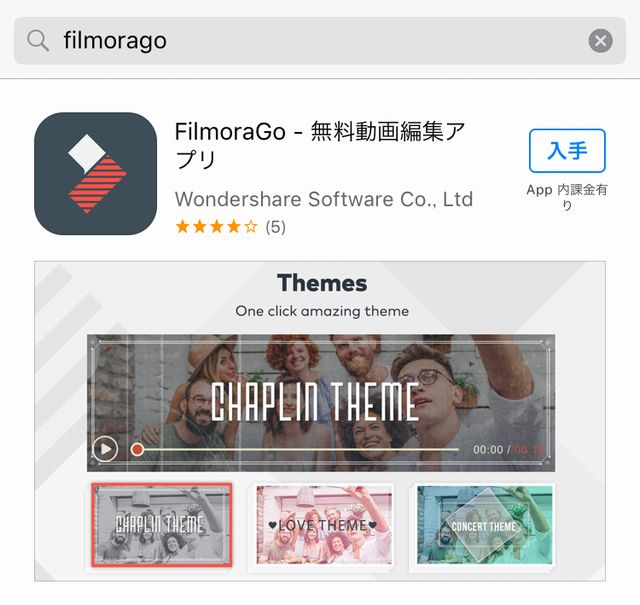
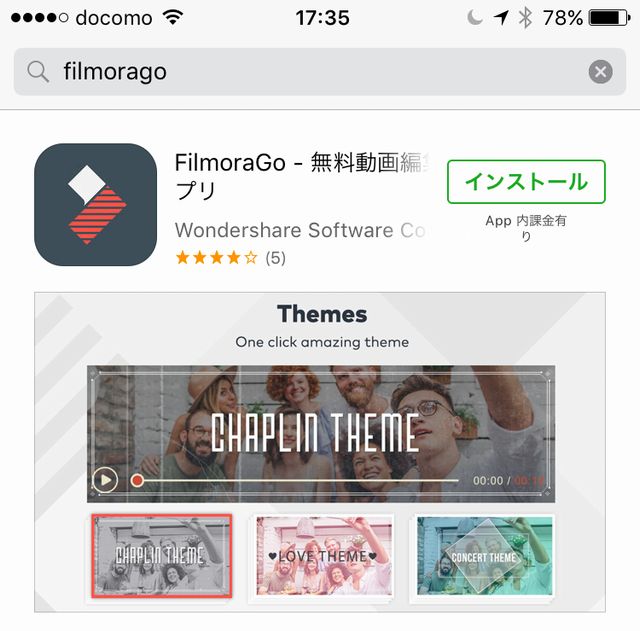
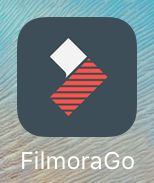
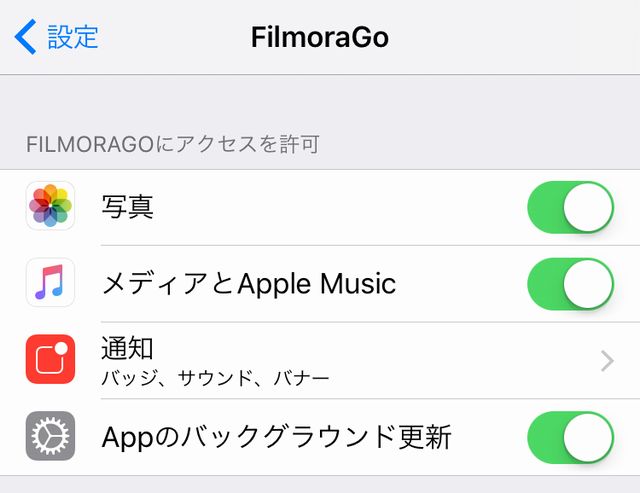
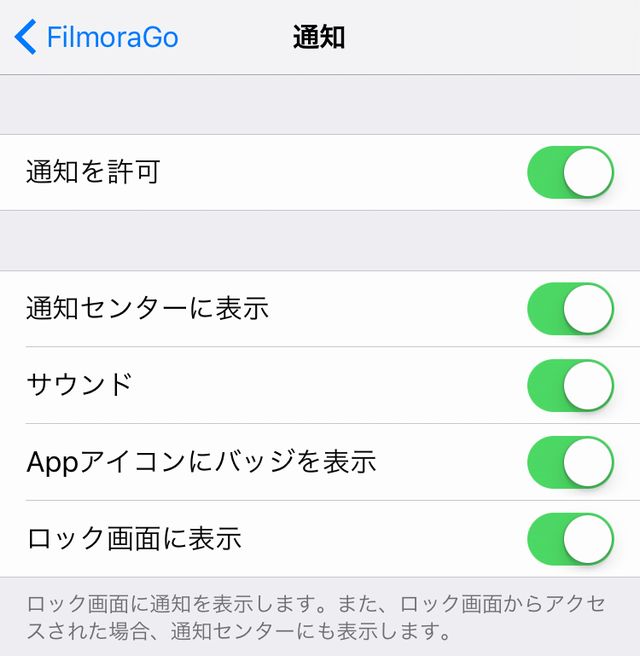
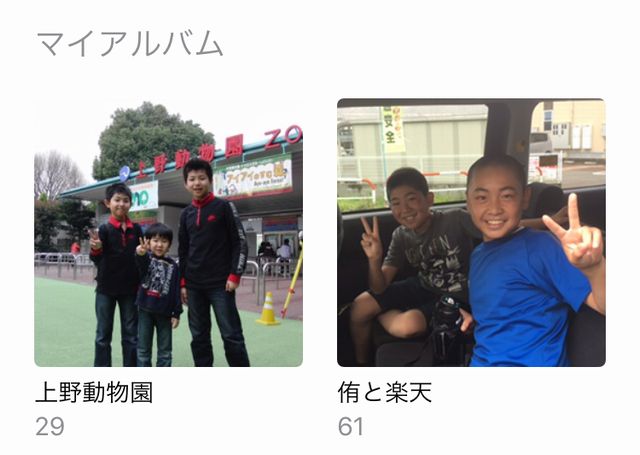
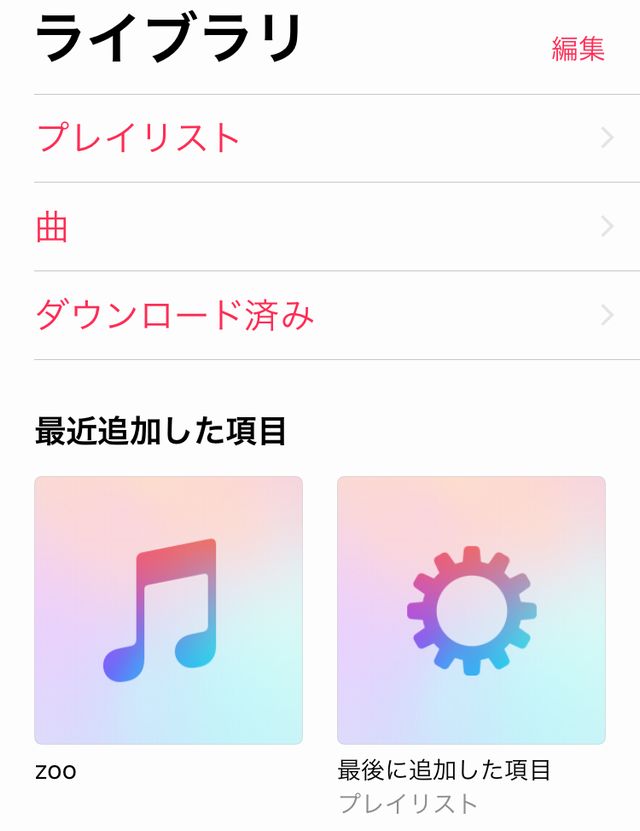
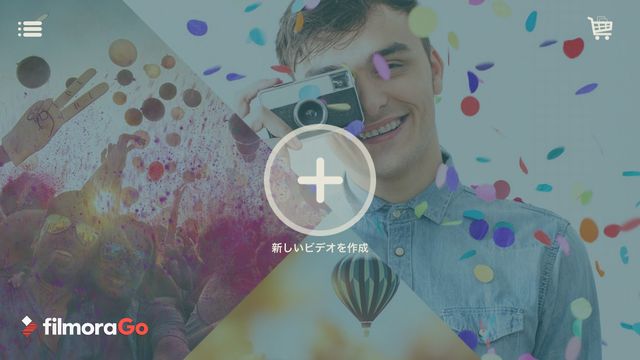
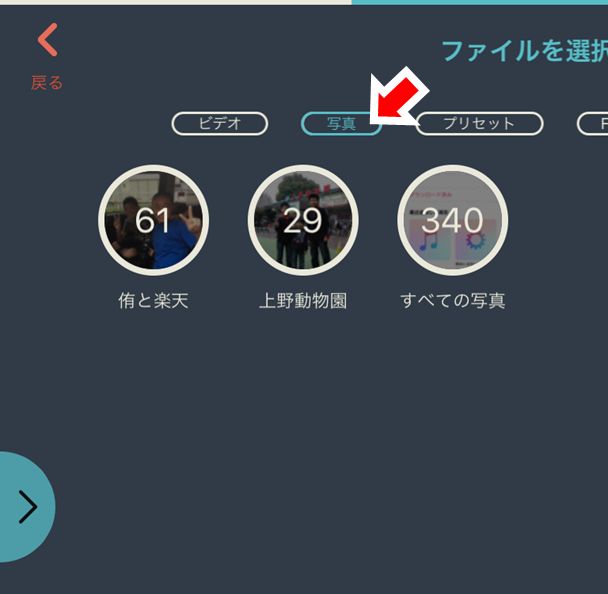
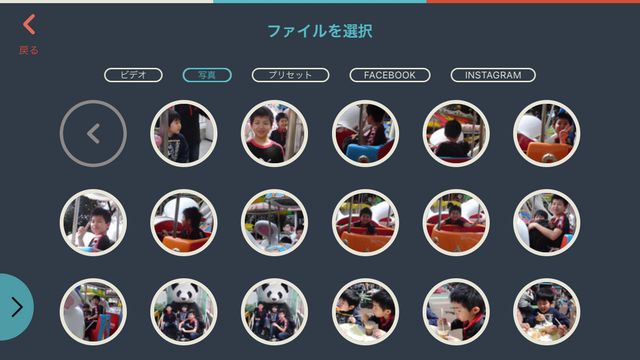
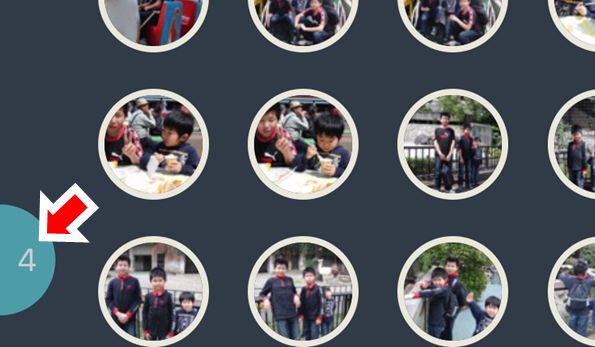
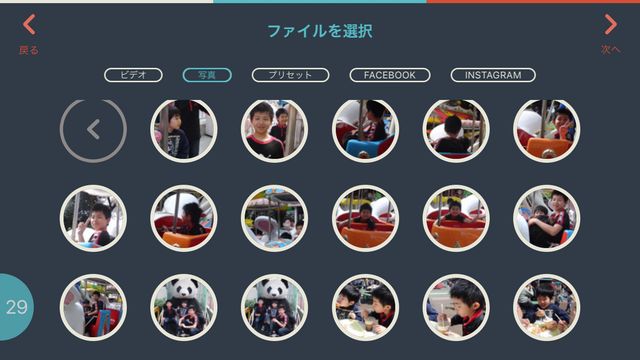
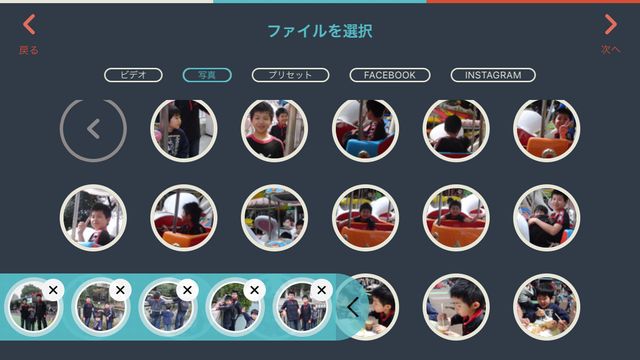
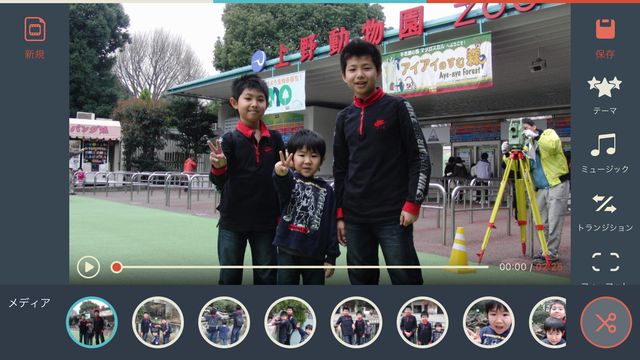
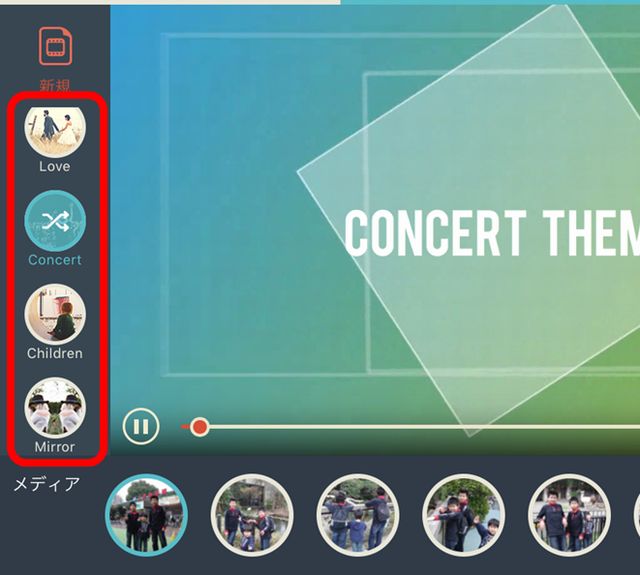
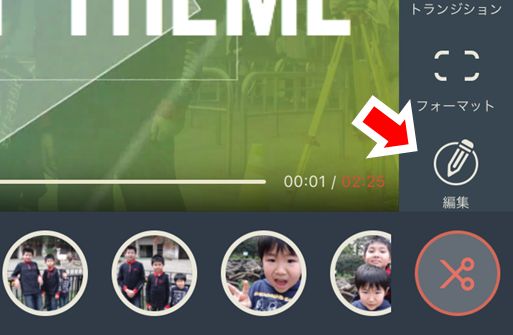
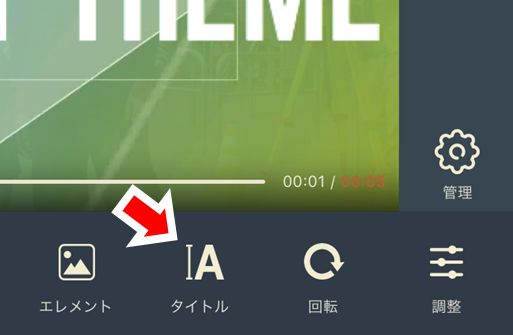

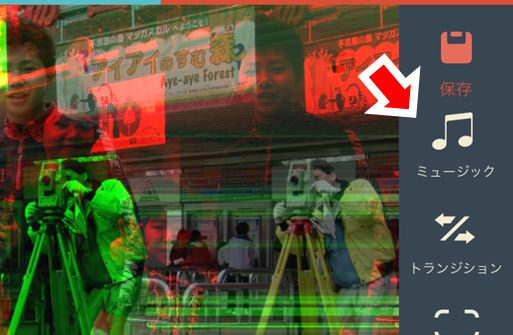

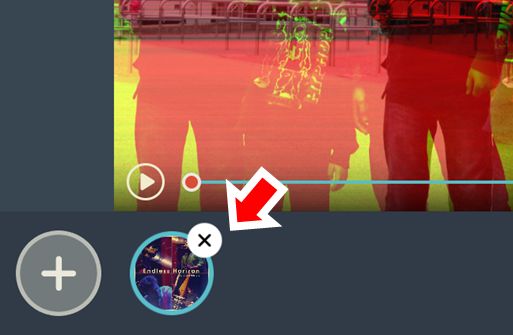
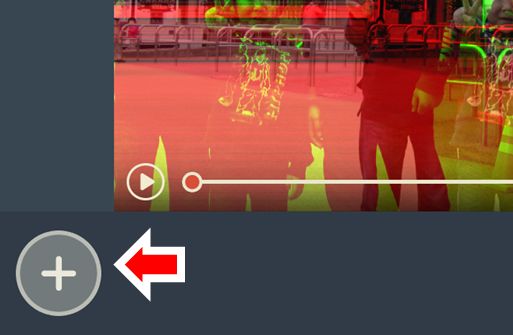
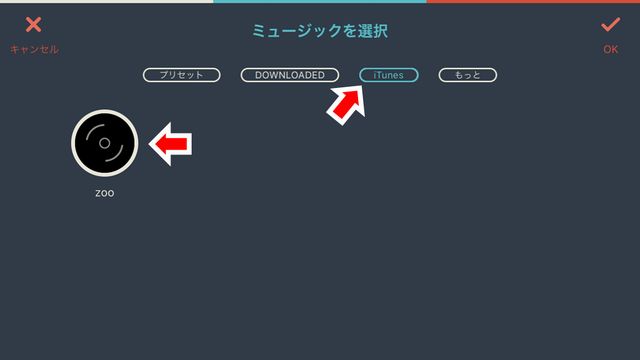
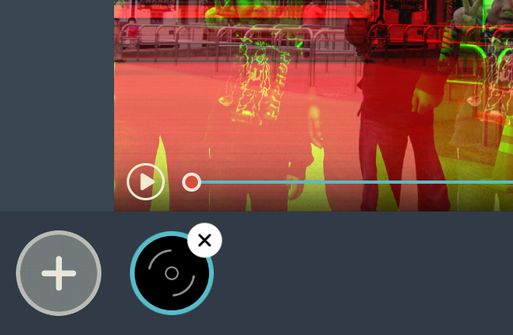
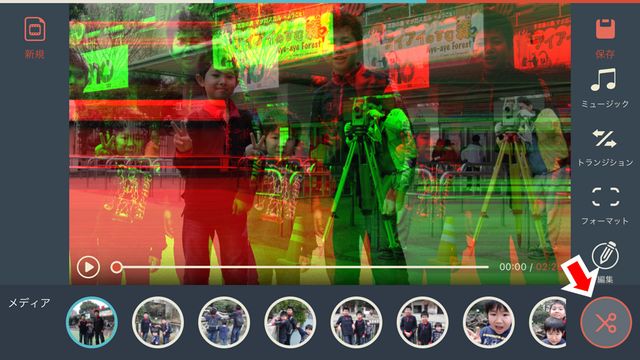
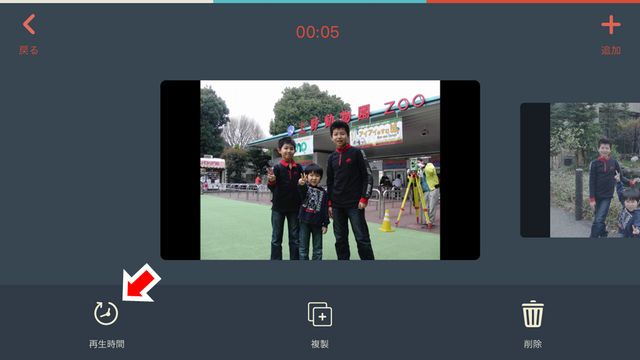
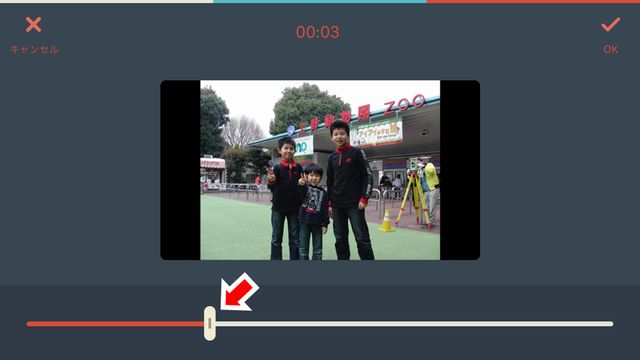


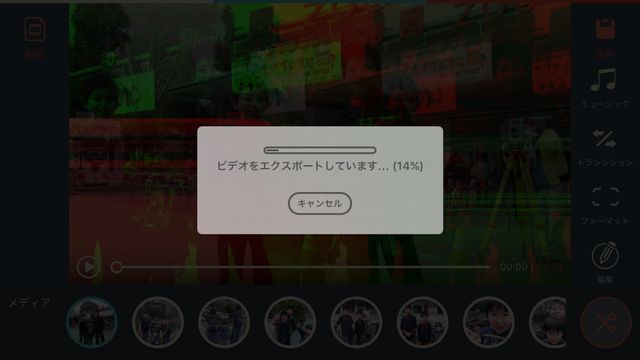
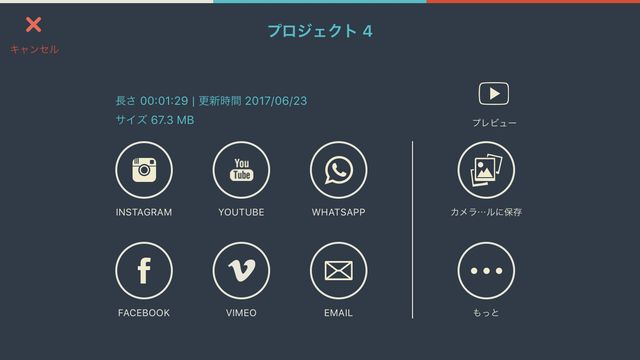
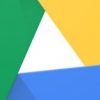






ディスカッション
コメント一覧
まだ、コメントがありません