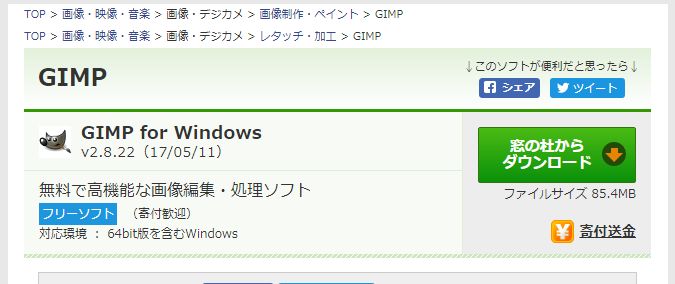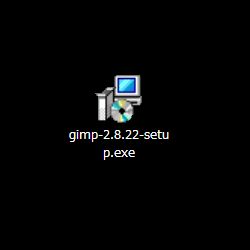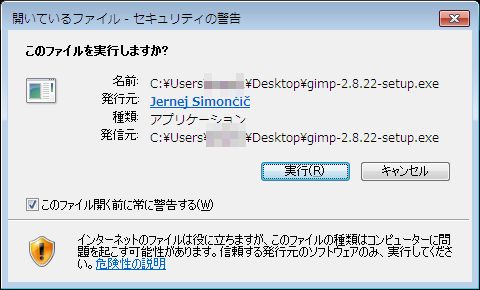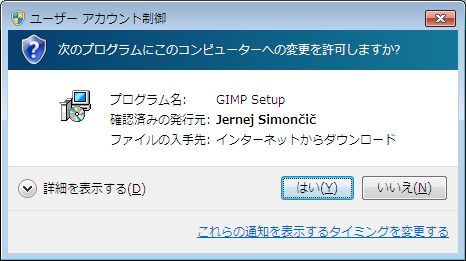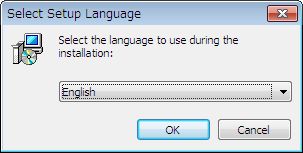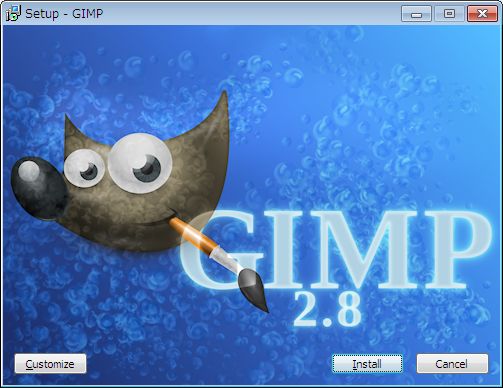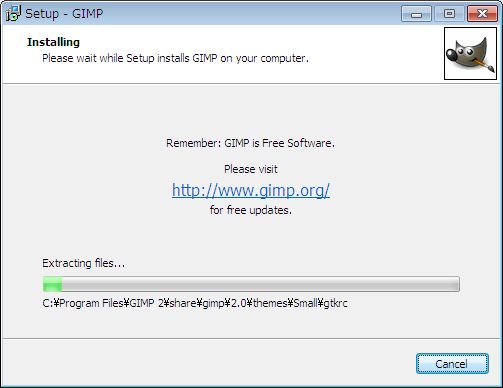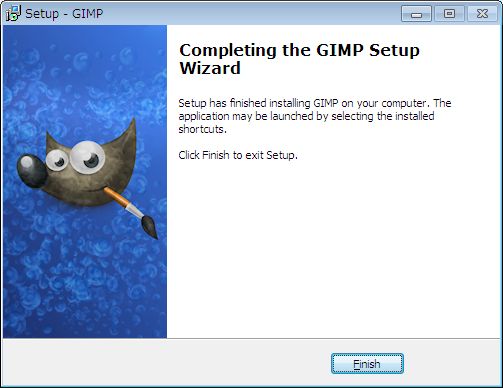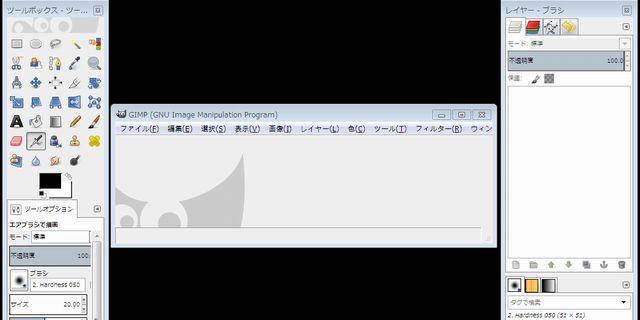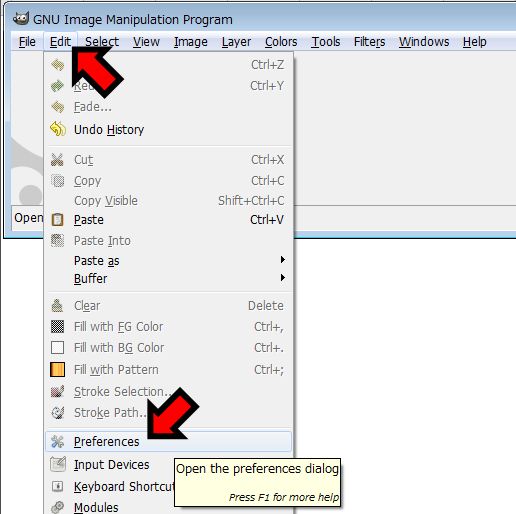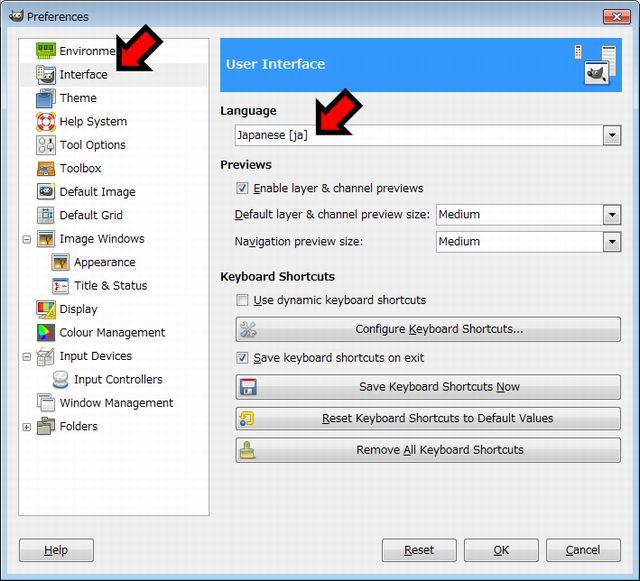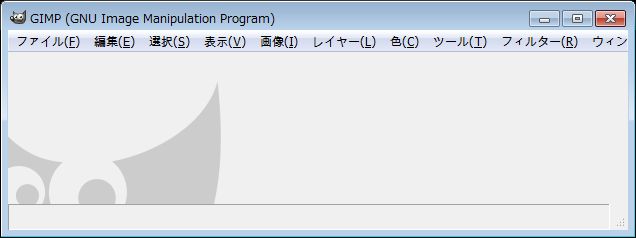GIMPの使い方|ダウンロードと日本語化について
GIMPの使い方について、ここではダウンロードと日本語化について説明したいと思います。
スライドショーや動画編集に使う写真ですが、デジタル一眼レフカメラなどを使ってせっかく高品質の写真を撮っているのだから、少し編集してもっと良い写真にしたい!と思うことはありませんか?
ちょっとしたトリミングだけなら「buffの使い方|デジカメの写真(JPEGファイル)を無劣化でトリミングできるフリーソフト」で紹介した「buff」や、「JTrimの使い方|簡単で便利なフリーの画像編集ソフト」で紹介した「JTrim」で十分対応できますが、ちょっと本格的に画像編集をしてみたいと考えると、やっぱり専門の画像編集ソフトが必要になってきます。
デジカメで撮影した写真の編集ソフトといえば、アドビの「Photoshop」が定番ですが、操作が難しく、有料(フォトグラファー向けフォトプラン月額980円等)ということもあって初心者には敷居が高いです。
そこで、高い機能を持ちながら無料で使える画像編集ソフト「GIMP」を紹介します。
GIMPも初心者にとって使い方がやさしいとはいえませんが、無料で使えるというのはありがたいですので、少し勉強して使えるようになると非常に便利です。
この記事ではGIMPのダウンロードからに日本語化までを説明しますが、結論から言うと普通にインストールすれば言語は日本語化されています。
セットアップの言語選択で日本語が選択できないのですが、ダウンロードからインストールまでは簡単ですので説明していきます。
GIMPの使い方
GIMPのダウンロード
GIMPのダウンロードは公式サイト以外からもできます。今回は「窓の杜」からダウンロードしてみます。
「窓の杜からダウンロード」ボタンをクリックして、保存場所を指定して保存します。今回はデスクトップに保存しました。
デスクトップに「gimp-2.8.22-setup.exe」という名前のファイルが保存されました。以上でGIMPのダウンロードは完了です。
公式サイトから最新版をダウンロードするのが基本ですが、わかりやすいサイトからダウンロードすれば良いでしょう。
GIMPのインストール
ダウンロードしたgimp-2.8.22-setup.exeを実行(ダブルクリック)します。
この画面が出たら「実行」をクリックします。
「はい」をクリックします。
言語選択の画面が開きます。
ここで日本語が選択できればいいのですが、残念ながら選択肢の中に日本語はありません。「English」のまま「OK」をクリックしましょう。
セットアップ画面になりました。「Install」をクリックします。
インストールが始まりました。
この画面が出たらインストール完了です。「Finish」をクリックすると画面が閉じます。
ちなみにインストールが完了してもデスクトップにショートカットアイコンは作成されないようです。
以上でGIMPのインストールは完了です。
GIMPの日本語化?
スタートメニューからGIMPを起動してみます。
上の画像がGIMPの起動画面です。
中央がメイン画面、左がツールボックス、右がレイヤー・ブラシの3画面構成になっています。
何も設定を変更していない状態ですが、日本語表記になっていますね。普通の手順でインストールすれば最初から日本語化されていると考えて良いでしょう。
とはいえ日本語化されていないという例もあるようですから、GIMPの日本語化の方法を説明します。
インストールしたGIMPが英語だった場合、上の画像のような表記になっています。
メインウインドウのツールバーから「Edit」→「Preferenses」をクリックします。
「Interface」をクリックして「Language」から「Japanese」を選択します。
完了したら「OK」をクリックします。変更が反映されるにはソフトの再起動が必要ですので、一旦GIMPを閉じて、再度起動します。
無事に日本語化されました。
以上でGIMPの日本語化は完了です。
まとめ
フリーの画像編集ソフト「GIMP」の使い方の、ダウンロードから日本語までをまとめてみました。
前述しましたが、普通にダウンロードしてインストールすれば日本語化されていると思います。できていなかった場合は記事中の日本語化の方法を参考にしてください。
実際の編集方法についても別記事でまとめていく予定ですが、予算の許せる方はPhotoshopを最初から勉強していくのも良いかもしれません。
私の場合もPhotoshopを使いたい(XP時代は使っていた)と思っているんですが、そこまで複雑な編集機能が必要なわけではなく、何と言っても有料なので、使用頻度を考えたらコストパフォーマンスが悪いので現状は使っていません。
GIMPは無料で使える高機能画像編集ソフトで、これを使えば自分のやりたいことはほぼカバーできていますので十分満足しています。
動作が重くて使い勝手が良いとはいえないんですけど、とにかく機能は豊富でいろんなことができますので、画像編集ができる無料ソフトがほしいという方にはぜひおすすめします。
編集等の使い方については、また後日記事にしたいと思います。