isoファイルの書き込みがWindows標準装備で出来る事を知らなかった
isoファイルの書き込みが、Windows標準装備で出来る事を最近知りました。今更過ぎてちょっと恥ずかしいんですが、Windows7からは標準装備で、当然Windows8、Windows10でも同じだそうです。
私はWindowsXP時代にisoファイルの書き込みに「ImgBurn」というソフトを使っていて、Windows7を使い始めた時に標準でisoファイルの書き込みソフトがあることを知りませんでしたから、何の疑問も無くImgBurnをインストールして使ってきました。
先日サブのパソコンのファイルを整理しているときに、isoファイルを間違えて右クリックした際「ディスクイメージの書き込み」というのを発見し、起動してみたらisoファイルが書き込めるみたい…
ということでWindows標準のisoファイル書き込み機能を使ってみました。
Windows7標準機能を使ったisoファイルの書き込み
書き込みするisoファイルを右クリックします。今回はデスクトップにある「モチベーションビデオ詰め合わせ.ISO」というファイルをDVDに書き込みます。
上の画像のような表示が出るんですが、この右クリックメニューはインストールしているソフトによって表示されるメニューが異なります。
例えば私がメインで使っているパソコン↓
メニューの一番上が「ディスクイメージの書き込み」ではなく、「書き込み:ImgBurn」になっています。これはImgBurnをインストールしたことにとって、isoファイルの書き込みが関連付けられているからです。
isoファイルが書き込みできるソフトがインストールされているならば、Windows標準の機能を使う必要は無いと思いますが、とりあえずここでは右クリックメニューに「ディスクイメージの書き込み」が表示されるのを前提として話を進めます。(表示されない場合の対策は後ほど説明します)
それでは右クリックメニューの「ディスクイメージの書き込み」をクリックします。
Windowsディスクイメージ書き込みツールが起動しました。書き込み用ドライブの選択が「DVD R ドライブ(D:)」となっていますが、使用するドライブを選択してください。このパソコンにはDドライブしかないのでそのままでOKです。
「書き込み後のディスクの確認」には今回チェックをつけませんでしたが、必要ならチェックをしてください。設定が終わったら「書き込み」をクリックします。
上の画像は、ドライブにDVDディスクを挿入しないで書き込みを開始した時に表示されるウィンドウです。あらかじめDVDディスクを挿入しておきましょうね。ディスクを挿入したら再度「書き込み」をクリックします。
書き込みが開始されました。
これで書き込み完了ですね。以上でWindowsディスクイメージ書き込みツールを使ったisoファイルの書き込みは完了です。
右クリックメニューに「ディスクイメージの書き込み」が表示されない場合
右クリックメニューに「ディスクイメージの書き込み」が表示されない場合の対策ですが、isoファイルの右クリックメニューから「プロパティ」を起動します。
プログラムの部分に「ImgBurn - The Ultimate Image・・・」とありますが、ここに現在isoファイルの書き込みと関連付けられているソフトが表示されます。「変更」をクリックすると、
「ファイルを開くプログラムの選択」画面になります。「推奨されたプログラム」の中に「Windowsディスクイメージ書き込みツール」があるので、変更する場合は選択して「OK」をクリックします。
推奨されたプログラムの中に、Windowsディスクイメージ書き込みツールが表示されていない場合は、「参照」をクリックして、「C:\Windows\System32\isoburn.exe」と入力して開けば表示されるはずです。
まとめ
Windows標準機能の「Windowsディスクイメージ書き込みツール」を使ったisoファイルの書き込みを行いましたが、1枚のDVDを焼くのはとっても簡単で使いやすいです。
ただし書き込みする枚数が増えていくと、使いやすさではImgBurnの方に分があると思います。慣れているということで贔屓目かも知れませんが、個人的には複数枚の書き込みを行う時は今後もImgBurnを使用するでしょう。
しかし標準装備というのはやっぱりお手軽で、使用頻度の少ないソフトはインストールしたくないという方などには良いと思います。だいたいisoファイルの書き込みを日常的に行う人は少ないでしょうから、Windowsディスクイメージ書き込みツールで十分事足りる人の方が多いでしょうね。
Windowsユーザーでiso書き込みソフトを探している方は、まず最初にWindowsディスクイメージ書き込みツールを使ってみてることをお勧めします。
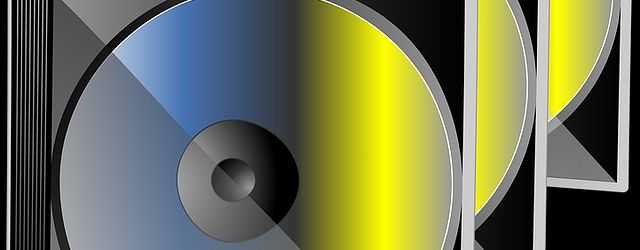
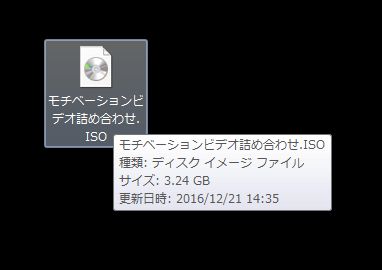
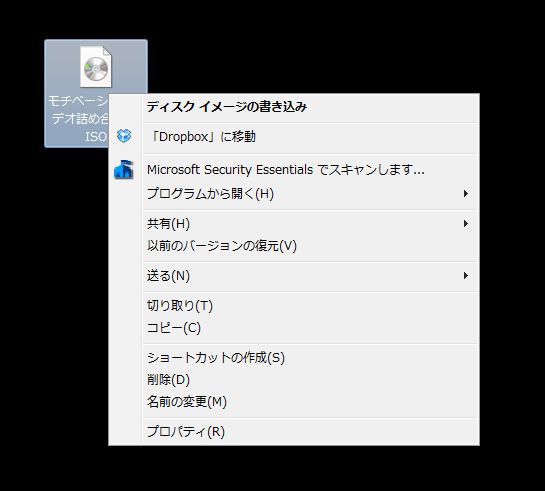
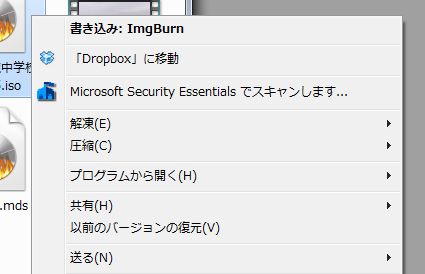
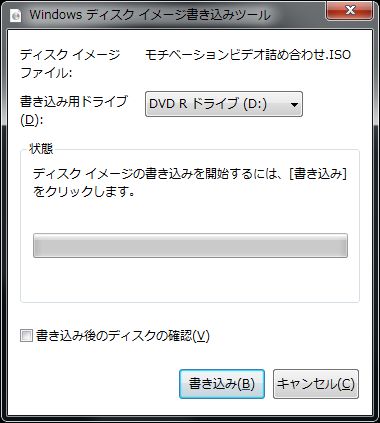
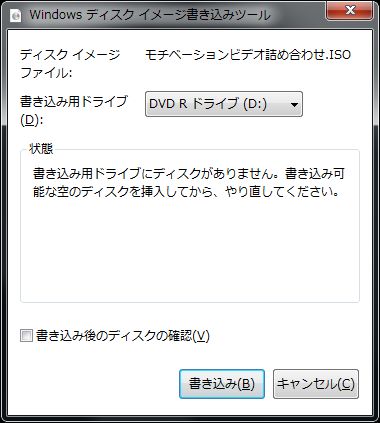
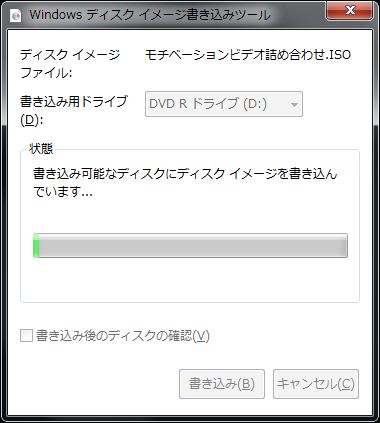
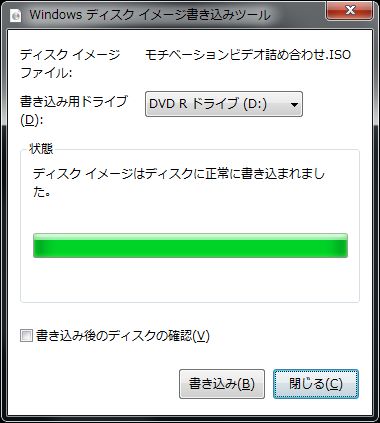
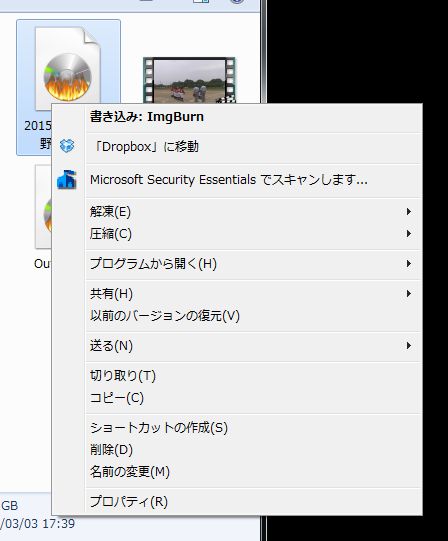
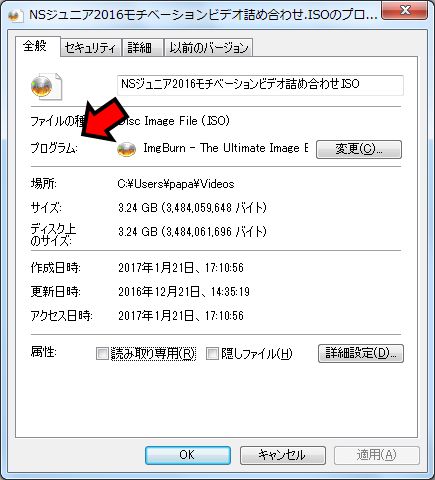
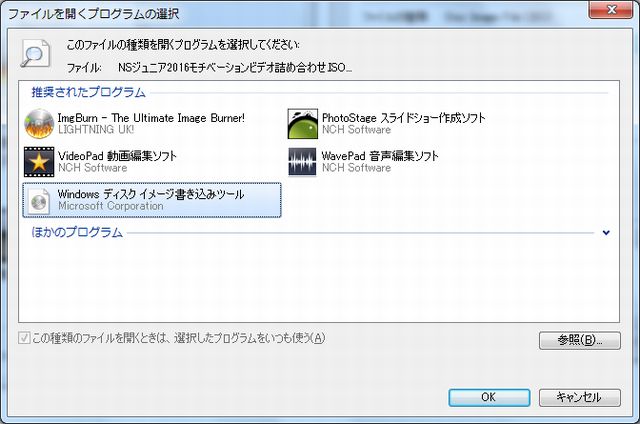






ディスカッション
コメント一覧
まだ、コメントがありません