Movavi Video Editorを使ってみた
Movavi Video Editorという動画編集ソフトを最近偶然発見しました。
無料で使えるのか?なんて軽い気持ちでダウンロードして使ってみましたが、結果的には有料の動画編集ソフトでした。試用版は7日間無料で使えますが、出力ファイルにクレジットが入ります。
けっこう使い勝手が良かったので購入してみたんですが、Movavi Video Editorのダウンロード&インストール、簡単な使い方などを紹介してみます。
この記事の目次
Movavi Video Editorのダウンロード&インストール
Movavi Video Editorのダウンロード
「無料ダウンロード」のボタンをクリックします。
上の画面が開きますので、「ファイルを保存」をクリックして保存します。保存場所はデスクトップにしました。
Movavi Video Editorのインストール
Movavi Video Editorのインストールは、ダウンロードしたファイル(MovaviVideoEditorSetupF.exe)を実行します。
デスクトップにあるアイコンをダブルクリックします。
この画面が出たら「実行」をクリックします。
プログラム変更許可の画面が出たら「はい」をクリックします。
ランゲージ選択画面が出ます。日本語のまま「OK」をクリックします。
セットアップウィザードが開きます。「次へ」をクリックします。
ライセンス画面が開きます。同意して「次へ」をクリックします。
インストール先フォルダの選択です。変更の必要はないでしょう。「次へ」をクリックします。
スタートメニューフォルダの選択です。ここもそのままで構いません。「インストール」をクリックするとインストールが始まります。
インストール実行中画面です。
Movavi Video Editorのインストールが完了しました。「Movavi Video Editor 10を実行」にチェックを入れたまま「完了」をクリックするとソフトが起動します。
起動中画面です。
登録画面が出ますがとりあえずここは「スキップ」します。
Movavi Video Editorの画面です。インストールは無事終了ですね。次に実際にMovavi Video Editorを使ってみたいと思います。
Movavi Video Editorを使って実際に編集作業を行う
それではMovavi Video Editorを使って簡単なスライドショーを作ってみたいと思います。
メディアの取り込み
メディアの取り込み方は3種類あって、
ツールバーの「ファイル」から「メディアの追加」→「メディアファイルを開く」。
「メディアの追加」をクリック。
「メデイア」画面を開いてファイルをドラッグ&ドロップ。
いずれか好きな方法でメディアを取り込みます。
上がメディアを追加した画面です。デジカメで撮影した写真ファイルを27枚ほど読み込んで見ました。次は画像を使ってスライドショーを作成してみます。
メディアをストーリーボードに取り込む
先ほど取り込んだメディアを、全選択したままストーリーボードにドラッグ&ドロップします。
「スライドショーを作成しますか?」というボックスが表示されます。スライドやトランジションの長さを変更できます。設定したら「OK」をクリックします。
ランダムに切り替わり効果が挿入されたスライドショーがほぼ完成です。次にBGMを挿入してみます。
音楽の挿入
先に説明したメディアの取り込みと同じ方法で、使用したい音楽ファイルを取り込みます。
音符マークのファイルが取り込まれたのがわかると思います。このファイルをスライドショーに挿入します。
まず編集モードを「ストーリーボードモード」から「タイムラインモード」に切り替えます。
タイムラインモードに切り替えたら、音楽ファイルをタイムラインにドラッグ&ドロップします。音符マークの欄が2つありますが、どちらでもOKです。
音楽の挿入はこれで完了です。このスライドショーはこれで一応完成ですので、動画を出力してみます。
完成動画の出力
「映画を保存」→「ビデオファイルとして保存」をクリックします。
出力形式の選択画面です。今回は一般ビデオを選択しています。「保存」をクリックします。
保存場所とファイル名を指定して「保存」をクリックします。
保存中の画面…
保存完了です。
その他の編集
上記の作業で簡単なスライドショーの作成は完了ですが、機能的にはいろいろなことができるソフトですので、使い方がわかれば細かい部分で調整したほうが完成度は高くなります。
動画と音楽の長さを合わせるためにクリップの追加、時間調整をしたり、クリップごとにパンやズームなどの効果を入れることも可能ですし、テキストも追加できるのでいろいろと試してみるのもいいと思います。
今回作ったスライドショーをもとに、さらに写真ファイルやビデオクリップなどを追加して、少し編集を加えて完成したものが以下の動画です。
Movavi Video Editorだけで、これくらいの動画はけっこう簡単に作れます。参考にしてみてくださいね。
まとめ
Movavi Video Editorを使って簡単な動画を作ってみましたが、けっこう使いやすくていい感じでした。機能的にも十分ですし、一般の有料動画編集ソフトに比べれば価格もリーズナブルですね。
使っている人がまだ多くないと思うので、使い方などを検索で調べても現状ほとんど何も出てこないというのが難点ですが、操作がわかりやすいので、慣れてくれば問題なく使っていけると思います。
正直有料の編集ソフトをはじめて買う方は、メジャーな製品を選択するのが無難だと思っているので、Movavi Video Editorをぜひお奨めしたい!というわけでもないんですが、この機能で3,900円(ダウンロード保証サービスが別途799円)という価格は安いと思います。
試用版が1週間無料で使えますので、興味のある方は試してみてください。

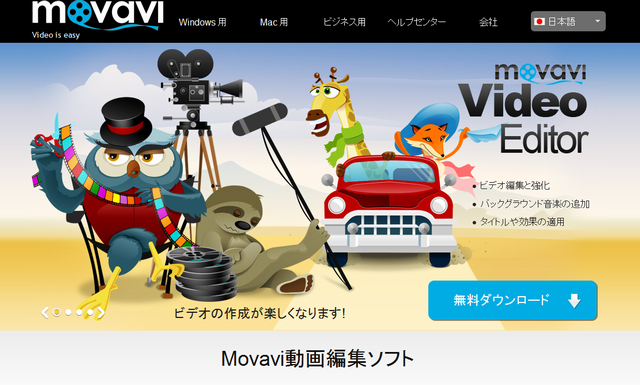
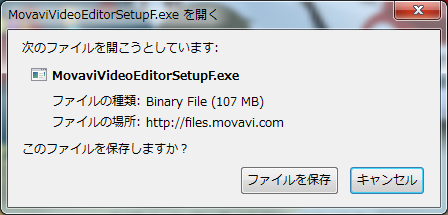
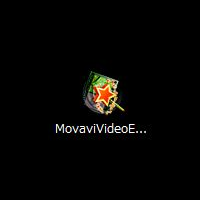
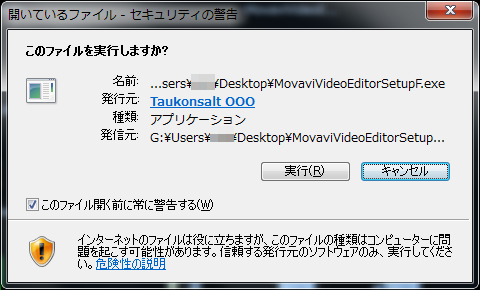
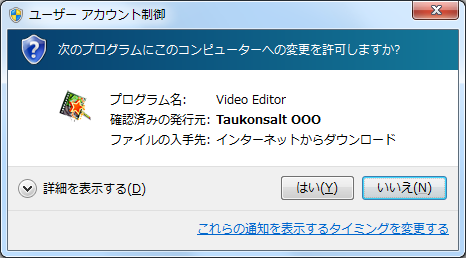
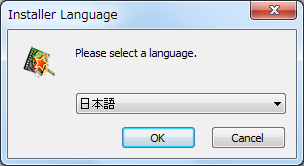
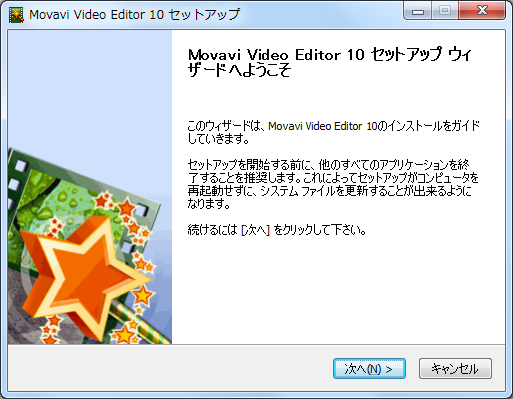
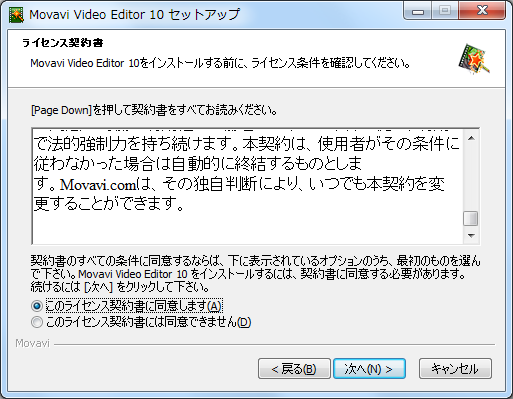
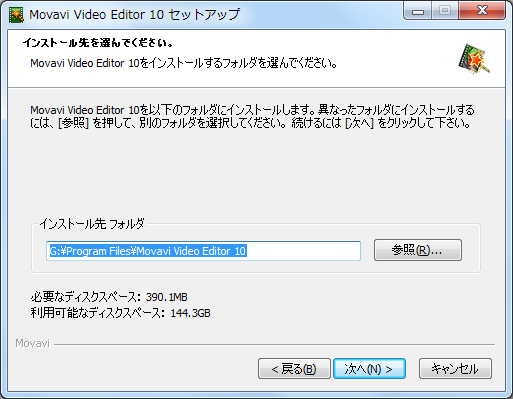
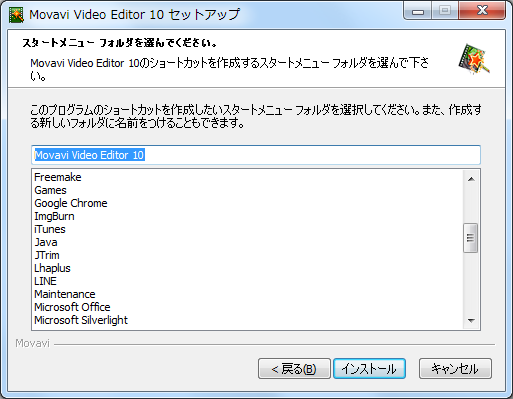
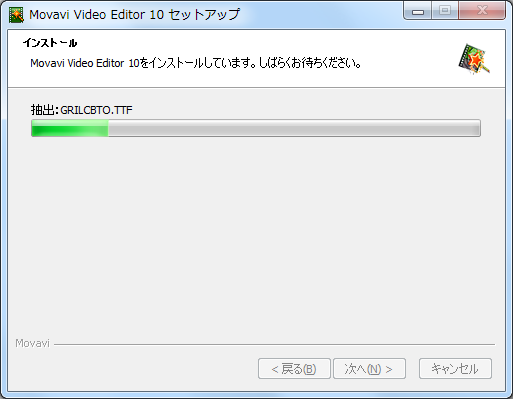
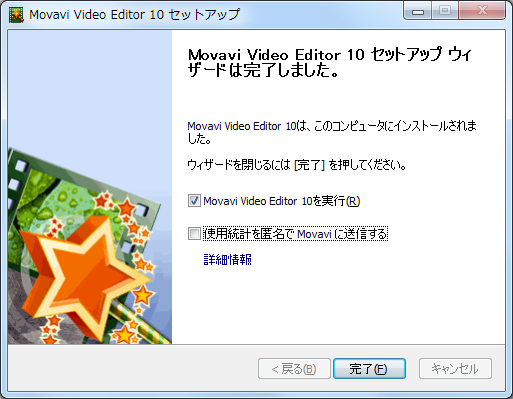

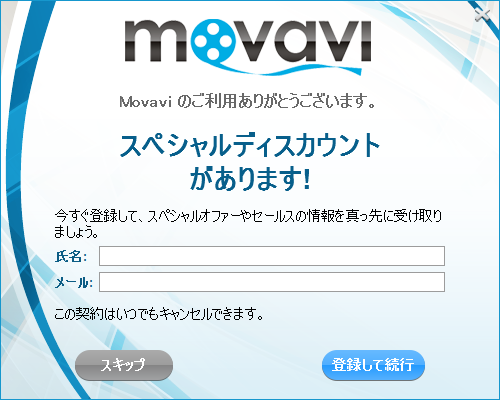
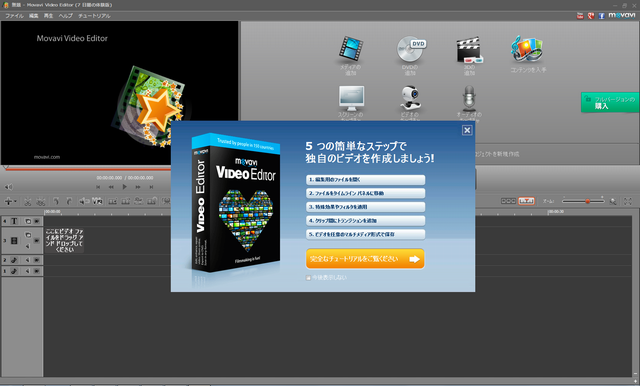
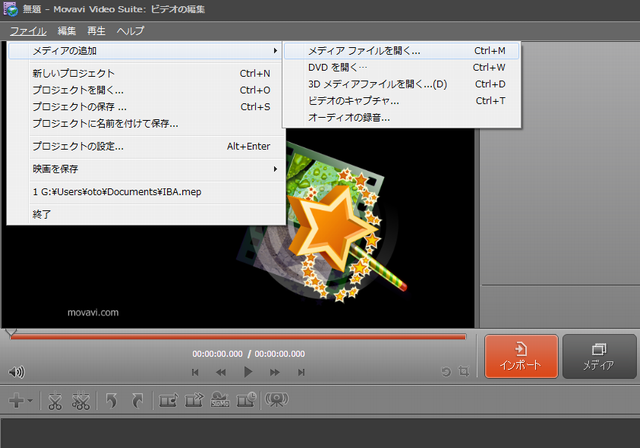
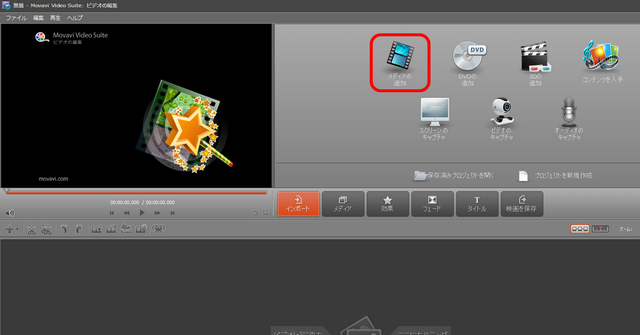
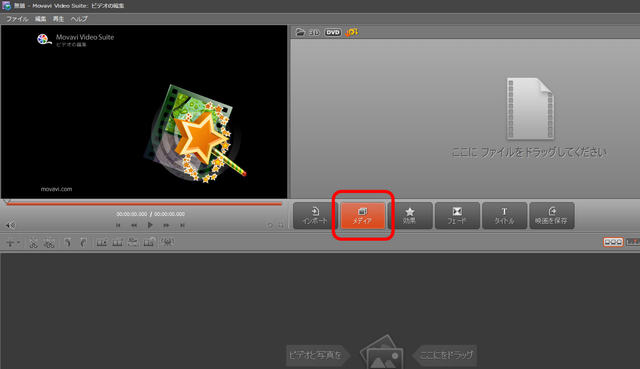
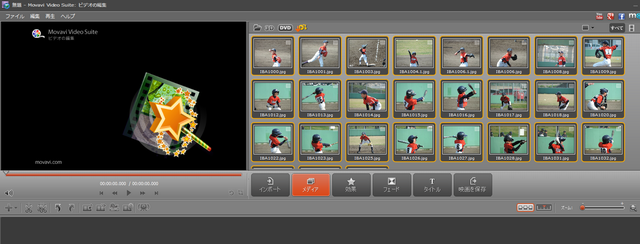
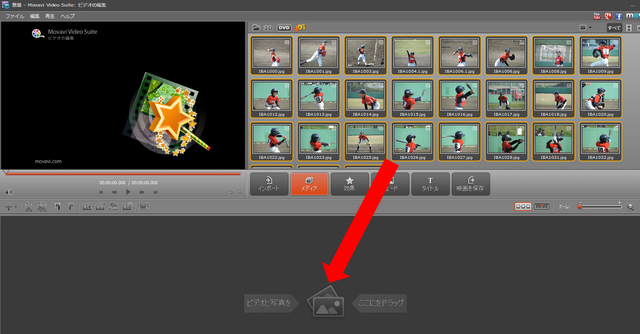
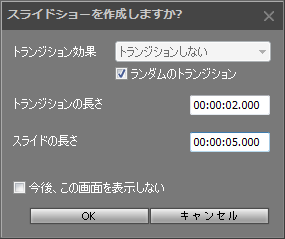
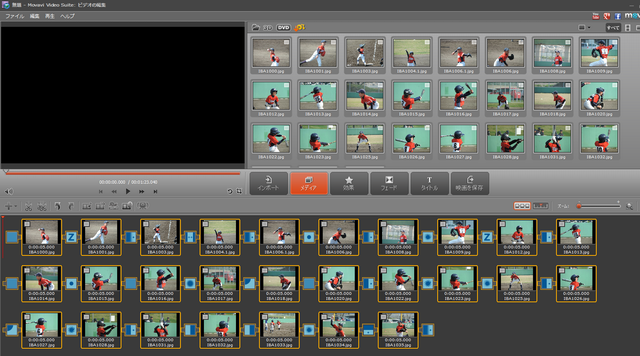
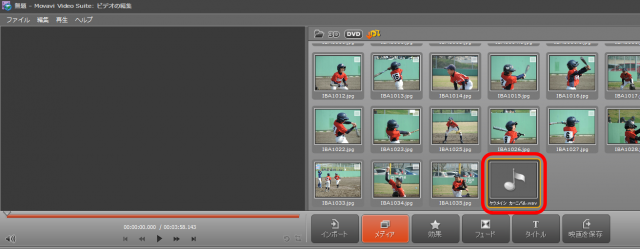
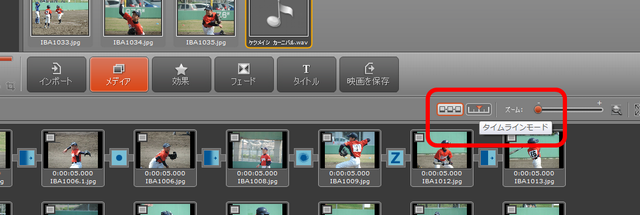
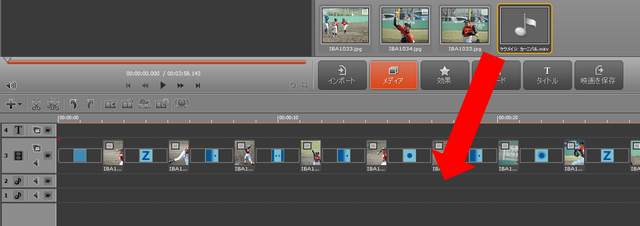
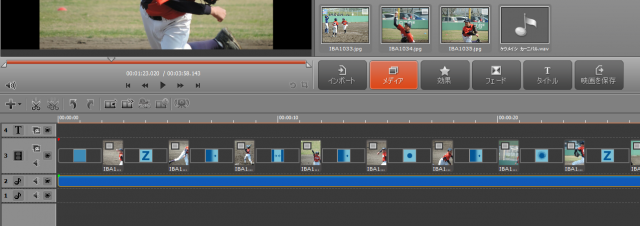
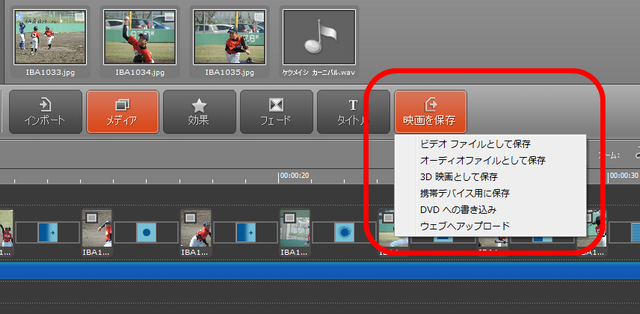
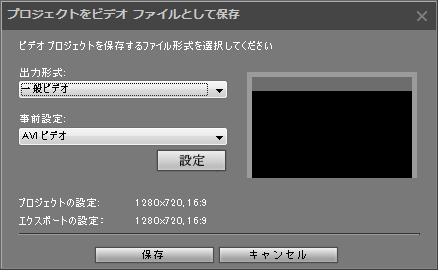
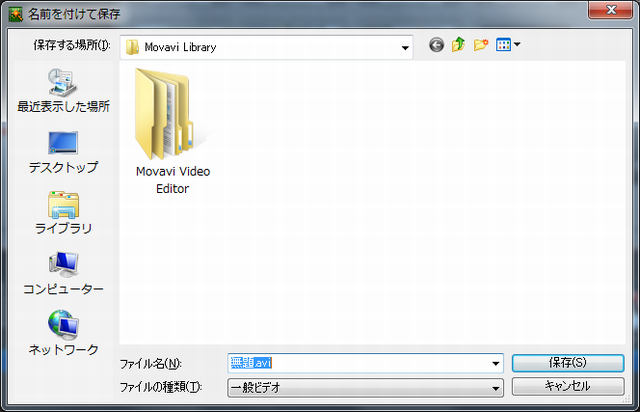
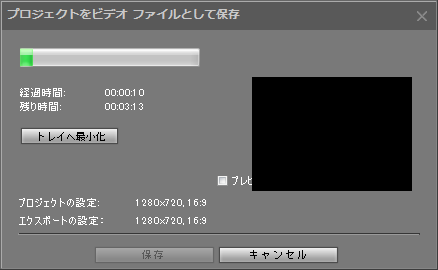
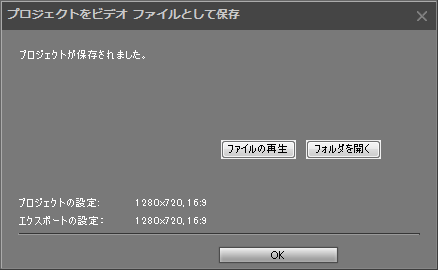






ディスカッション
コメント一覧
まだ、コメントがありません