Windows Live ムービーメーカーの音楽の追加
さっそく前記事までに作ったスライドショーに音楽を追加していきます。
選曲によって雰囲気がガラッと変わったりするのが楽しいんですが、今回はGReeeeNの「道」を選んでみました。(Amazonで250円でした。音楽ダウンロードについては「BGMに使う音楽のダウンロード」を参考にしてみてください)
昨年Kスタで楽天vs日本ハムを観戦したときの写真を使っているので、曲も「羽ばたけ楽天イーグルス」使おうと思ったんですが、そのまますぎて面白くないので止めました。
この日の試合の楽天の先発が美馬投手で、昨年の登場曲にこのGReeeeNの「道」を使用していたのが選んだ理由なんですが、残念ながらこの日は打球がのどに直撃して降板、負け投手になってしまいました。
美馬投手が初回に中田選手に死球を与えて、骨折してしまったのもこの日でした。
ふと思い出に浸ってしまいましたが、そんなことはどうでもいいのでさっさと音楽を追加しましょう。
まずはホームタブにある「音楽の追加」をクリックします。
挿入したい音源を選択してください。
これで音楽の追加は終了です。
簡単ですね。
ストーリーボード上に薄い緑のバーで音楽が追加されているのがわかると思います。
このままだと映像が切れると同時に音楽も切れてしまうので、映像が切れるタイミングで音楽をフェードアウトしたいと思います。
ツールバーの「音楽ツール」というタブをクリックしてください。
ツールバーが下の画像のような表示になります。
フェードアウトのコンボボックスからフェードアウトの速さを選びます。
3段階ありますが、今回は「普通」を選びました。
音楽ツールでは、画像に表示されている通り、ボリュームやフェードイン、フェードアウトの設定、開始時間と開始位置、停止位置の設定ができるますが、今回は特に変更していません。
これで一応今回のスライドショーは完成です。
おさらいすると、前々記事で説明した「切り替え効果」は全画像一括で「クロスフェード」を選択。
前記事で説明した「移動および拡大」の効果は、自動をつかって全画像ランダムに効果を挿入しました。
あとは「ムービーの保存」で動画ファイルを完成させればいいのですが、動画の出力については次記事に説明したいと思います。
とりあえず完成した動画をどうぞ↓
Kスタの思い出 投稿者 hamanasu51
もっとましな写真をたくさん撮っておけばよかったと後悔しております…
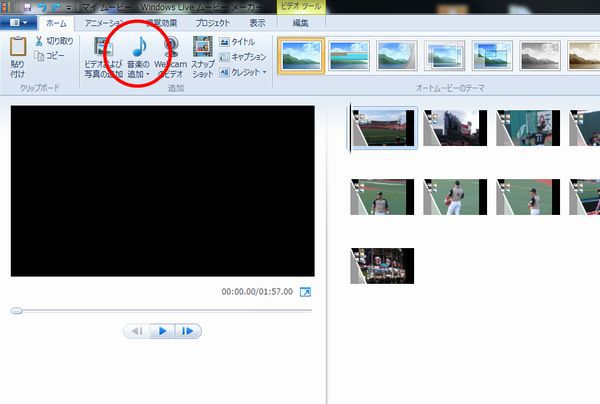
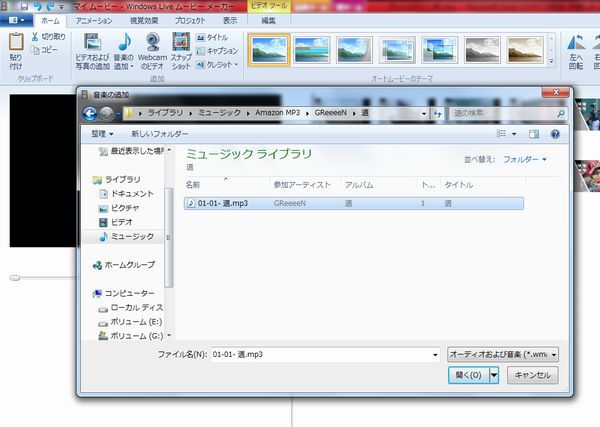
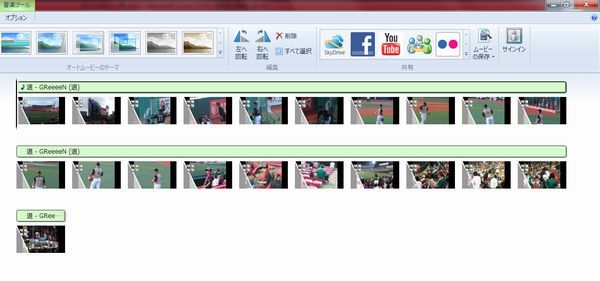
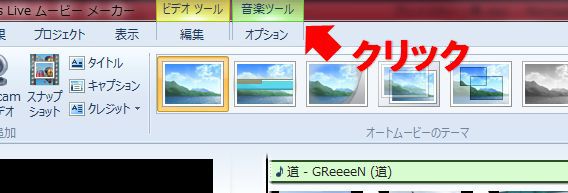
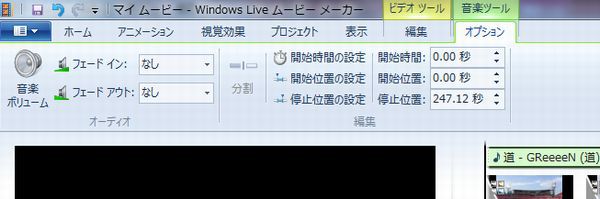
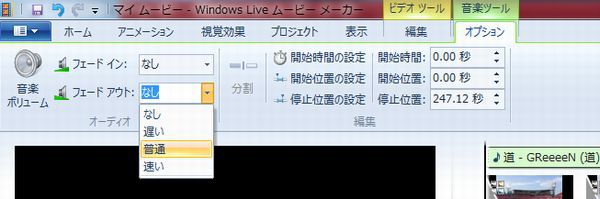

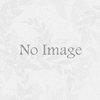
ディスカッション
コメント一覧
первоклассный вебресурс томск стоматология