TMPGEnc その場でスライドショー Free版を使ってみた
今回はTMPGEncの「その場でスライドショー」というソフトのフリー版をつかってみました。有料版に比べると制限されている機能が多いようですが、とりあえず使用感チェックということで…
TMPGEnc その場でスライドショーの使い方
ダウンロードはこちらから→TMPGEnc その場でスライドショー Free版
公式サイトでデモムービーも見れます。参考になるのでチェックしたほうがいいですね。
画面はこんな感じです↓
わかりやすい画面で直感的に操作できそうな感じです。
おまかせウィザードでスライドショーを作成
さっそくスライドショーを作成しますが、今回は簡単に切り替え効果がランダムに挿入できる「おまかせウィザード」を使ってみました。
ストーリータブの「新規作成」から「おまかせウィザードを使用する」を選択します。
おまかせウィザードの基本画面が開きます。
有料版だとここで選択できる「フィーリングテーマ」は10種類あるらしいんですが、フリー版は「おまかせ」のみとなっています。選択の余地は無いので「写真/動画設定」に移ります。
使用するファイルを読み込みます。「写真/動画追加」から、またはドラッグ&ドロップでOKです。
ファイルが読み込まれました。「写真/動画を配置する順番」は、ファイル名順にしてみました。
続いて音楽設定です。
テーマの音楽も用意されているみたいですが、ここでは手動で音楽ファイルを設定しました。ちなみに音源は「DOVA-SYNDROME」というサイトでダウンロードしたフリーBGMを使用しました。(「野球」というキーワードで検索して見つかった曲だったんですが、イメージが微妙?)
字幕設定は今回必要なかったので、もう一度基本設定に戻ります。
スライドショーの長さを設定していなかったので、ここでは「音楽の長さに合わせる」を選択しました。
設定が完了したら、「この設定でスライドショーを作成する」をクリックします。
ファイルが読み込まれ、切り替え効果も挿入されています。とりあえずプレビューで確認してみます。
問題がなければ動画ファイルを出力します。
出力タブの「ビデオファイルに出力する」をクリックします。
フリー版ではWMVの320×240しか選択できません。ここも選択の余地はなかったので、そのまま「出力開始」をクリックです。
以上で、TMPGEnc その場でスライドショーFree版のおまかせウィザードを使ったスライドショーの完成です。
完成した動画はこちら↓
TMPGEnc その場でスライドショーのFree版は、機能制限がある上に動画に製品ロゴも表示されますので、有料版でなければちょっと使えないかなというのが正直な感想です。
動画の出来に関しては、おまかせの割に切り替え効果の雰囲気が良かったので、有料版を使って細かい設定を行えばもっと良いスライドショーが作れる手応えは感じられました。
ダウンロード版の価格が税込5,122円ということですので、有料スライドショー作成ソフトを購入する際の選択肢としては十分考えていいと思います。
楽天だとこんな感じ→TMPGEnc その場でスライドショー

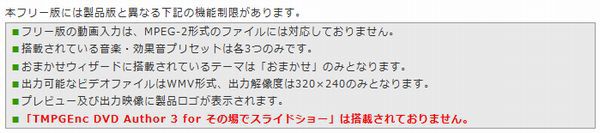
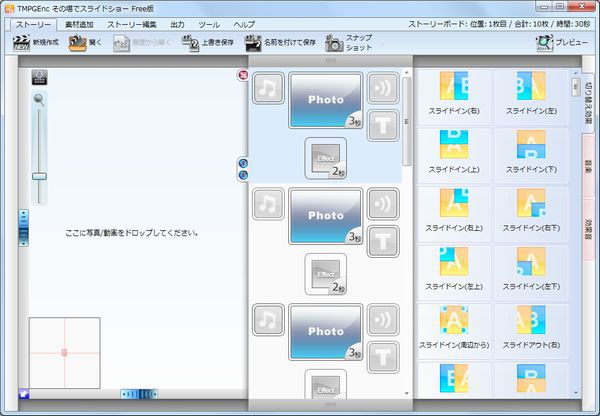
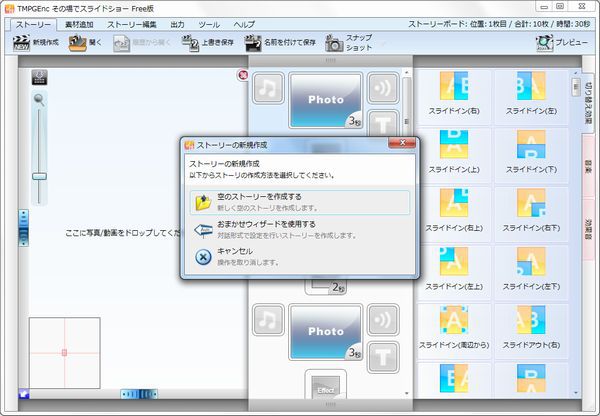
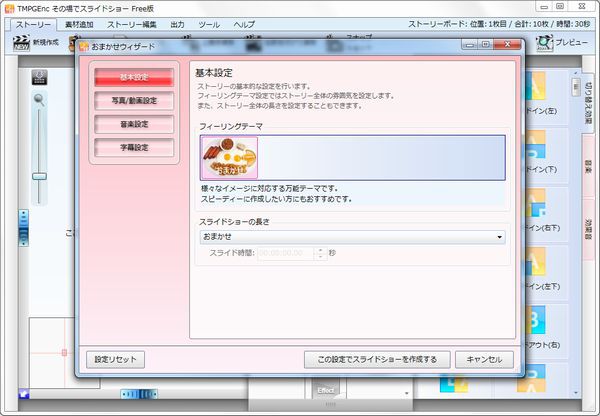
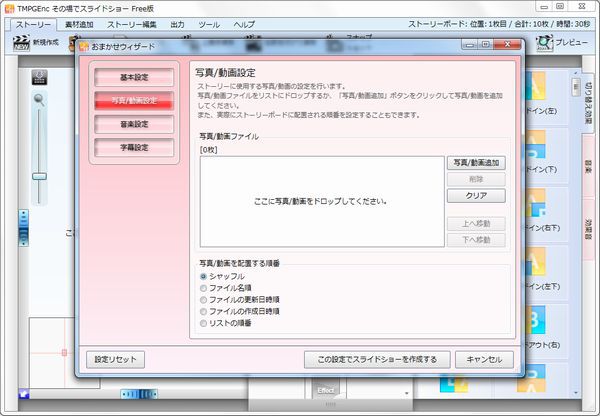
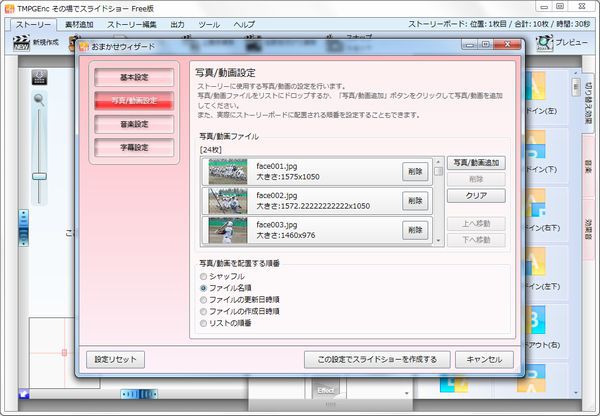
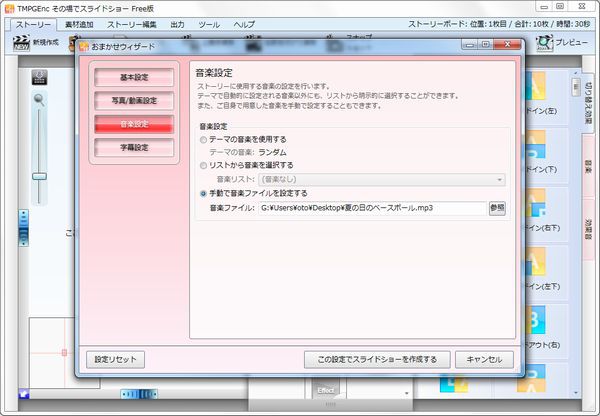
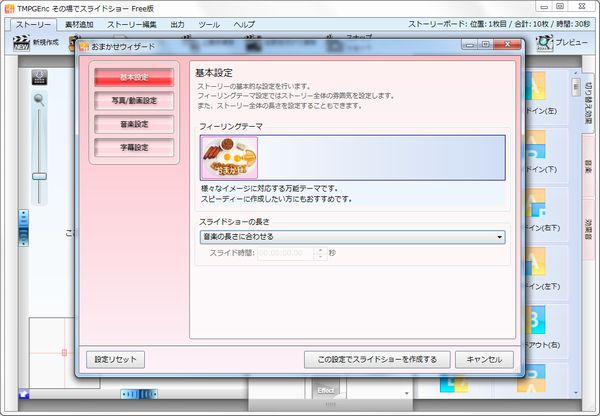
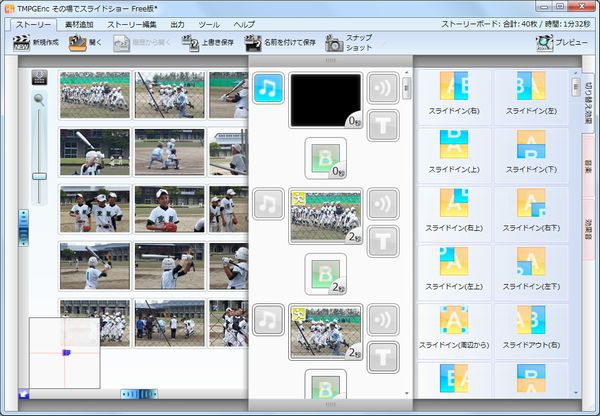
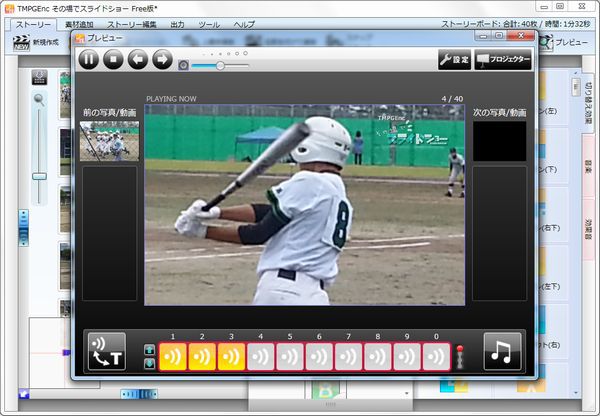
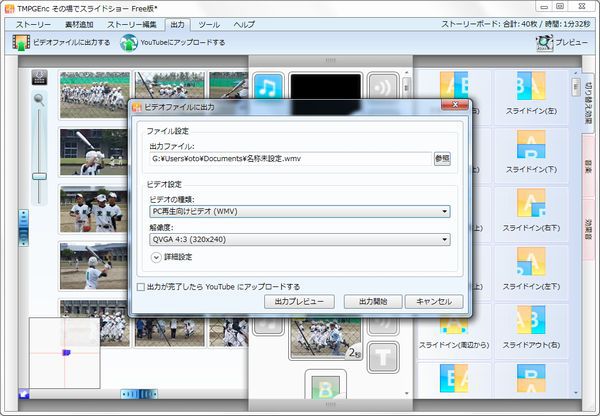
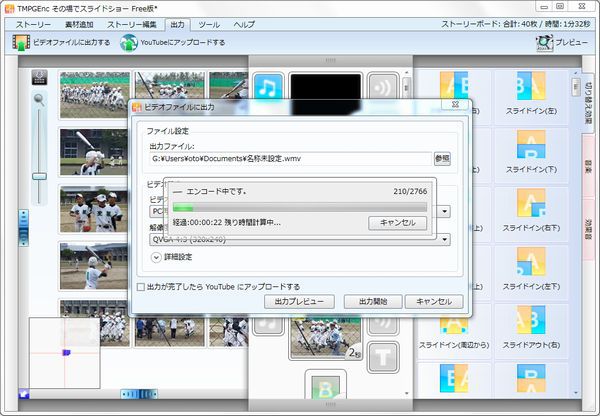
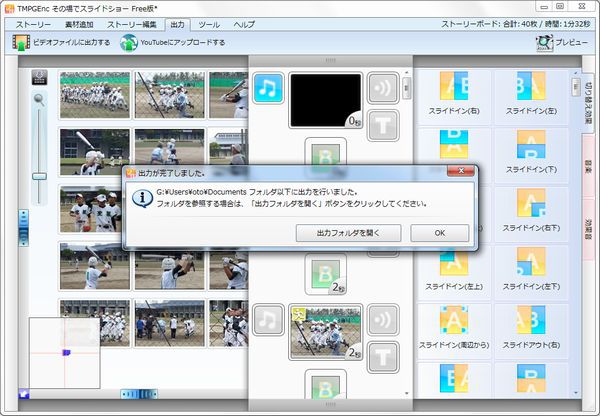




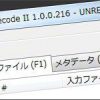

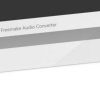
ディスカッション
コメント一覧
まだ、コメントがありません