Windows Live ムービー メーカーに写真を取り込む
それではさっそくWindows Live ムービー メーカーを起動してみましょう。
こんな画面になるんですけど、まずはムービーメーカーに動画や写真を取り込まなくては何もはじまりません。
Windows Live ムービー メーカーに写真を取り込む
とりあえずムービーメーカーに写真を取り込む手順を説明しますが、今回はスライドショー作成を前提としているので、一気に複数枚の写真を取り込んでみます。
事前準備として、スライドショーに使いたい写真を一つのフォルダにまとめておくにがいいと思います。
今回はデスクトップに新しいフォルダを作って、こんな感じで写真をまとめました。
使わない写真を削除したり、写真の並び順変更などはムービーメーカーで簡単にできるので、難しいことは考えないでとりあえず使いたい写真をまとめればいいと思います。
ちなみに今回使用した写真は、昨年の8月にKスタで楽天vs日本ハムの試合を観戦したときに撮影したものですが、大谷選手と中田選手の写真は残念ながらボケまくってます。
この「新しいフォルダ」内の写真をムービーメーカーに取り込みます。
ムービーメーカー起動時に開くホーム画面の左上にある「ビデオおよび写真の追加」をクリックします。
先ほど写真をまとめた新しいフォルダ内の写真を全部選択して開くをクリックします。
はい、写真が取り込まれました。写真の順序変更はドラッグ&ドロップで簡単にできますし、不要な写真の削除は右クリックメニューからできます。
ここまでの作業ではまだ写真を取り込んだだけなんですが、この状態でプレビューすると写真1枚につき7秒(デフォルトが7秒に設定されています)再生して切り替わるスライドショーになっています。
結構簡単にできてしまいますが、このままでは味気ないですので、写真ごとに切り替わり効果などを加えてスライドショーっぽくしていきたいと思います。
手順は次の記事で>>Windows Live ムービーメーカーの切り替え効果
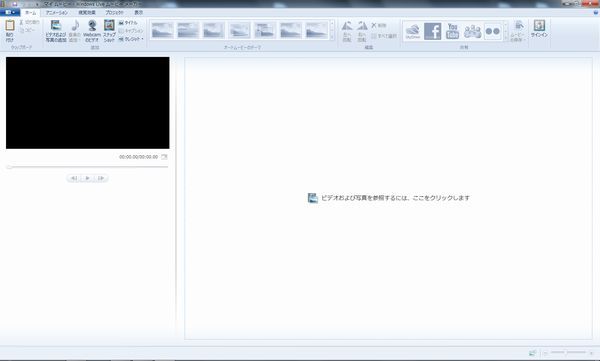
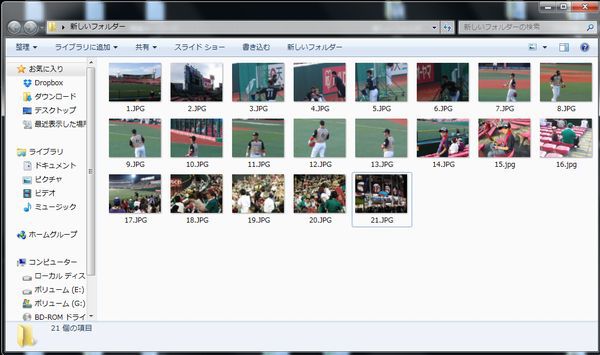
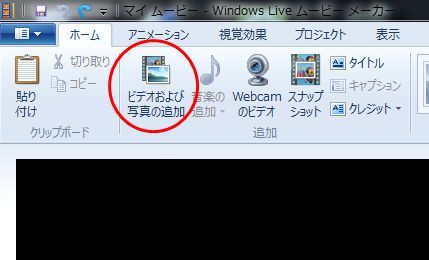
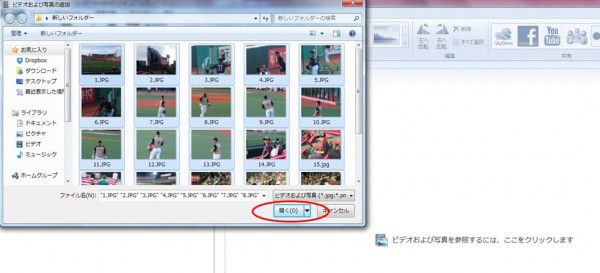
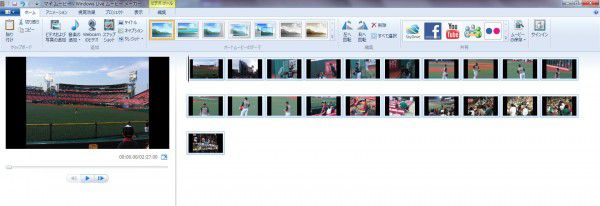 写真の順序変更はドラッグ&ドロップで簡単にできますし、不要な写真の削除は右クリックメニューからできます。
写真の順序変更はドラッグ&ドロップで簡単にできますし、不要な写真の削除は右クリックメニューからできます。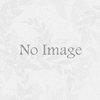

ディスカッション
コメント一覧
まだ、コメントがありません