Windows Live ムービーメーカーの切り替え効果
前回の記事で予告したとおり、Windows Live ムービーメーカーの切り替え効果の使い方を説明したいと思います。
Windows Live ムービーメーカーのツールバーのアニメーションというタブをクリックすると、上の画像のように切り替え効果が表れます。
一番先頭の写真は使える切り替え効果が5種類と少なくなっていますが、実際スライドショーを作る際には問題ないと思いますので気にせずに行きましょう。
とりあえずここでは先頭の画像にクロスフェードという切り替え効果を設定してみます。
タイムラインの先頭の画像を選択して、切り替え効果のクロスフェードをクリックします。
ちなみに切り替え効果のアイコンにカーソルを載せると、その効果を使ったものがプレビュー画面に再生されるので、いろいろ試してイメージに合ったものを選択するのがいいと思います。
完了して先頭の画像にカーソルを合わせると、
切り替え効果がクロスフェードになっていることが確認できます。
選択した画像や動画に、どんな効果が使われているか確認するのに便利ですね。
次は2枚目の画像に同じように切り替え効果を挿入します。
2枚目以降は一気に使用できる切り替え効果が増えます。
選ぶのがたいへんですが、先ほどと同じように画像を選択して、使いたい効果をクリックします。
今回は派手な効果の方がわかりやすいと思ったので「反転」を使ってみました。
とりあえず2枚分ですが動画にしてみました。
こんな感じで切り替え効果を挿入していくわけですが、何も全部の画像に切り替え効果を入れる必要はないですし、自分の好みで作っていけばいいと思います。
使用する写真の枚数が増えれば、切り替え効果の挿入もその分たいへんになりますが、全画像に一括で切り替え効果を入れる方法もあるので少し説明します。
全画像に一括で切り替わり効果を入れる方法
ストーリーボードの全画像を選択します。(右クリックメニューからすべて選択、あるいはショートカットCtri+A)
この状態で切り替え効果を選ぶと、全画像に選択した切り替え効果が挿入されます。
全部同じ切り替え効果では単純すぎる…と感じる方もいるかもしれませんが、個人的な感想では切り替え効果はあまりいろんな種類を使うのは逆効果な場合が多いです。
クロスフェードのような無難な効果を全画像に入れて、ところどころ別の切り替え効果に変えてみるといった使い方ならこの方法は便利だと思います。
Windows Live ムービーメーカーでは有料ソフトのような派手な演出を使ったスライドショーを作るのは難しいですが、切り替え効果を挿入するだけではさすがに物足りないので、次の記事では「移動および拡大」という効果を使って画像に動きを入れてみたいと思います。
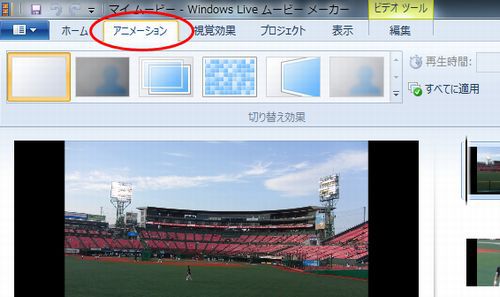
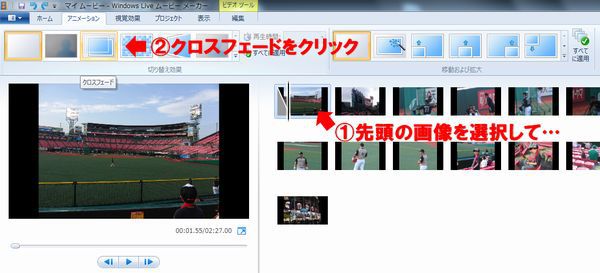
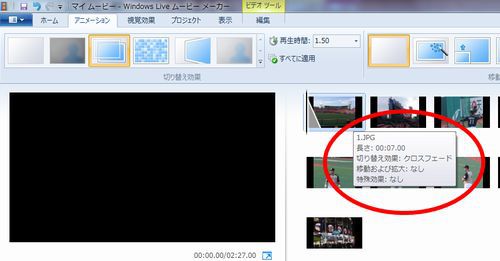
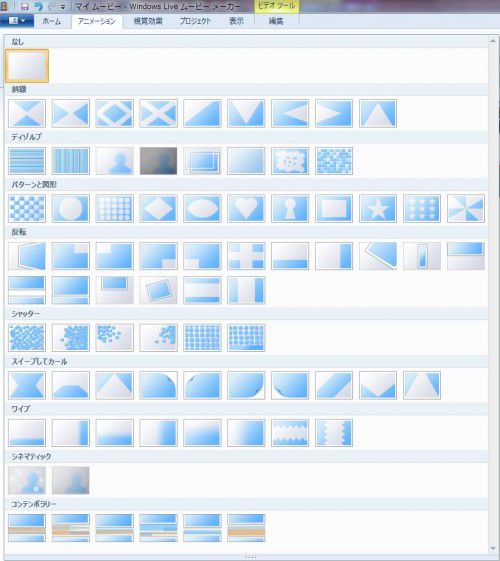

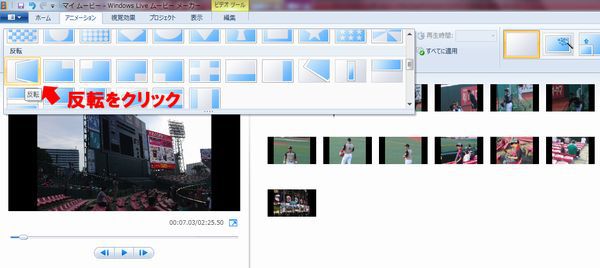
 ストーリーボードの全画像を選択します。(右クリックメニューからすべて選択、あるいはショートカットCtri+A)
ストーリーボードの全画像を選択します。(右クリックメニューからすべて選択、あるいはショートカットCtri+A)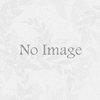

ディスカッション
コメント一覧
まだ、コメントがありません