Wondershare PhotoMovie Studio 6 Proを使ってみた
Wondershareのフォトムービー作成ソフト、「 PhotoMovie Studio 6 Pro」を使ってみました。ちょっと一言で説明するのは難しいですが、使ってみた感じは個人的にはかなり使い勝手が良いソフトと感じたので、使い方を含めて紹介したいと思います。
Wondershare PhotoMovie Studio 6 Proはスタイルという切り替わり効果が数多くあって、いろいろ選べて派手な演出もできますし、写真を取り込む時に自動的にスタイルも設定されるので簡単にスライドショーが作れます。
スタイルはファイル読み込み時にランダムに設定されるのですが、そのままでも十分雰囲気は出ると思います。気に入らなかったら変更すればいいですし、この辺は実際使って体験してみるのがいいと思います。
参考までにサンプルムービーを作成した手順を説明します。
この記事の目次
Wondershare PhotoMovie Studio 6 Proのダウンロードはこちらから⇒Wondershare PhotoMovie Studio 6 Proのダウンロードサイト
右上の「無料体験」ボタンをクリックします。
「ファイルを保存」をクリックします。保存先はデスクトップを指定しました。
デスクトップに「pms6p_full1050.exe」という名前のセットアップファイルが保存されました。Wondershare PhotoMovie Studio 6 Proのダウンロードは以上で完了です。
ダウンロードしたセットアップファイル「pms6p_full1050.exe」を実行(ダブルクリック)します。
「実行」をクリックします。
「はい」をクリックします。
セットアップウィザードが立ち上がります。「次へ」をクリックします。
規約画面です。「同意する」をチェックして「次へ」をクリックします。
インストール先フォルダの選択ですね。デフォルトで問題ないでしょう。「次へ」をクリックします。
必用なものにチェックを入れて「次へ」をクリックします。
準備完了です。「インストール」をクリックするとインストールが開始されます。
インストール中です…
インストールが完了しました。「次へ」をクリックするとPhotoMovie Studio 6 Proが起動します。
以上でPhotoMovie Studio 6 Proのインストールは完了です。
編集モードの選択
Wondershare PhotoMovie Studio 6 Proを起動すると以下のような選択画面が表示されます。
フォトムービーモードは動画は扱えないのですが、スタイルが多くて凝った演出のスライドショーが作れます。ビデオ編集モードは動画が扱えますが、スタイルはあまり派手なものは無く、演出自体は地味なものが多いようです。じっくり動画編集するならビデオ編集モードがおすすめですが、手軽に見栄えの良いスライドショーを作るならフォトムービーモードがいいでしょう。
今回のサンプルムービーは、フォトムービーモードを使って作ってみました。
ファイルの読み込み
フォトムービーモードを選択すると上のような画面になります。少し見難いですが、赤丸のところにファイル追加のボタンがある(真ん中にもあります)ので、ここをクリックしてスライドショーに使いたい写真を読み込みます。
こんな感じでファイルが読み込まれます。「編集」をクリックして編集画面に切り替えます。
すでにスタイルも自動演出で設定されています。この自動演出は赤枠の部分で再設定できますので、気に入らなかったら簡単に変更できます。
自分で細かくスタイルを変更することもできるし、細かく編集することも可能ですが、今回は最初の設定のままでスライドショーにしました。
BGMの挿入
次にBGMを挿入しますので、タイムラインの「ダブルクリックして、音楽を挿入してください」と表示されている部分をクリックし、挿入したい音楽ファイルを選択します。
タイムライン表示を見るとBGMと動画クリップの長さが違うのがわかります。このまま動画を作成すると、BGMがフェードアウトする設定になっているんですが、せっかくなので動画とBGMの長さを調整しました。
BGMと動画の再生時間を合わせる
タイムライン上のクリップを右クリックすると「スタイル編集時間の編集」という項目があるのでクリックします。
この画面からスタイルの再生時間を変更(最大2倍)できます。BGMの長さに足りない分を、任意のクリップを選択して変更していきます。ギャップが長すぎるとけっこう手間がかかるので、自分でスタイルを再設定して長さ調整してもいいかもしれません。
逆にBGMが短すぎる場合には、写真の枚数を減らすことも考えないといけませんね。とりあえず今回はこんな感じでなるべく手間のかからない方向でスライドショーを作成してみました。
動画の出力
最後に動画を出力します。メニューの「作成」をクリックします。
メニューつきのDVDも作成できるんですが、今回は左メニューの「動画に保存」からWMVを選択しました。
「ビデオ保存」をクリックし、プロジェクトを保存すると動画の出力は開始されます。
出力が完了すると以下の画面が表示されます。
以上で今回のスライドショー作成は完了です。
まとめ
完成したサンプルムービーです
もう少し上手に使い勝手を説明できればいいんですが、やっぱりこういったソフトは実際使ってみるのが一番だと思うので、興味のある方はとりあえず試用版を使ってみることをおすすめします。試用版は出力動画に「Wondershare」の透かしがはいって邪魔くさいんですが、とりあえず使ってみる分には無料なのでいいかと思います。
今回のスライドショーは写真を選ぶ工程が無かったので、出力まであわせても1時間かからずに完成しています。本当に簡単にスライドショーが作れますし、使いこなせればもっと凝った作品も作れるソフトですね。テキスト入れたり、クリップアートやエフェクトも使えるみたいなのですが、機会があったらいろいろ試してみたいですね。
ちなみに今回のサンプルムービーのBGMで使った馬場俊英さんの「ボーイズ・オン・ザ・ラン」。曲の長さを変えるためにちょっとした編集をしていますので音源の編集ソフトについても次回に紹介したいと思っています。

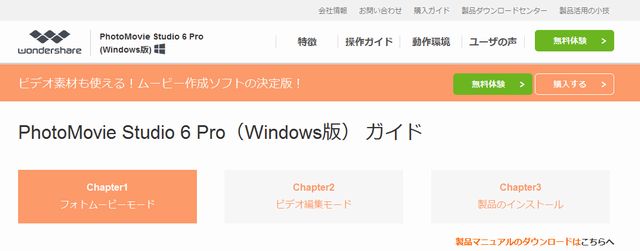
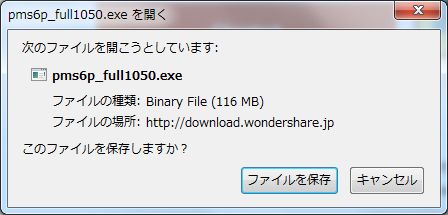

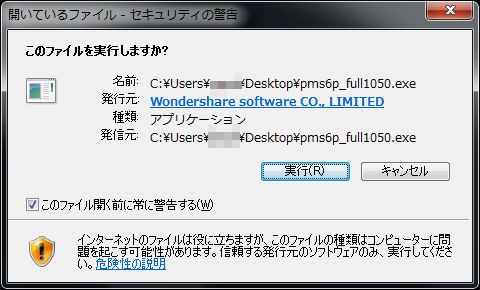
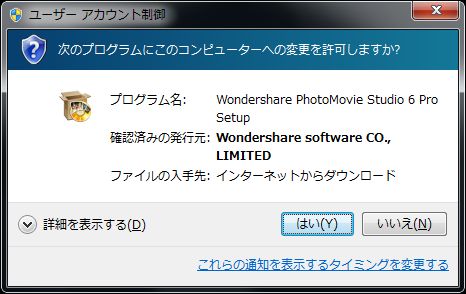
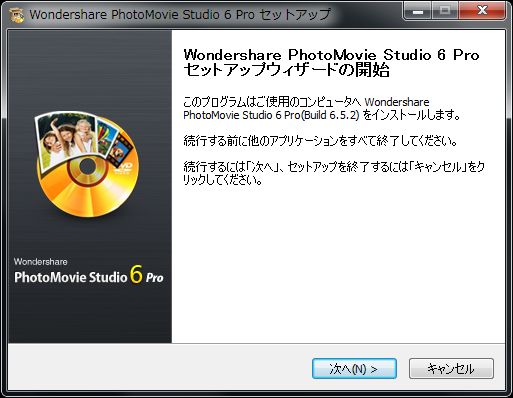
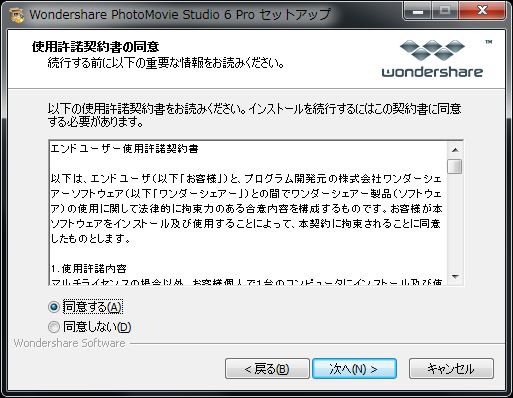
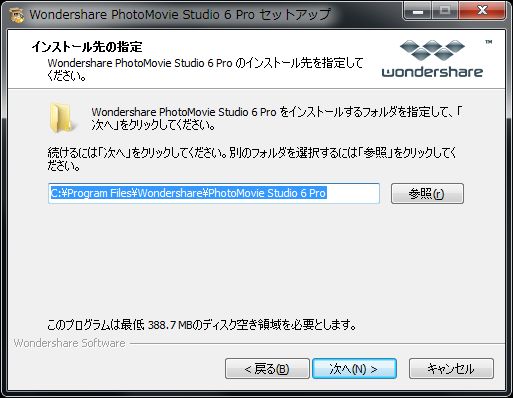
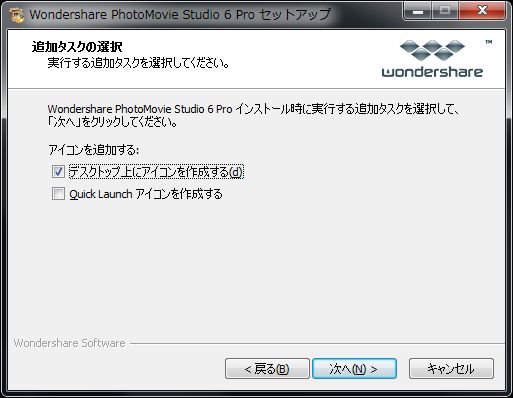
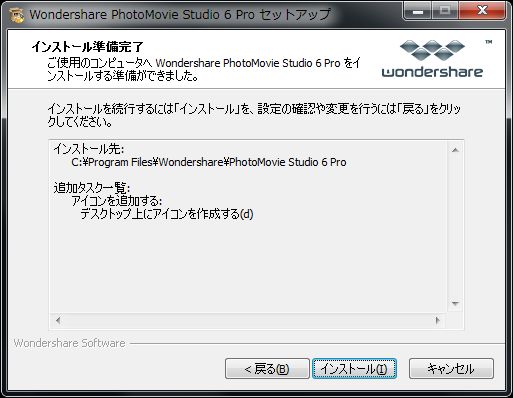
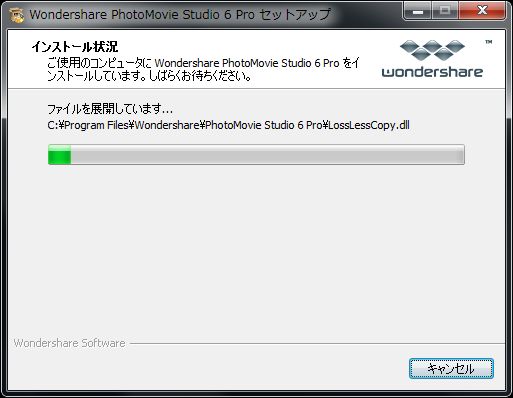
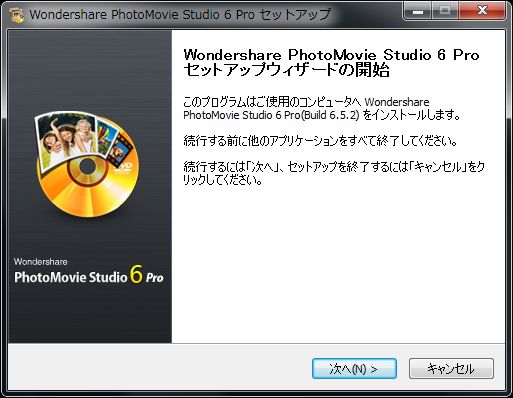

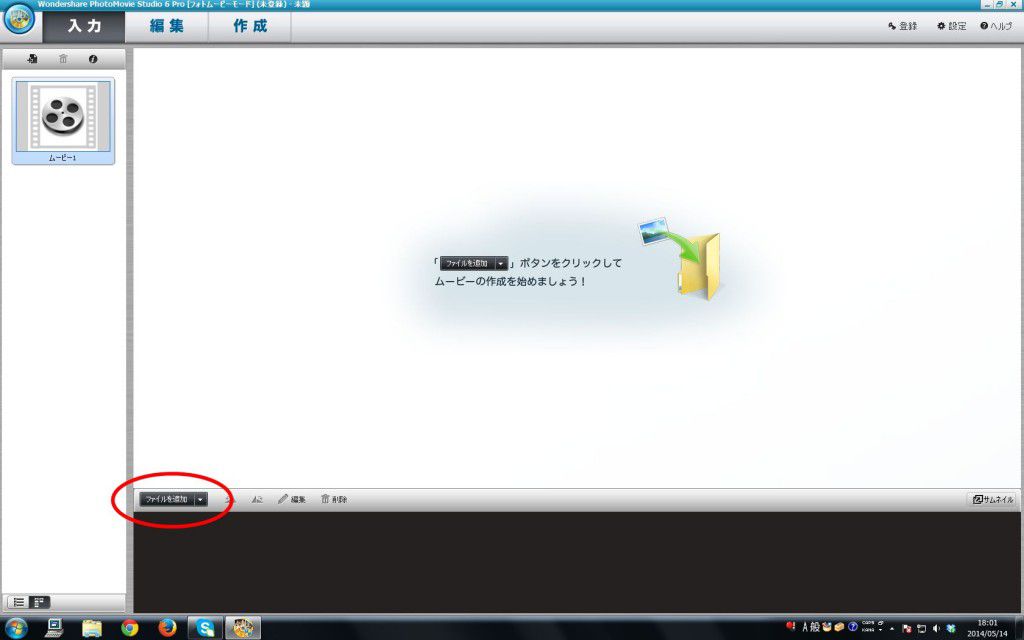
















ディスカッション
コメント一覧
まだ、コメントがありません