Windows Live ムービーメーカーの移動および拡大
それではWindows Live ムービーメーカーの「移動および拡大」という効果を使って、画像に動きをつけてみます。
移動および拡大というのは「パン」や「フェード」とも呼ばれる効果で、Windows Live ムービーメーカーにもいろいろな種類が用意されているので、前回の切り替え効果の場合と同じく画像を選択して効果を挿入します。
今回は先頭の画像に「移動、下部を左から右へ」、2枚目の画像に「拡大、中央へ」という効果を挿入したいと思います。
まずは先頭の画像を選択して、「移動、下部を左から右へ」という効果を選択します。
これで先頭の画像に「移動、下部を左から右へ」という効果が挿入されました。
同様にして2枚目の画像に「拡大、中央へ」という効果を挿入します。
とりあえずこの2枚分を動画にしてみました。
前記事の切り替え効果も挿入されたままになっています。
短いですけど雰囲気はわかると思います…参考になれば幸いです。
あとは切り替え効果と同じくほかの画像にも効果を加えていくんですが、「移動および拡大」も切り替え効果と同じく、全画像に一括で効果を入れることができますので紹介します。
全画像に一括で移動および拡大効果を入れる方法
やり方は切り替え効果の時と同じで、全画像を選択して使いたい効果を選ぶだけなんですが、「移動および拡大」の中には「自動」という項目があり、これを選ぶと選択した画像にランダムで効果が挿入されます。
1枚1枚効果を挿入するよりも大幅に手間が省けますし、いろいろな種類の効果がランダムに挿入されるので動きが単純にならず、いい感じで仕上がります。
プレビューしてみて、どうしてもこの写真にはこの効果を使いたいというのがあれば、その画像を選択して効果を変更すればいいと思います。
ここまでで「切り替え効果」と「移動および拡大」の効果を挿入したスライドショーができあがったわけですが、次の記事ではこのスライドショーに音楽をいれてみたいと思います。
次記事>>Windows Live ムービーメーカーの音楽の追加

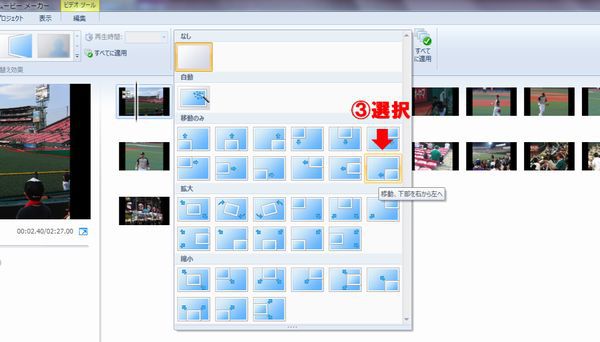
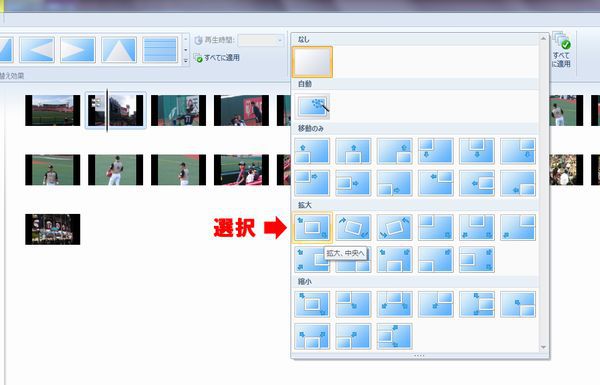
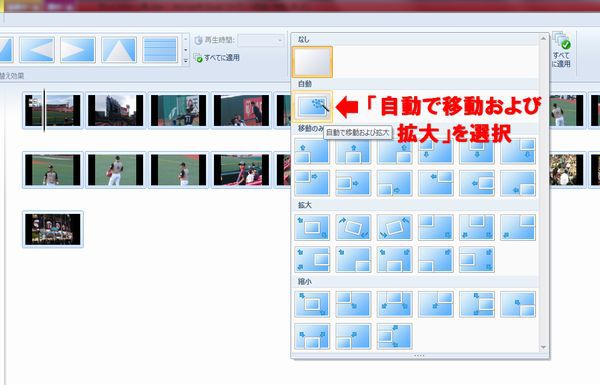
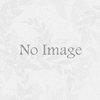

ディスカッション
コメント一覧
まだ、コメントがありません