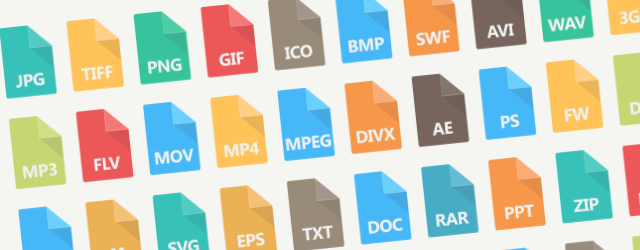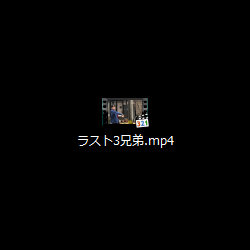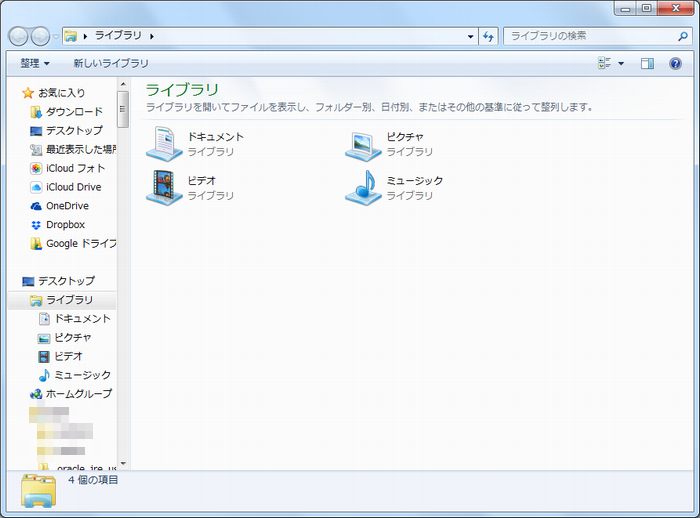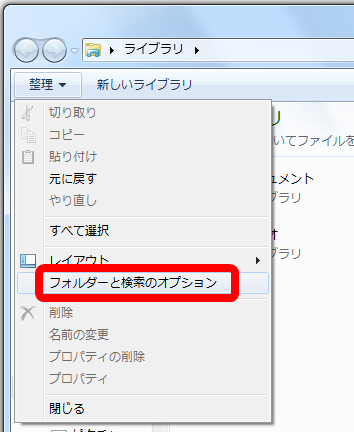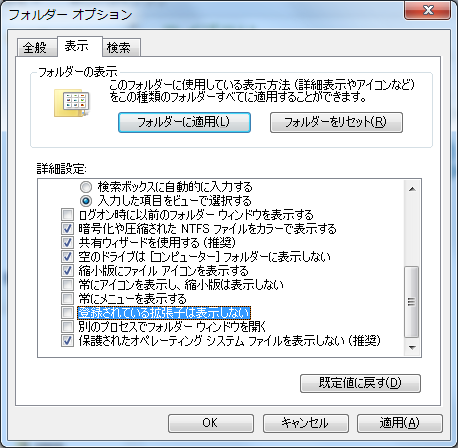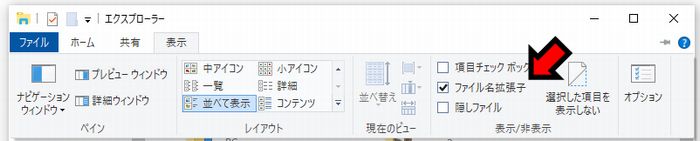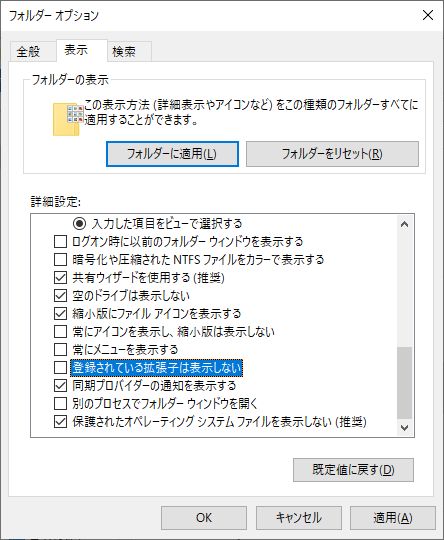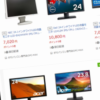ファイルの拡張子を表示する|Windows7&10の設定
拡張子とは、ファイル名の後にピリオド+英数字(.mp3など)で表される文字列で、この拡張子によりファイル形式の判別が可能になります。
上の画像はデスクトップに保存してある動画ファイルですが、ファイルの拡張子がは表示されていない状態です。
拡張子が表示されないのはWindowsではデフォルトの設定ですので、必要の無い方はそのままでもよろしいかと思うんですが、動画ファイルを扱うようになれば拡張子の表示は必須と考えます。
上の画像が設定を変更して拡張子を表示させた状態。「.mp4」という拡張子がが表示されています。
動画以外でも扱うファイルの拡張子ぐらいは把握しておいたほうがいいと思うので、個人的には最初からファイル名に拡張子を表示させておけばいいと思うんですけど、残念ながらWindowsもMacもそういう設定にはなっていません。
そんなわけでこの記事では、Windows7とWindows10の、ファイル名に拡張子を表示させる方法をまとめてみます。
Windowsでの拡張子表示変更
Windows7と10ともに、言葉で説明すると「フォルダオプションから表示設定を変更する」ということになるんですが、わかりやすいようにそれぞれの操作を図解してみます。
Windows7での拡張子表示
まずはエクスプローラーを開きます。(タスクバーのフォルダアイコンをクリック、あるいはスタートボタン右クリックからでも開けます)
エクスプローラー(ライブラリ)が開いた状態です。
ツールバーの「整理」から「フォルダと検索のオプション」をクリックします。
フォルダオプションのウインドウが開くので、「表示」タブの詳細設定の中から「登録されている拡張子は表示しない」とチェックを外します。
設定が完了したら「OK」をクリックします。
以上でWindows7での拡張子表示の設定は完了です。
Windows10での拡張子表示
Windows7と同じく、エクスプローラーを開きます。(タスクバーのフォルダアイコンをクリック、あるいはスタートボタン右クリックからでも開けます)
「表示」タブをクリックすると、「ファイル名拡張子」というチェックボックスがあります。
チェックを入れれば拡張子が表示され、チェックを外せば拡張子は表示されない設定になります。
また、同じく表示タブの一番右にある「オプション」をクリックするとフォルダプションが開きます。
Windows7と同様、「表示」タブの詳細設定の中に「登録されている拡張子は表示しない」という項目がありますので、チェックを外せば拡張子が表示される設定になります、
以上でWindows10での拡張子表示の設定は完了です。
まとめ
ファイルの拡張子を表示する方法を、Windows7とwindows10、それぞれにまとめてみました。
設定自体は難しいことは無く、やってみれば非常に簡単なのですが、一度設定すればほとんど変更することは無いので、忘れてしまうこともあるかもしれませんね。
そういう私もOS再インストール等でパソコンを再設定する際に、結構迷いながら行った記憶もありましたので、備忘録もかねて記事にしてみました。
冒頭に書いたように、拡張子の表示は必ずしも必要なわけではないんですが、表示すると「なんか邪魔くさい」ということ以外にはデメリットは無いですので、とりあえず表示する設定にして使ってみることをおすすめします。
動画や音声のファイルを扱うのならば、ファイル形式の変換作業等で拡張子の判別は必須になりますから、これから動画編集を始めたいという方は特に、拡張子が表示できるようにあらかじめ設定しておいたほうが良いでしょう。
この拡張子の表示設定以外でも、パソコンを使う中で設定しておいたほうが良いことは多々あります。使っていく中で覚えれば問題ないですが、このブログの中でもいろいろと役立つ情報を発信していきたいと思っています。
拡張子の一括変更についても別記事でまとめていますので、関心のある方は以下を参考にしてみてください。