iPhoneとパソコンでデータのやり取りが簡単なTunesGoを使ってみた
iPhoneで撮影した写真や動画をパソコンに取り込むのは結構面倒ですよね?
USBに繋いでファイルを移動するよりは、クラウドで管理した方が手間が少なくて簡単なので、「iCloudをつかってiphoneの写真をパソコンに取り込む」の記事にも書きましたが、Dropboxを使ったりiCloudを使ったりして保存してきました。
ところが先日、「iPhoneのiMovieを使ってスライドショーを作ってみました」に記事で作った動画を、パソコンにコピー出来ないトラブルに見舞われました。
iCloudのストレージの容量が残り少なかったのが原因?かとも思いましたが、ここは問題解決よりも、たった5GBしか使えないiCloudじゃさすがにiPhoneのバックアップは無理だと考えました。
アップグレードして容量アップするのも良いですが、結局iPhone内のデータをパソコンに取り込めば問題は解決するだろうということで、USBでiPhone6sをパソコンに繋いだのですが、認識はするのですがフォルダが表示されません↓
本来「Internal Storage」の中に「DCIM」というフォルダが存在し、ここからiPhoneで撮影した写真や動画ファイルをコピーできるはずなのですが、肝心のDCIMフォルダが表示されません。
この手のトラブルはよくあることですが、調べるのも面倒だし、ここは以前から興味があったWondershareの「TunesGo」というソフトを使ってみることにしました。このTunesGoというソフトは有料なので、ファイルの移動やコピーだけならちょっと考えるところですが、その他にもいろいろ便利な機能があるようなので試してみました。
私は最初から有料版を購入する予定でしたが、無料版の機能も確認するために最初は無料版をインストールして試用し、その後にデラックス版を導入します。
この記事の目次
TunesGoの使い方
TunesGoのダウンロード
TunesGoのダウンロードはコチラ⇒TunesGo公式サイト
「無料ダウンロード」ボタンをクリックします。
「ファイルを保存」をクリックして、保存先を指定してファイルを保存します。今回はデスクトップに保存しました。
デスクトップに「tg_setup_full1372.exe」というファイルが保存されました。以上でTunesGoのダウンロードは完了です。
TunesGoのインストール
ダウンロードしたファイル「tg_setup_full1372.exe」を実行(ダブルクリック)します。
この画面が出たら「はい」をクリックします。
使用許諾契約書の同意は最初からチェックされていますが、必ず目を通しておきましょう。インストール先は変更の必用があれば設定してください。今回はこのまま「インストール」をクリックします。
インストール中です…
これでTunesGoのインストールは完了です。「今すぐ開始」をクリックするとTunesGoが起動します。
iPhoneをパソコンに接続
上の画像がTunesGoの起動画面ですが、まだiPhoneをパソコンに繋いでいないので当然認識されていません。USBでiPhoneをパソコンに繋ぎます。
ドライバーインストール中の画面に変わりました。
完了しました。iPhoneの方を見ると、
上の画像が表示されていますので「信頼」をタップすればOKです。
TunesGoの画面では左上に「iPhone 接続されました」と表示されます。以上で接続完了です。
TunesGoを使ってiPhoneの動画をパソコンにコピーする
それではTunesGoを使って、iPhone内の動画をパソコンにコピーしてみます。
ツールバーの「写真」をクリックします。
iPhoneのフォトライブラリが読み込まれるので、コピーする動画のチェックボックスをチェックして、「エクスポート」→「PCへエクスポート」をクリックします。
試用版の制限が表示されました。とりあえずここは「試用を続ける」をクリックします。
保存場所の指定です。デフォルトで「マイピクチャ」→「Wondershare TunesGo」→「Photos」となっていますが、今回は変更せずにそのまま「OK」をクリックしました。
エクスポートが始まりました…
完了です。保存先フォルダを開いてみます。
「Photos」フォルダ内に「Videos」というフォルダが作成され、その中に「IMG_0390.MOV」というファイル名の動画がコピーされました。
以上でTunesGoを使った動画ファイルのコピーは完了です。
製品版ならバックアップも出来る
今回は1個の動画ファイルをコピーするということで試用版でOKでしたが、試用版では転送できる写真が10枚等の制限があり、iPhone内の多くのファイルをバックアップするというのは不可能です。
この場合製品版を購入するということになりますが、価格は以下のようになっています。
TunesGoデラックス版の4,980円という価格をどう感じるかですが、とにかく購入すると登録コードをメールでもらえますのでさっそく登録↓
画面右上のアイコン(カギのマークと人のマークどちらでもOK)をクリックします。
登録画面が表示されるので、メールアドレスと登録コードを入力して「サインインまたは製品登録」をクリックすれば登録されます。
iPhoneの写真をPCにバックアップ
ではTunesGoを使ってiPhoneの写真ファイルをパソコンにバックアップします。
「PCへ写真をバックアップ」をクリックします。
フォルダの参照画面になるので保存先を指定します。ここでは先ほどと同じ「マイピクチャ」→「Wondershare TunesGo」→「Photos」で変更せずに「OK」をクリックします。
写真のエクスポートが始まりました…
「オリジナルの写真をエクスポートする方法」をクリックします。
これでiPhone内の写真のバックアップは完了です。
保存先フォルダ内はこんな感じ↑です。
まとめ
TunesGoを使ってiPhone6sからパソコンにデータのコピー、バックアップを行いましたが、操作は非常に簡単で使いやすいですね。ただ冒頭にも書いたように、ファイルの移動、コピーだけなら無料で可能なわけですから、この価格のソフトを購入する必要があるかどうかは使い方によりますよね。
ちなみにTunesGoでは以下の機能も使えます。
- iTunesライブラリを再構築
- iTunesメディアをデバイスに転送
- データ移行
- バックアップ
- 復元
- GIFメーカー
- iOS/iPodデバイスを修復
等の機能がありますが、この中で使いたい機能がある、あるいはトータル的にこれらの機能を含んだツールがほしい方にはおすすめのソフトです。
私の場合は何かと無料で済まそうとして、結局時間ばかり使ってしまうことが多いので、スマートフォンなど知識の浅い分野のサービスは有料のものを使うことも多いです。
当然コストに見合った機能があるか調べることは必須ですが、Wondershareさんは動画編集ソフトでお世話になっていることもあり、特に吟味することも無く信頼して導入を決めました。
スマートフォンで写真を撮る機会はみなさん多いと思いますので、ファイル管理は自分に合ったやり方を見つけておかないといけませんよね。大事な写真が無くなったら結構ショックですので…

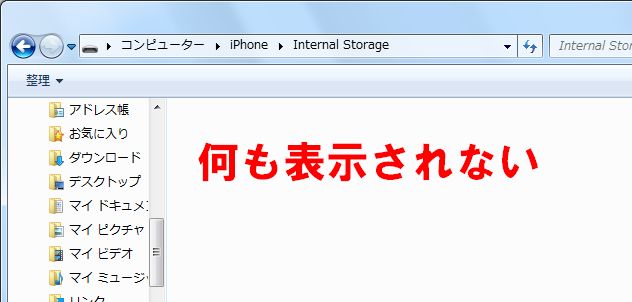
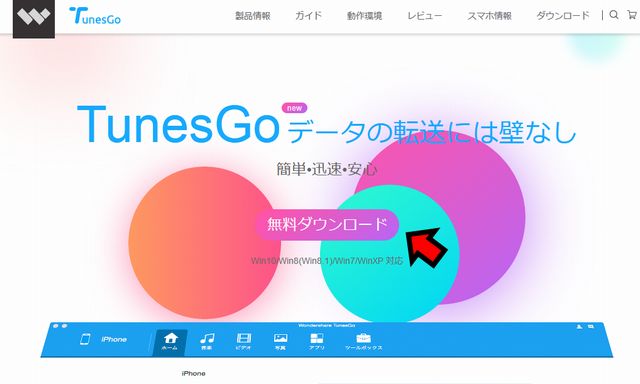
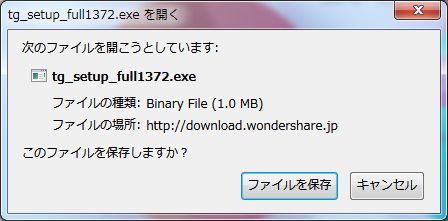
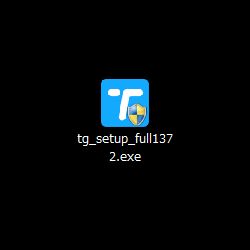
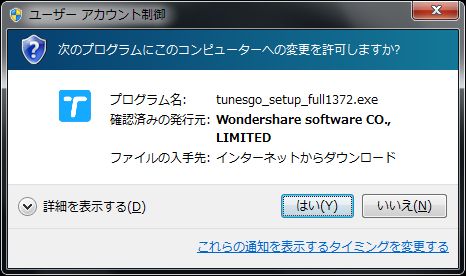

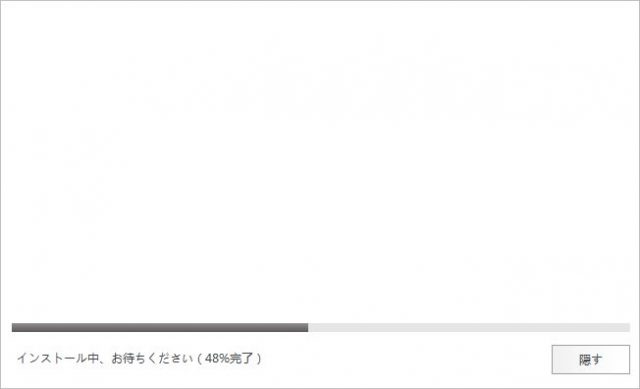

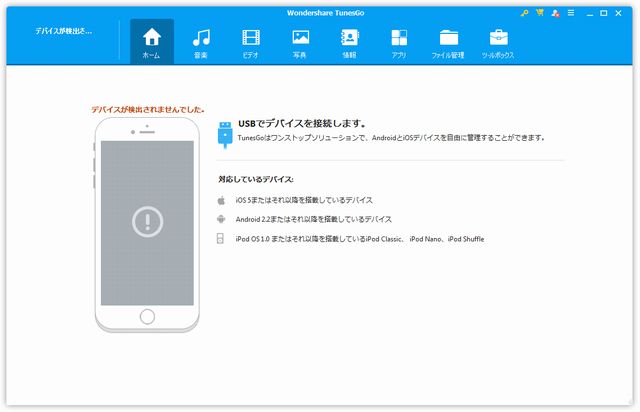
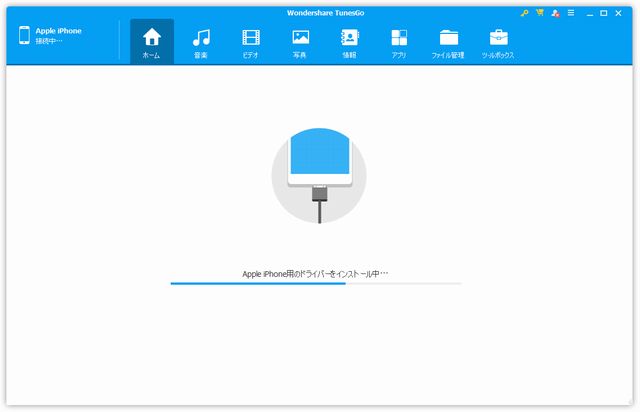
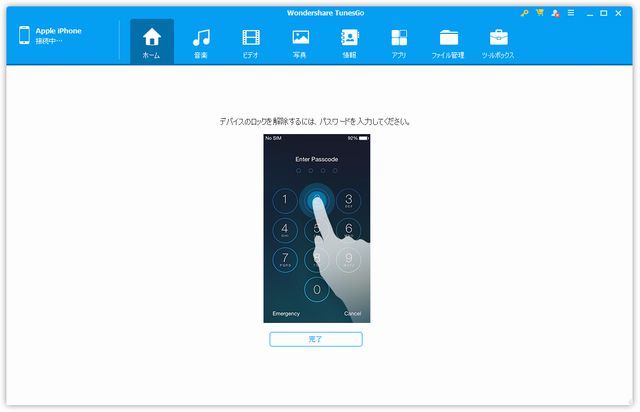
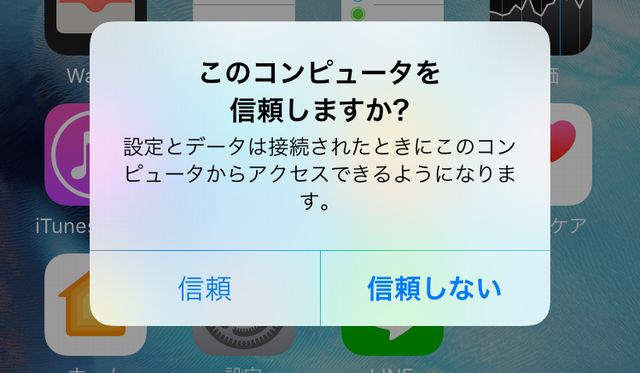
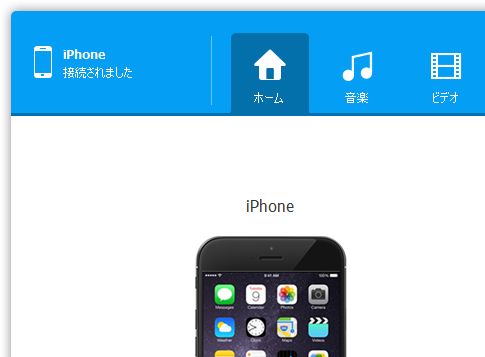
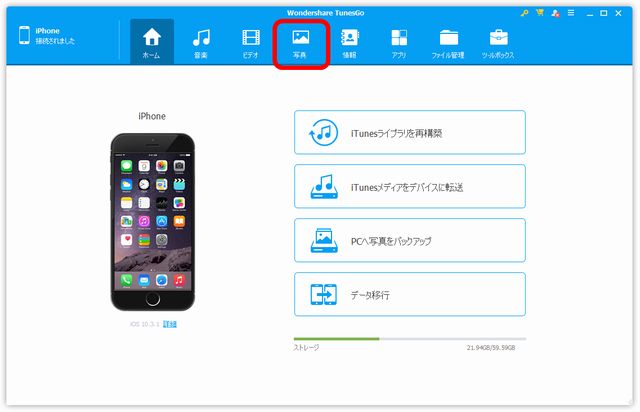
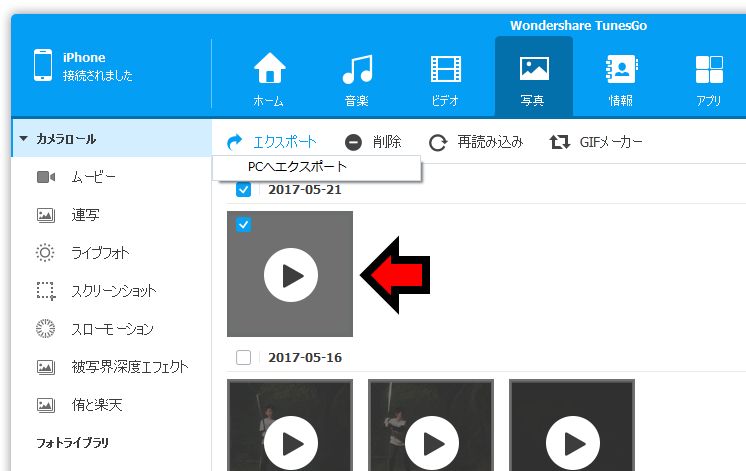
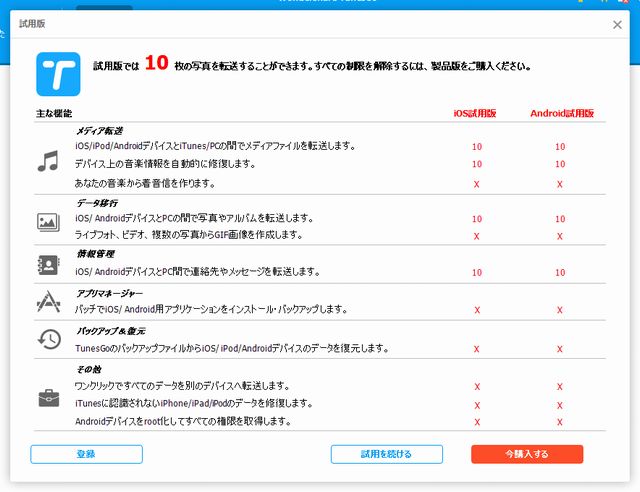
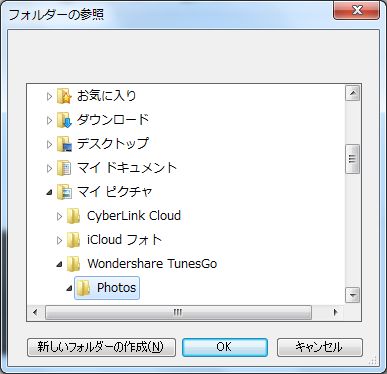
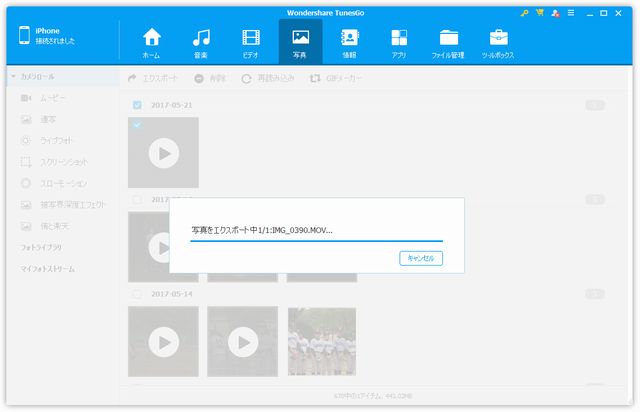
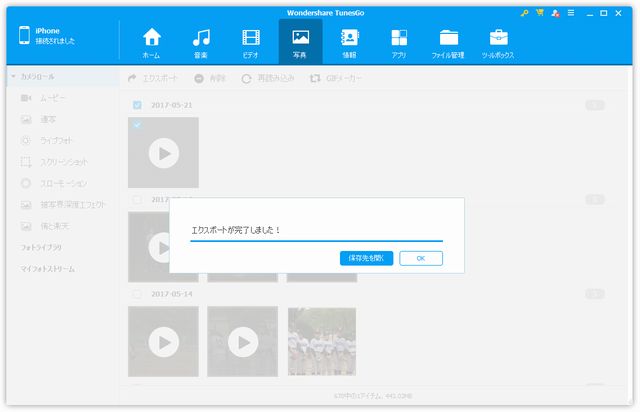
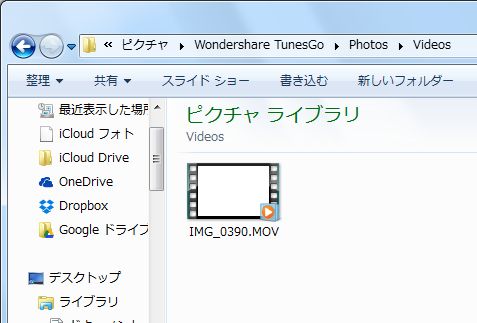
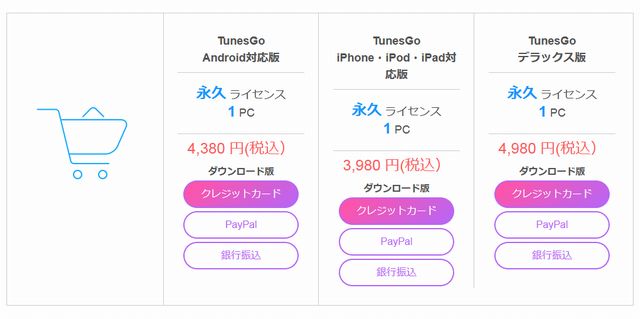
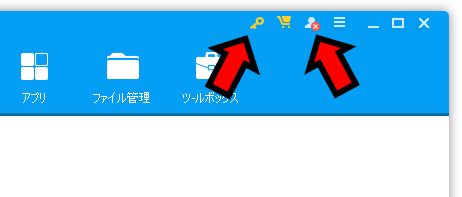
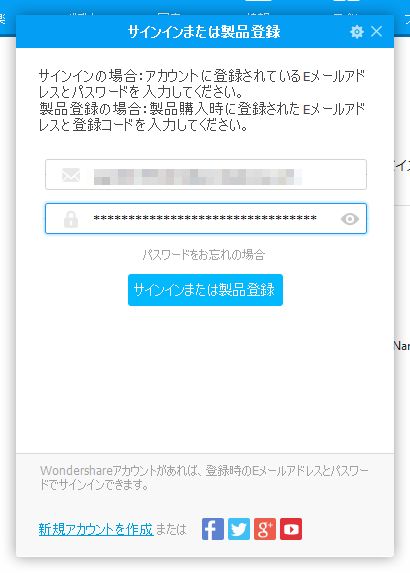
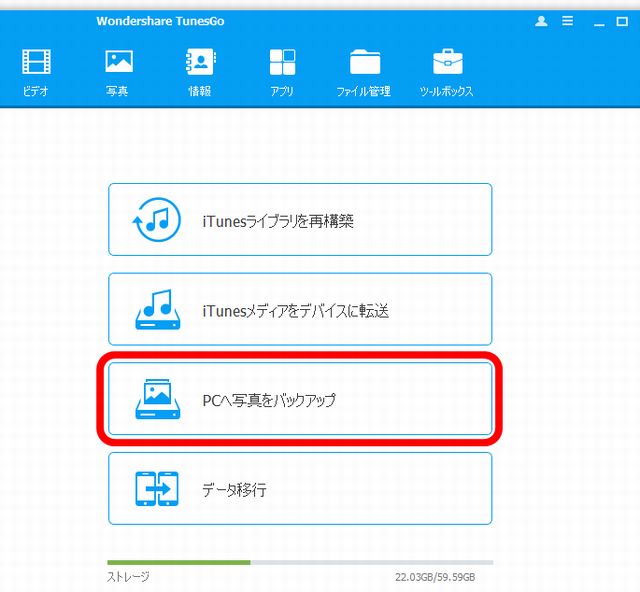
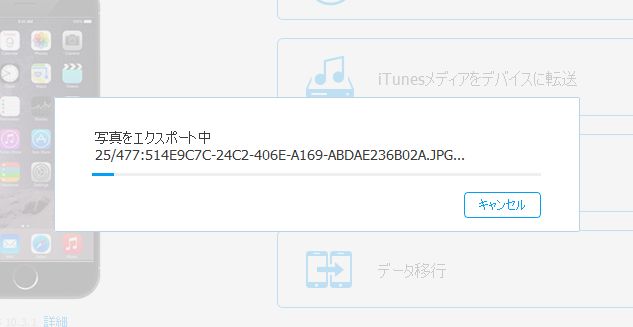
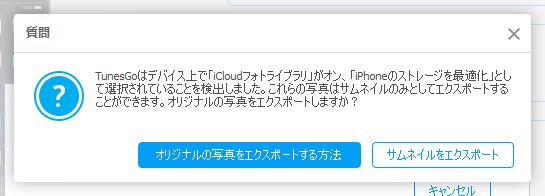
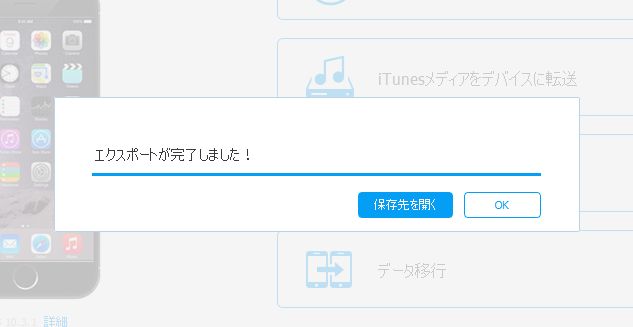
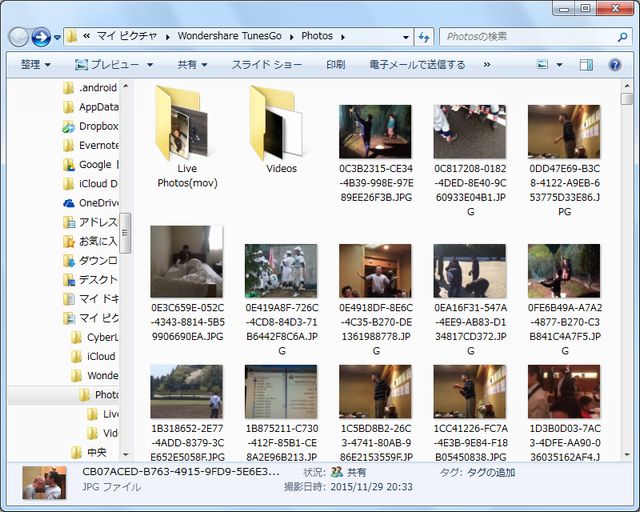
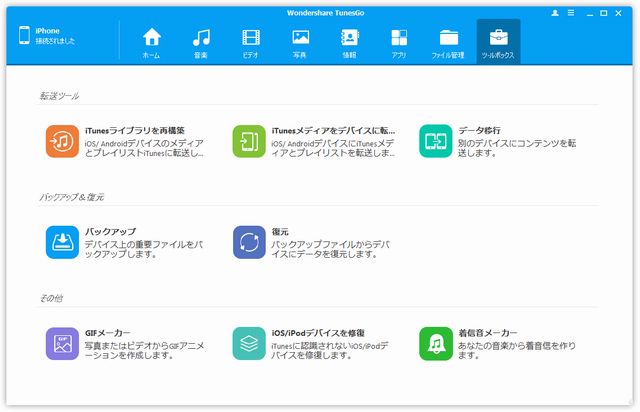

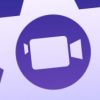





ディスカッション
コメント一覧
まだ、コメントがありません