DVD Decrypterをダウンロード・日本語化して使ってみる
DVD DecrypterはDVDコピーソフトとして昔から有名ですので、知っている方、もしくは使ったことがある方も非常に多いと思います。2005年に開発を終了していてバージョンアップはされていないんですが、いまだに使うと便利なソフトです。
違法コピーに使用することは当然厳禁ですが、オリジナルのDVDをコピーするときなどはDVD Decrypterは使い方が簡単で便利なので、個人的には状況によってDVD Shrinkと使い分けています。
古いソフトで興味のある方がいるかどうかはわかりませんが、DVD Decrypterの使い方をまとめてみました。
この記事の目次
DVD Decrypterの使い方
DVD Decrypterのダウンロード
DVD Decrypterのダウンロードはこちら⇒DVD Decrypterのダウンロードページ
「ダウンロード」ボタンをクリックします。
ファイル保存の画面が表示されるので「OK」をクリックして、保存先を指定してファイルを保存します。今回はデスクトップに保存しました。
デスクトップに「dvddecrypter3540.zip」というファイルが保存されました。
zipファイルですので解凍(右クリックから解凍→デスクトップに解凍)します。
解凍したフォルダ内の「SetupDVDDecrypter_3.5.4.0.exe」がDVD Decrypterのセットアップファイルです。
以上でDVD Decrypterのダウンロードは完了です。
DVD Decrypterのインストール
ダウンロードした「SetupDVDDecrypter_3.5.4.0.exe」を実行(ダブルクリック)します。
この画面が出たら「はい」をクリックします。
セットアップが起動しました。英語表記ですが特に難しいところはありません。「Next」をクリックします。
コンポーネント選択ですが、今回は「Desktop Icon」にチェックしました。必要な箇所の選択が完了したら「Next」をクリックします。
インストール先の選択ですが、デフォルトのままで問題ないでしょう。「Install」をクリックするとインストールが開始されます。
新しいバージョンをチェックするかということですが、DVD Decrypterのバージョンアップは無いので「いいえ」をクリックでOKです。
インストール完了です。「Finish」をクリックするとDVD Decrypterが起動します。
上の画像が起動画面です。以上でDVD Decrypterのインストールは完了です。
英語表記でも特に問題は無いのですが、やっぱり日本語の方が使いやすいので日本語化してみます。
スポンサーリンク
DVD Decrypterの日本語化
DVD Decrypter日本語化ファイルのダウンロードはこちら⇒日本語化工房
ページをスクロールすると「3.5.4.0」というリンクがあるのでクリックします。
「ファイルを保存する」にチェックされていることを確認。「OK」をクリックして保存場所を指定して保存します。今回はデスクトップに保存しました。
保存した「ddec3540_jp.zip」はzipファイルですので解凍します。ここでは右クリックから「解凍」→「デスクトップに解凍」しています。
解凍されて出来たファイル「ddec3540_jp.exe」を実行(ダブルクリック)します。
この画面が出たら「はい」をクリックします。
この画面は「閉じる」をクリックします。
「はい」をクリックします。
差分を適用するフォルダは、DVD Decrypterをインストールしたフォルダであることを確認してください。間違いなければ「OK」をクリックします。
以上でDVD Decrypterの日本語化は完了です。DVD Decrypterを起動してみます。
日本語化されました。続いてDVDディスクをコピーしてみます。
DVD DecrypterでDVDをコピーする
DVD Decrypterを起動してドライブにDVDを挿入すると、上の画像のようにDVDの内容を読み込みます。次に出力形式を選択するのでツールバーの「モード」をクリックします。
出力したい形式を選択しますが、今回はisoファイルで出力したいので、「ISO」→「読み込み」をクリックします。(書き込み機能は残念ながら現在は使えません)
準備完了です。あとは赤枠の部分をクリックすればコピーが始まります。(出力先はデフォルトだとCドライブになります)
コピーが開始されました。
上の画像が出るとコピー完了です。Cドライブに出力されたISOファイルをImgBurnなどのソフトで書き込んでコピーは終了になります。
DVD Decrypterを閉じるときに出るエラーの対処について
インストールしたDVD Decrypterを最初に使用してソフトを閉じるときに、以下のようなエラー表示が出た際の対処法を説明します。
Faild to set data for”とありますが、「OK」をクリックすると、
「Faild to set data for ’DVDDecrypterPlayDVDMovieOnArrival’」とありますが、意味を知る必用はありません。このエラーはソフトを管理者権限で実行すれば回避できます。
DVD Decrypterを管理者権限で実行する方法は、
DVD Decrypterのプロパティを開きます。(上の画像ははデスクトップアイコンを右クリック)
「互換性」タブを開き、「互換モードでこのプログラムを実行する」にチェックを入れればOKです。この変更により起動時にユーザーアカウント制御の画面が表示されます↓
「はい」をクリックすればDVD Decrypterが起動します。以上でDVD Decrypter終了時のエラー対処は完了です。
まとめ
DVD Decrypterの使い方をまとめてみましたが、古いソフトなので需要はあるのか?ということであまりお役に立てない記事になったかもしれません。
DVD Decrypterはもうとっくに開発が終了していて、そもそも違法なリッピングができることから有名になったソフトだと認識しているんですが、著作権のないDVDのコピーには個人的に大変重宝しています。
同じ作者が開発したImgBurnを愛用していて、操作性が似ているので使いやすいですし、昔から使っているという愛着も結構あるのかもしれません。昔のソフトのほうがシンプルで使いやすいというのもありますしね。
DVD Decrypterはコピーしたファイルをそのまま書き込む機能もあったんですが、この機能はさすがに現在では使えません。開発終了したので仕方ないですけど、ImgBurnと連係できたら便利なんですけどね。
最後に付け加えておきますが、くれぐれも著作権のあるコンテンツのコピーには使用しないようにしてくださいね。
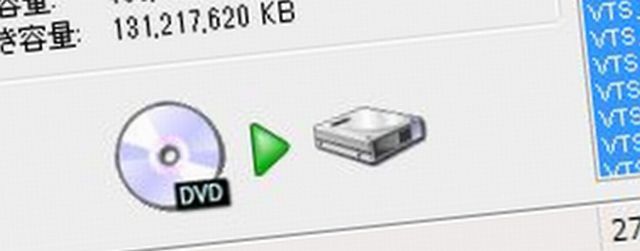
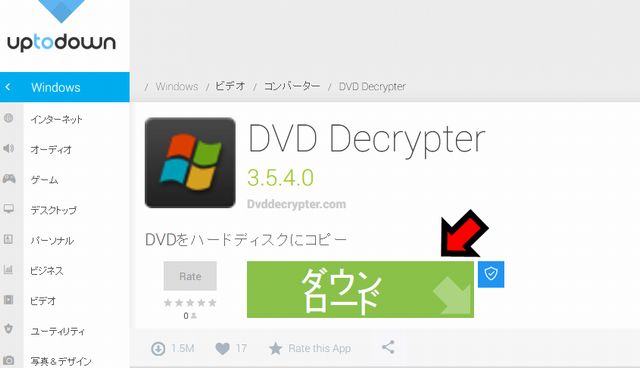
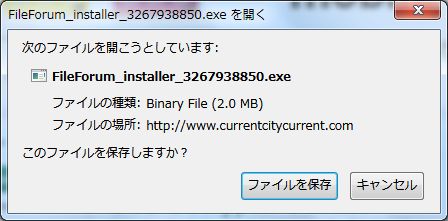
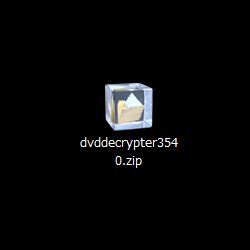
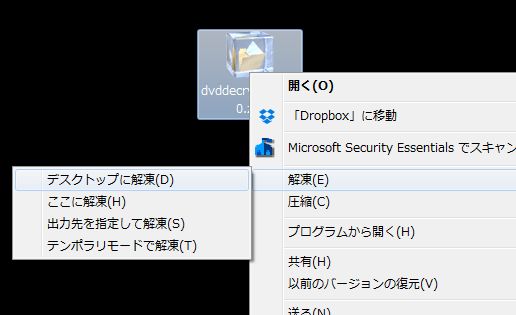
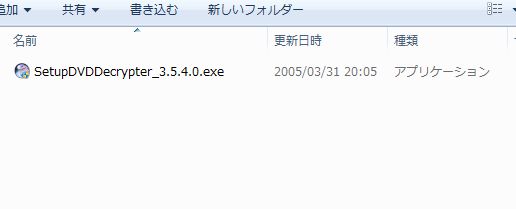
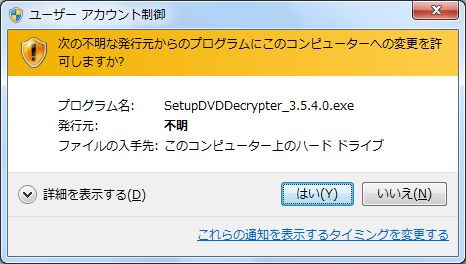
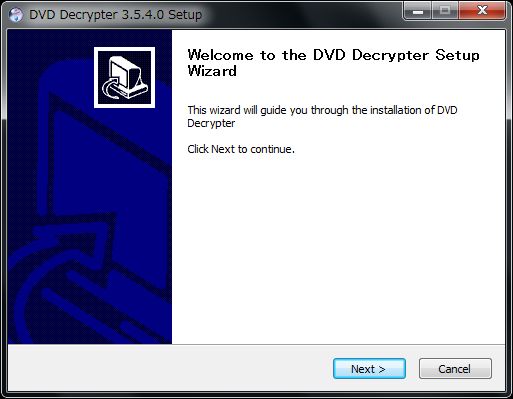
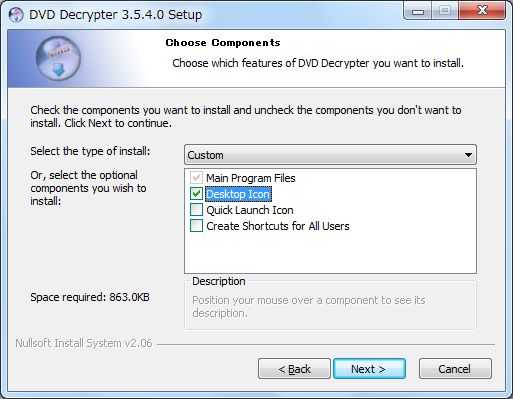
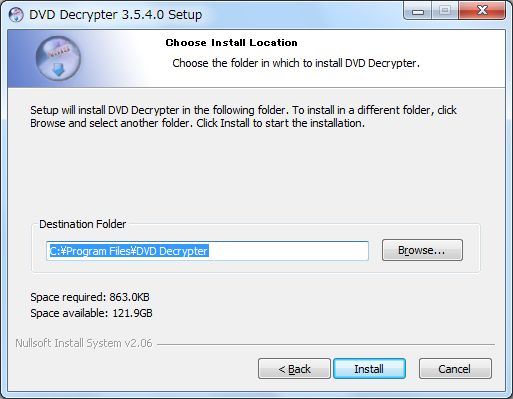
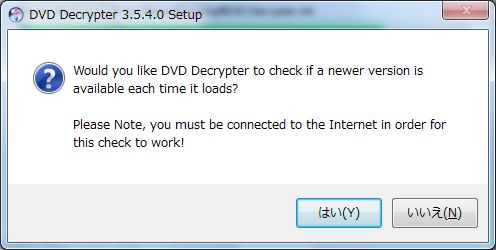
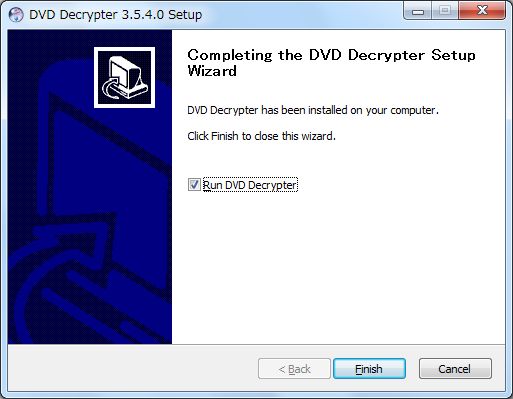
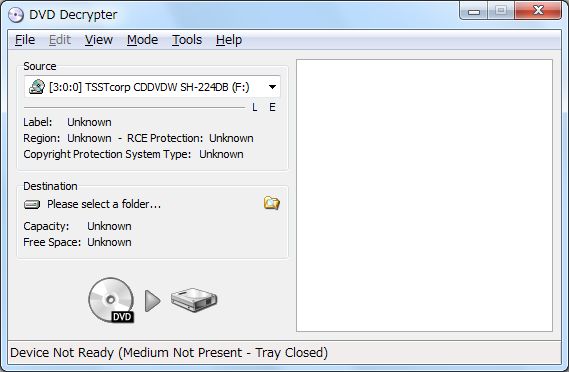
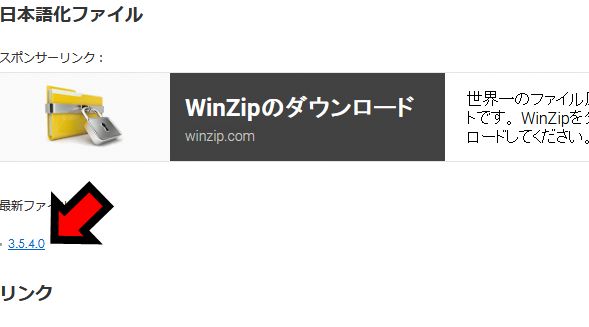
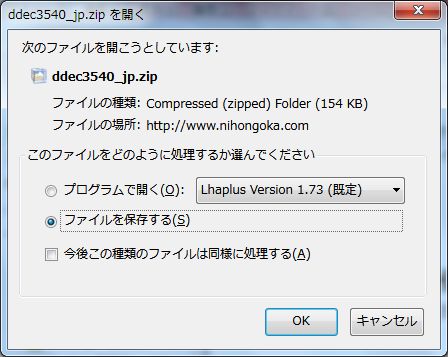
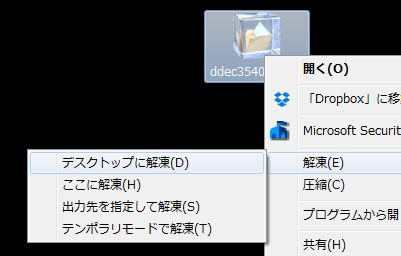
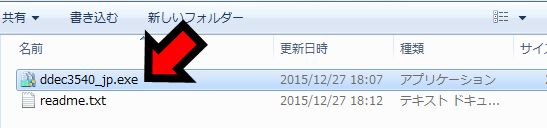
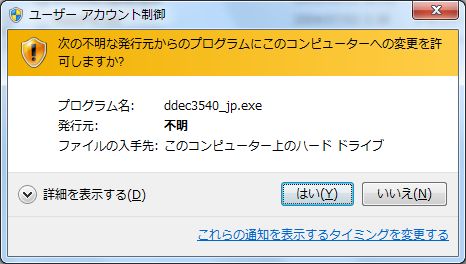

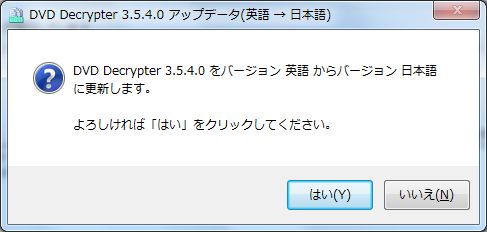

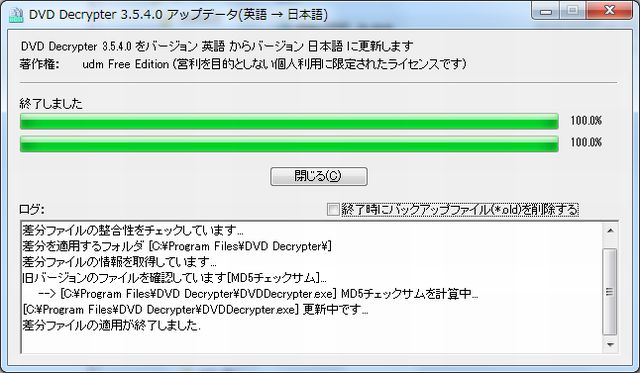



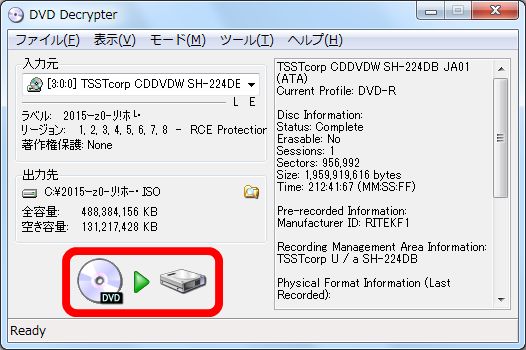

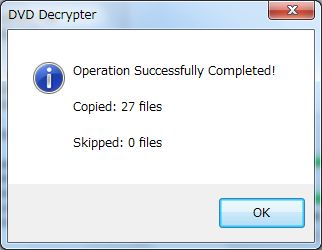

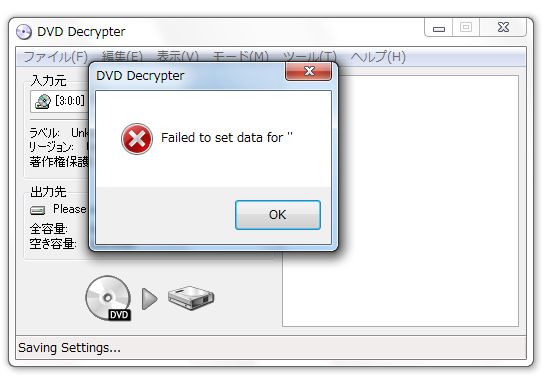
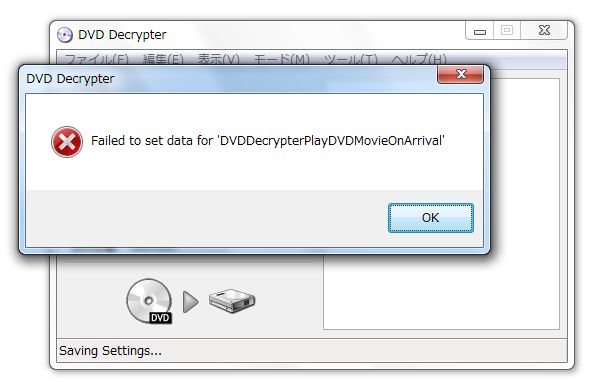
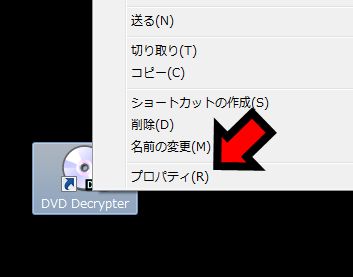
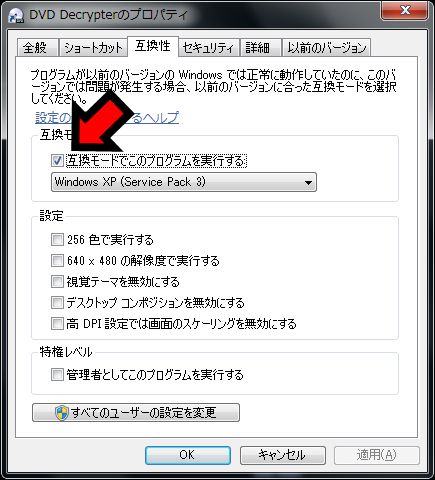
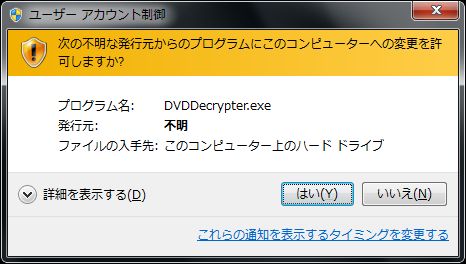

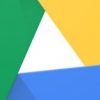




ディスカッション
コメント一覧
まだ、コメントがありません