DVDへのファイル変換~書き込みが簡単なFreemake Video Converter
前記事で紹介したFreemake Video Converterというソフト。
記事中にも書いていますが、「スライドショー フリーソフト」というキーワードで検索して見つけたので、スライドショー作成ソフトとしての評価をしました。
スライドショー作成ソフトとしてはあまり良い評価は出来なかったんですが、Freemake Video Converterはファイル変換ソフトとしては非常に便利に使えますので、少し説明してみたいと思います。
WMVファイルをDVDに変換してみる
それでは今回は、WMV形式で作成した動画をDVD形式にしてディスクに焼くまでの説明をしたいと思います。
ファイルの読み込み
Freemake Video Converterを起動したらまずはファイルを読み込みます。
ファイルの読み込みは赤枠で囲ったビデオというアイコンをクリックするか、メニューバーの「ファイル」から「ビデオを追加する…」をクリックして動画を選択してください。
「思い出の写真はこんなふうにして残しても面白い」という記事で紹介したWMVファイルを読み込みました。今回はこのファイルをDVDに焼いてみます。
DVDに変換~ディスクに書き込む
ファイルの読み込みが完了したら、赤枠で囲ったDVDのアイコンをクリックするか、メニューバーの「変換する」から「DVD…」をクリックします。
「書き込み」をクリックすればファイル変換と書き込みが開始するんですが、メニューを作れるようなので作ってみます。
「NO MENU」をクリックしてDVDメニューを選択します。
上のような画面が表示されますが、選択できるメニューは2種類だけで、その他のメニューを使うには有料のFreemake Gold Packをインストールする必要があります。
今回は無料で使用できるメニューを選んでみました。
このメニューは自動でチャプターが設定されるようですね。背景の画像も選択できるし、無料版にしてはいい機能がついてます。
今回はこのまま「OK」をクリックして次に進みます。
書き込みをクリックします。
書き込み完了です。コピーは必要ないので「いいえ」をクリックして終了です。
Freemake Video Converterを使ってWMVファイルをDVDに変換しましたが、書き込みまで非常に簡単に終了しました。
ちなみにFreemake Video Converterで出力できるファイル形式は、メニューバーの表示では、AIV、WMV、Apple、DVD、MPEG、MP4、MP3、3GP、MKV、FLV、Sony、Xbox、Samsung、Android、YouTube、Blu-ray、SWF、HTML5、Nokia、BlackBerryとなっています。
そんなに必要ないってくらい多くの形式に変換できるみたいですね。
Freemake Video Converterはインターフェイスがわかりやすくて、直感的に操作できるので使いやすいです。ファイル変換ソフトとしてはおすすめですね。
DVDから動画ファイルに変換というのも簡単に出来るので、次の記事で紹介したいと思います。

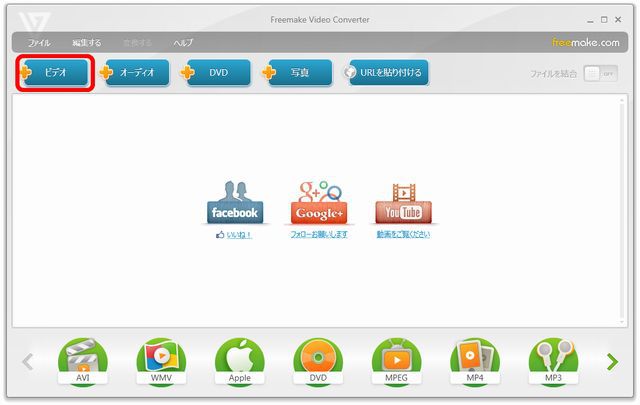
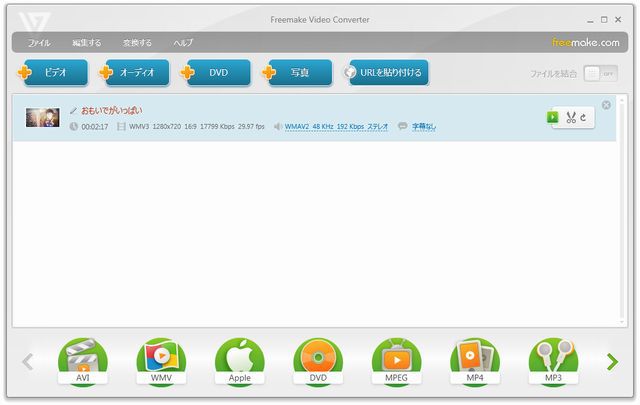
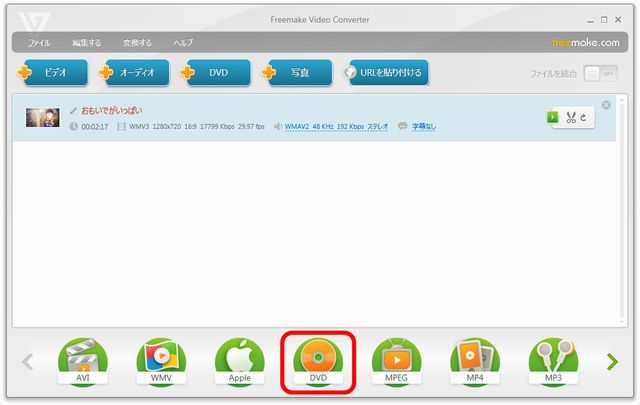
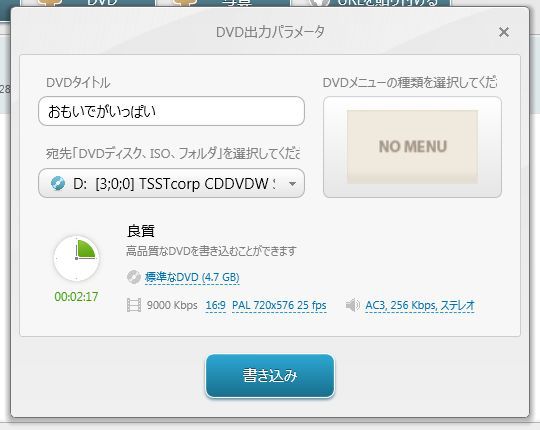
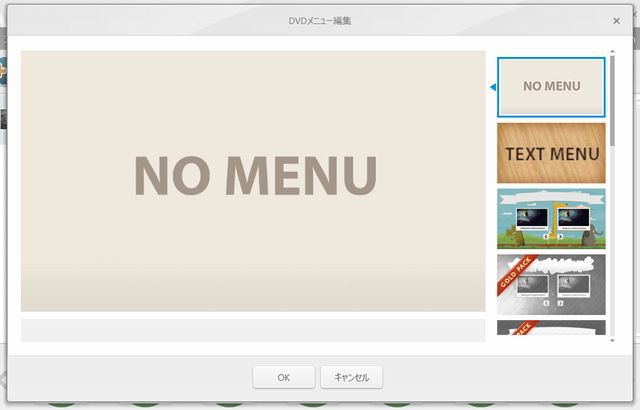
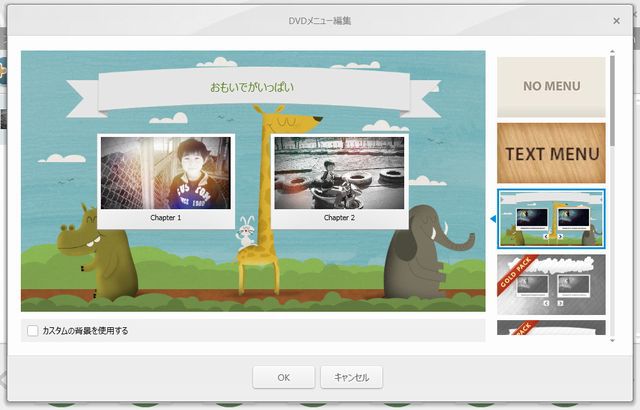
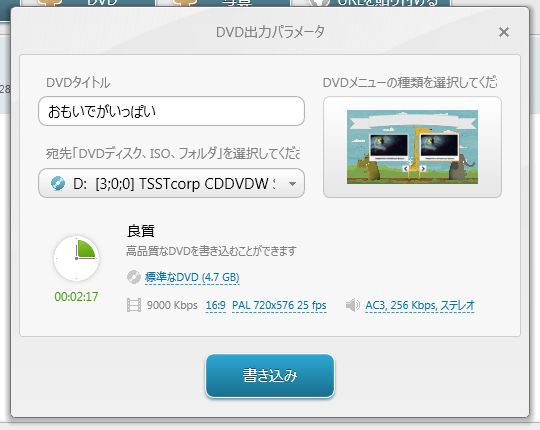
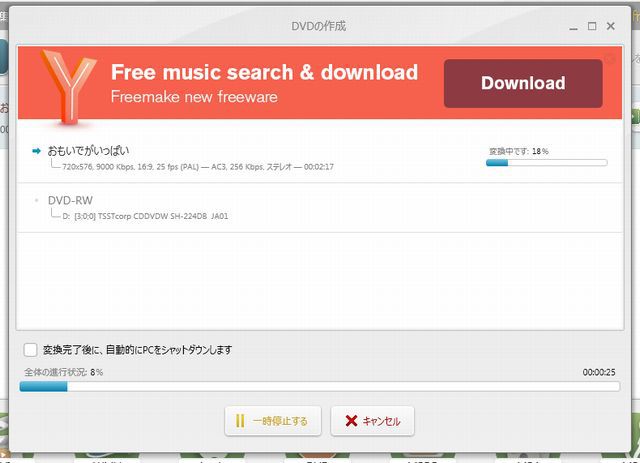
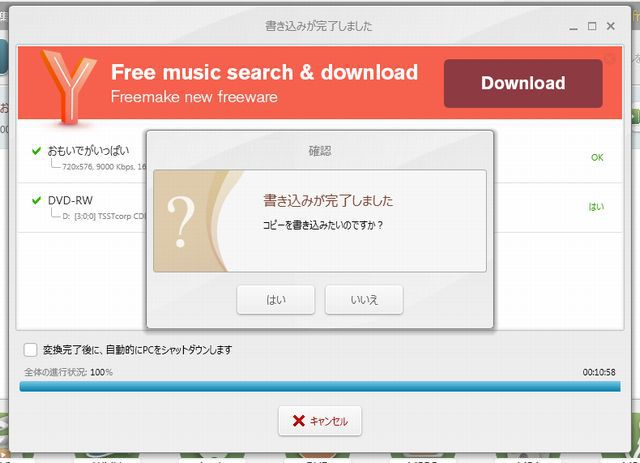






ディスカッション
コメント一覧
まだ、コメントがありません