ImgBurnでisoファイルをDVDに書き込みする
ImgBurnというフリーソフトを使って、isoファイルをDVDに書き込みしてみました。
動画編集をしていると、完成動画のisoファイルをDVDに書き込むというシチュエーションは結構多いです。
今回の作業は「Freemake Video Converterの使い方|動画ファイルを簡単に変換」の記事でisoイメージファイルを作成しましたので、このファイルをDVDに書き込むまでの作業を、ImgBurnのダウンロードとインストールから説明していきます。
すでにイメージファイルをDVDに書き込めるソフトを持っている人は参考にならないかもしれませんが、フリーで使いやすい書き込みソフトということでImgBurnを紹介しますので、興味のある方は参考にしてください。
ImgBurnの使い方
ImgBurnのダウンロード
k本的に無料ソフト・フリーソフトからのダウンロードの手順を説明します。
面倒な方は直リンクからどうぞ(リンク切れてたらゴメンナサイ)⇒http://download.imgburn.com/SetupImgBurn_2.5.8.0.exe
ダウンロードサイトの画面です↓
「Downlord」ボタン(公式:Mirror 7)をクリックします。
ImgBurnの公式サイトが開きます。ミラーサイトへのリンクが7つありますが、「Mirror 7」が直リンクですのでクリックしてください。
ファイルの保存画面が開くので、「ファイルを保存」をクリックし、保存場所を指定してセットアップファイルを保存します。(今回はデスクトップに保存しました。)
以上でImgBurnのセットアップファイルのダウンロードは完了です。ミラーサイトからのダウンロードは英語表記でわかりにくいですので、直リンクからのダウンロードが簡単です。
ImgBurnのインストール
ダウンロードしたSetupImgBurn_2.5.8.0.exeというファイルを実行します。(デスクトップに保存した場合はアイコンをダブルクリック)
コンピューターへの変更許可の画面が出たら「はい」をクリックします。
セットアップウィザードの画面が開きます。「Next」をクリックします。
規約の画面になります。英語なんで難しいですが、「I accept the teams of the Lisense Agreement」にチェックを入れ、「Next」をクリックします。
コンポーネント選択の画面ですが、特に変更の必要はないでしょう。「Next」をクリックします。
インストール先の確認です。変更の必要はありませんが、日本語化するときのためにインストール先は覚えておきましょう。「Next」をクリックします。
スタートメニュー登録の画面です。ここもそのままでOK。「Next」をクリックします。
上の画面をそのまま進めてしまうと、「Baidu Hao 123」というのがホームページに設定されてしまいます。必要ないと思うので、「カスタムインストール」を選択して、チェックボックスのチェックを外してから「Next」をクリックします。
次の画面でも「PC Mechanic」というソフトのインストールを勧められます。必要ないので同様に「カスタムインストール」を選択して、チェックボックスのチェックを外してから「Next」をクリックします。
ImgBurnのインストールが始まります。
新しいバージョンを定期的にチェックするかどうかの質問です。「はい」をクリックします。
以上でImgBurnのインストールか完了です。
デスクトップに上のアイコンが出来ていると思います。起動してみます。
起動画面とログ画面が開きました。ログ画面は起動のたび開くんですが、ウザいと感じたら開かないようにも出来ます。
ログ画面だけを閉じると下の画面が開きます。
「はい」をクリックしてログ画面を閉じます。これで次回起動時からログ画面は表示されなくなります。
起動画面に関しては英語表記で使いにくいですので、日本語化してみます。
スポンサーリンク
ImgBurnの日本語化
まずは日本語化に必要なファイルをダウンロードします。
ダウンロードサイトの画面です↓
インストールしたImgBurnは最新バージョンなので、日本語化ファイルも最新のものをダウンロードします。
ダウンロードしたファイルを解凍すると、中には「Japanese.lng」と「readme.txt」の二つのファイルが入っています。このうちのJapanese.lngというファイルを、ImgBurnをインストールしたフォルダ内の「Languages」というフォルダに移動します。
ImgBurnのインストール先は通常はコンピューター→ローカルディスク→Program Files→ImgBurnですので、その中のLanguagesフォルダにJapanese.lngをドラッグ&ドロップしました。
上の画面が開いたら、「続行」をクリックします。
ImgBurnのLanguagesフォルダににJapanese.lngが移動されました。以上でImgBurnの日本語化は完了です。
ImgBurnを起動してみます。
無事日本語化されていますね。
ImgBurnでイメージファイルをディスクに書き込む
ImgBurnを使ってイメージファイルをDVDに書き込んで見ます。
ImgBurnを起動し、「イメージファイルをディスクに書き込み」をクリックします。
イメージファイルを選択します。①のファイルから、②のフォルダアイコンをクリック、③にドラッグ&ドロップ、どれでもOKです。
今回はデスクトップに置いてある「モチベーションビデオ.iso」というファイルを読み込みました。
ファイルの読み込みが完了したら、DVDドライブに書き込み可能なディスクを挿入します。
準備が整うと赤枠で囲ったボタンがカラーになります。このボタンをクリックすると書き込みが始まります。
その他の設定は変更する必要は無いと思いますが、コピー数は必用枚数に設定してください。
書き込み中の画像です…
書き込み完了です。同時に妙に明るい音楽が鳴るのでびっくりします。以上でImgBurnでイメージファイルをDVDに書き込む作業は終了です。
まとめ
ImgBurnの使い方をダウンロードからインストール、日本語化、書き込みと簡単に説明してみました。
今回はマードックの同級生の父兄に動画をDVDに焼いて配るという目的でしたので、私が普段使っていて一番簡単だと思う作業方法として、前記事の「Freemake Video Converterの使い方|動画ファイルを簡単に変換」からの続きでImgBurnを紹介してみました。
作成した動画ファイルをDVD化する方法は他にもいろいろあります。Freemake Video Converter+ImgBurnが一番良いとは言い切れませんし、イメージファイルなんて作らずにDVDフォルダを保存しておいてもいいのかもしれませんが、個人的にはこういう方法で作業してますということでご理解ください。
ImgBurnというライティングソフトはフリーなのにかなり高機能で、ここに書いた以外にもいろいろなことができるソフトです。機会があれば詳細を別記事でまとめたいと思っています。
実はファイルをDVDに焼く作業って、数が多いと地味に大変です・・・みなさん頑張りましょう。

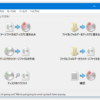
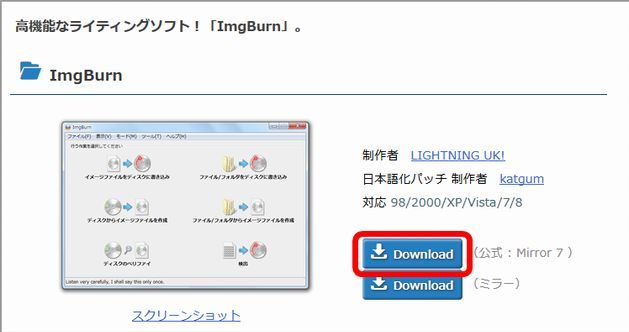
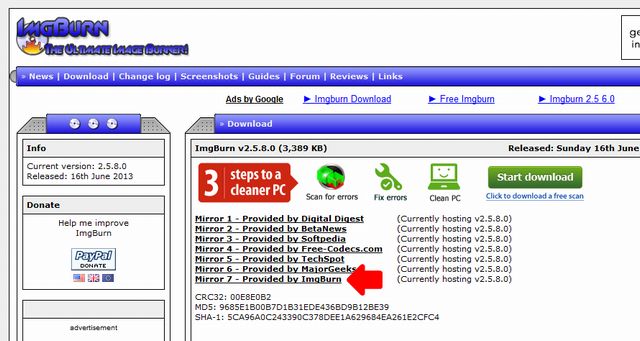
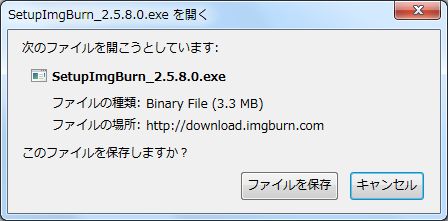
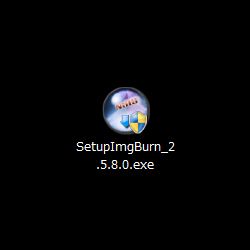
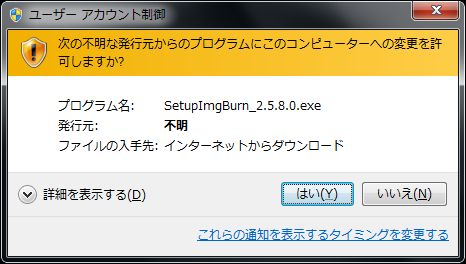
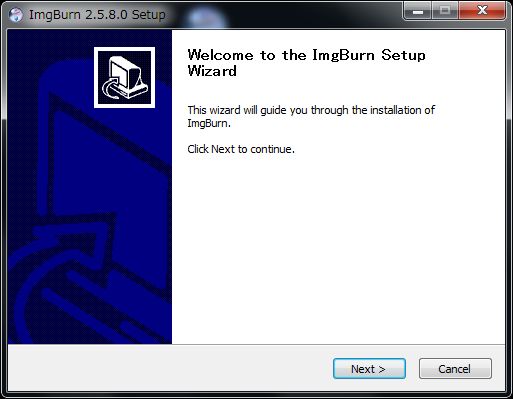
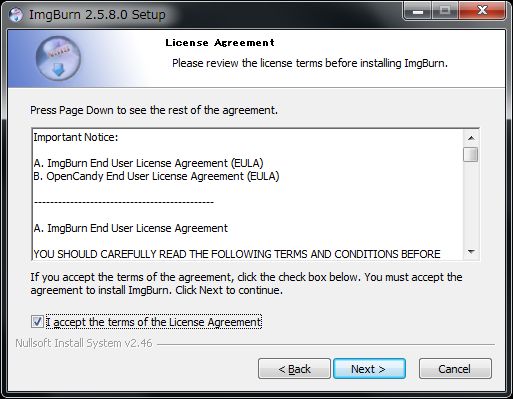
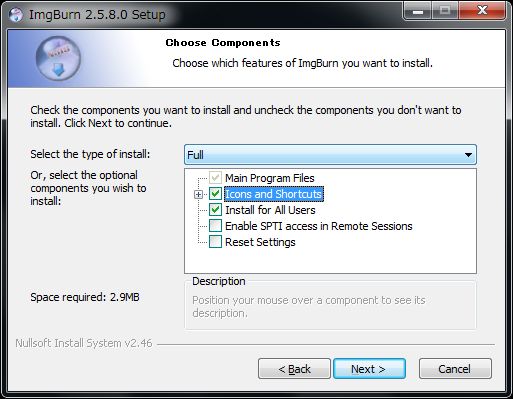
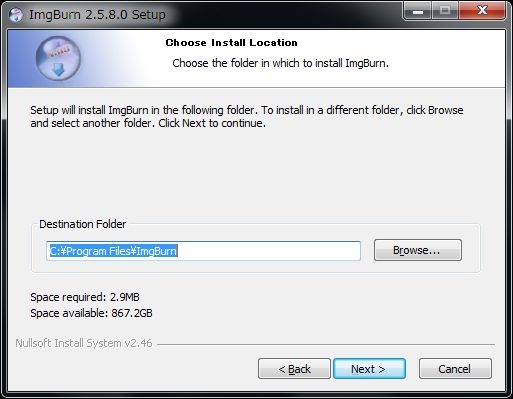
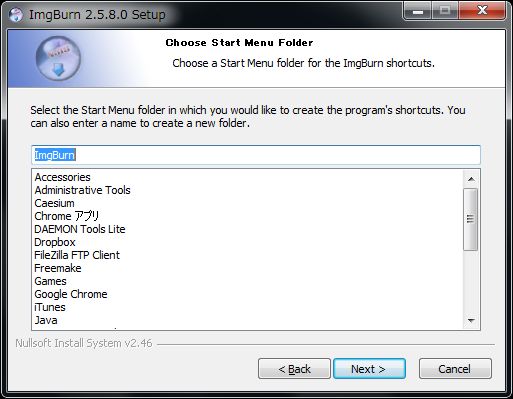
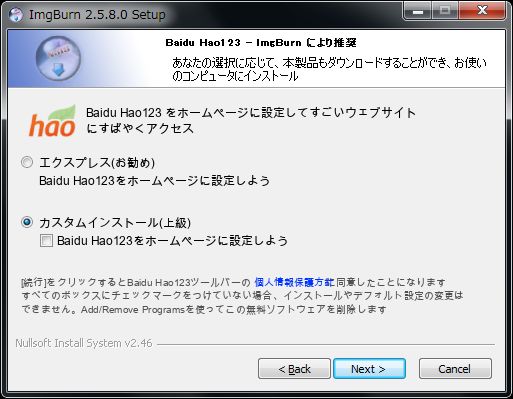
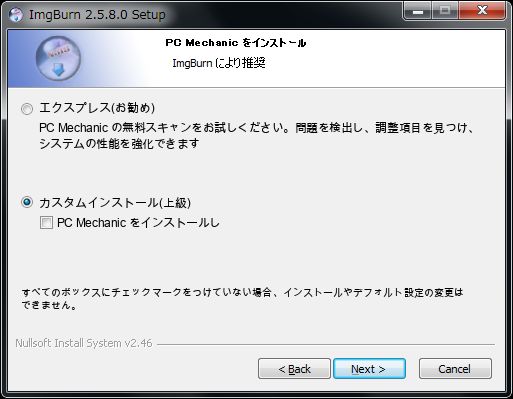

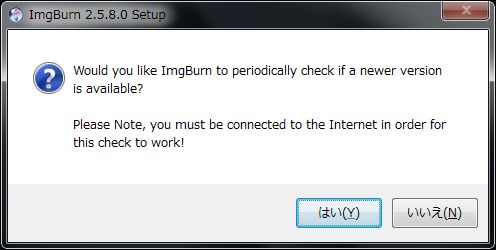
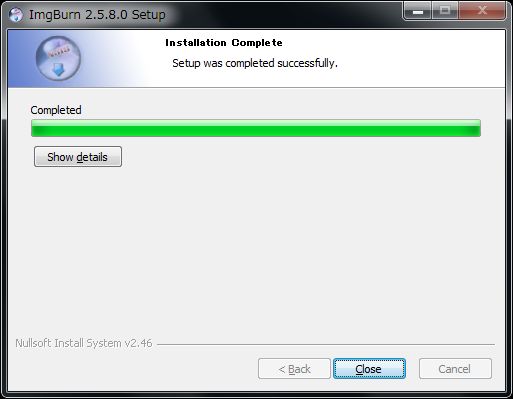
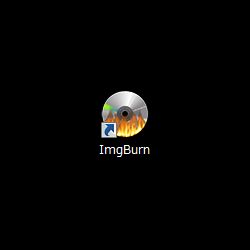
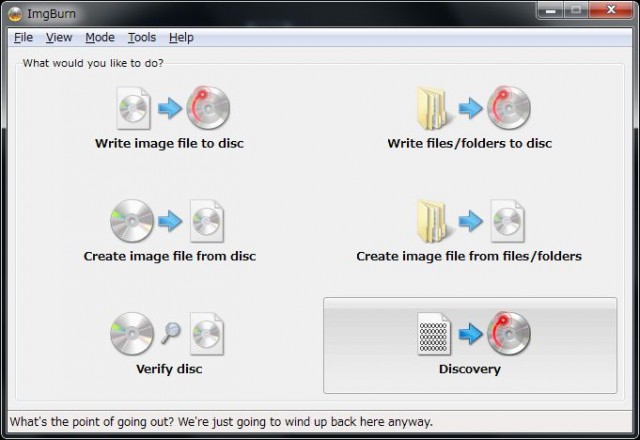
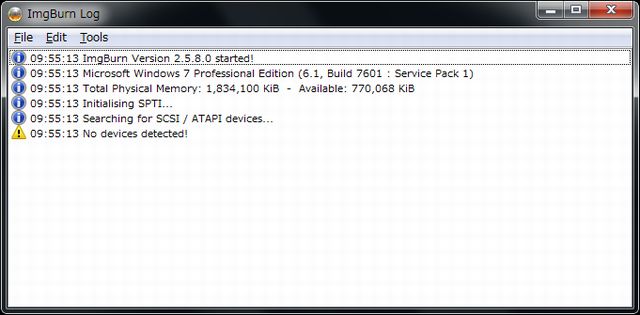
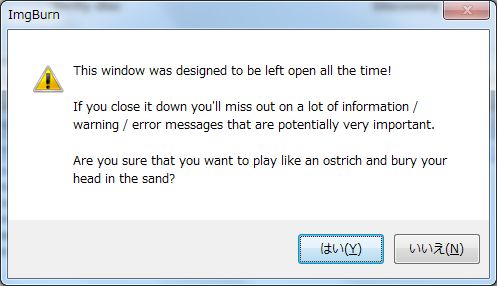
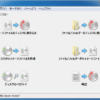
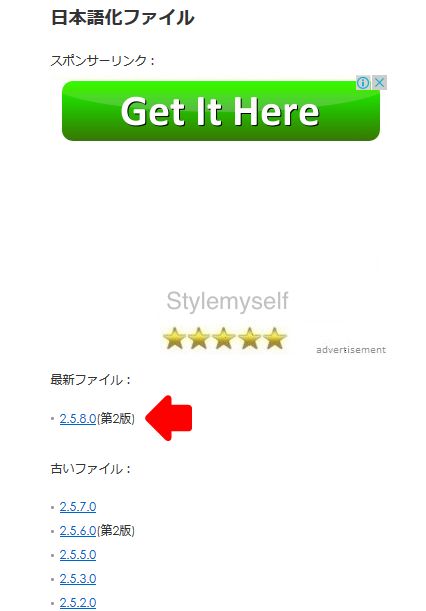
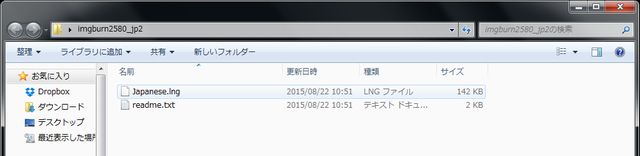
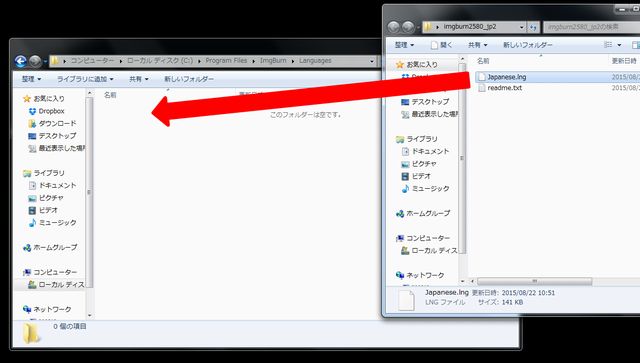

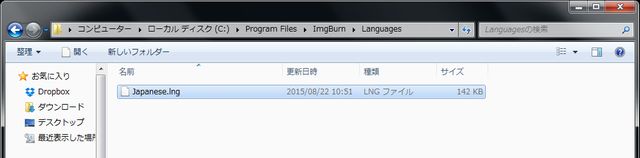
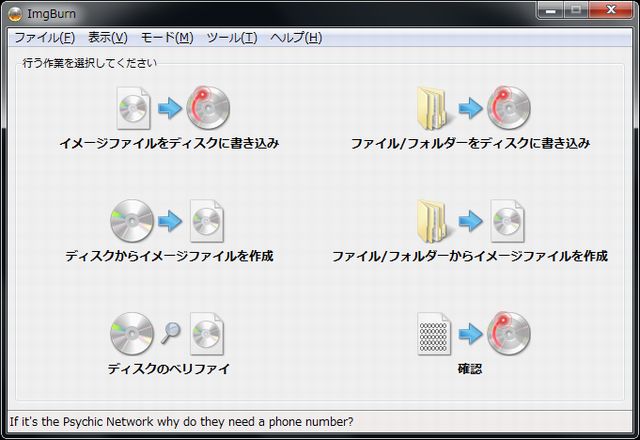
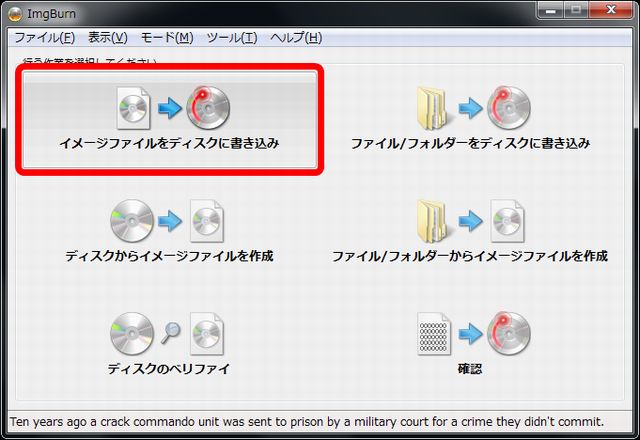
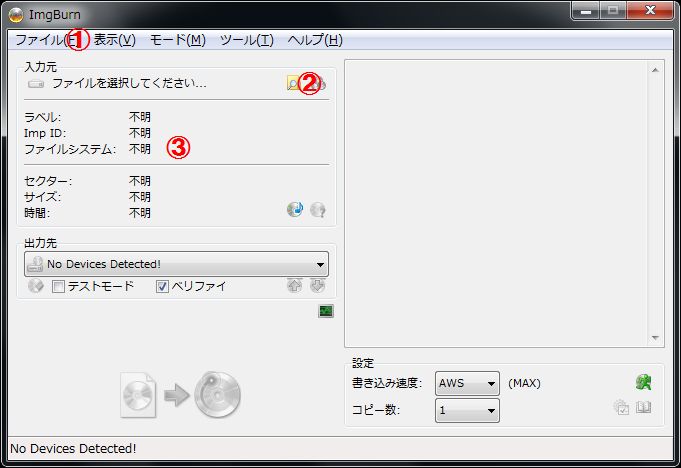
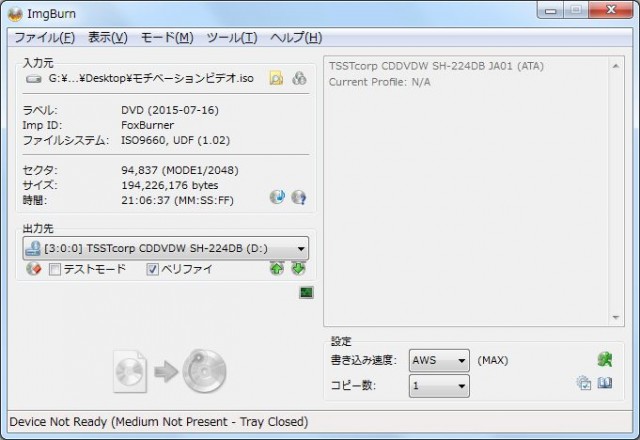
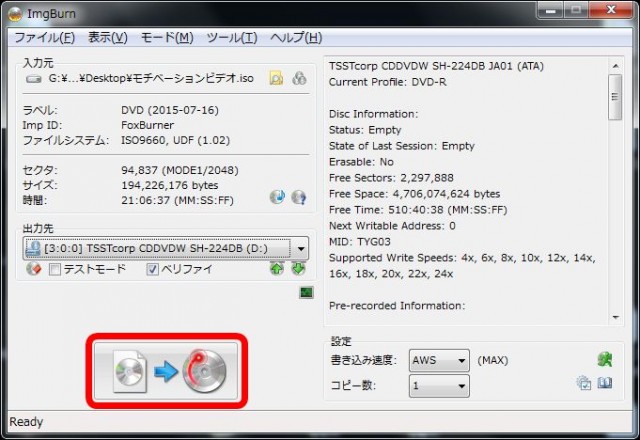

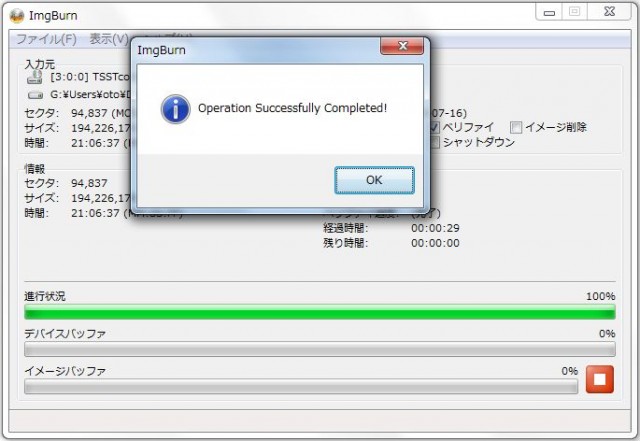







ディスカッション
コメント一覧
ありがとうございました!
この方法で解決することができました!
ディスクをドライバに入れたのに、入力元から見つかりませんでした。
何度も試みましたが同じ現象でした。