buffの使い方|デジカメの写真(JPEGファイル)を無劣化でトリミングできるフリーソフト
スライドショーに使う写真は特別な加工はあまり必要ないと思うんですが、不要な部分を切り取るトリミングはやったほうがいい場合が多々あります。
野球の写真でいうと、外野手の写真はどうしても小さくなってしまいますし、塁審の姿なども出来ればカットしたいと思うことは多いです。
他にもいろんな理由で写真をトリミングを必用とすることがありますし、スライドショー作成には写真をトリミングできるソフトは必需品といってもいいかもしれません。
私がトリミングに使用しているソフトは「buff」というフリーソフトです。
写真のトリミングが出来るソフトはたくさんありますが、私はスライドショーに使う写真はトリミング以外の加工はほとんどしないので、余計な機能はかえって邪魔になります。
このbuffというソフトはjpegファイルのトリミングに特化したソフトなので、シンプルで使い方も簡単、何より画像を劣化させずにトリミングできるというすばらしいソフトです。
無料で配布している作者さんには感謝ですね。
buffの使い方
さっそくですがbuffの使い方はこんな感じです。
まずはbuffを立ち上げて、トリミングしたい写真を読み込みます。
カットする領域は自由に決められるんですが、スライドショーにする場合には比率を統一したほうが違和感がないと思います。
このへんは好みの問題ですが、私の場合は特別な理由がない限り3:2の比率でカットしています。
カットしたい位置にフレームを合わせます。
あとははさみのマークのアイコンをクリックすればカットは完了です。
保存して完了です。
先ほどの2枚の写真はこんなふうになりました。
枚数が増えるとけっこう大変な作業になりますが、こういう手間が完成したときの差になるので手間をかけたい部分ではありますね。
面倒でテキトーになっちゃうことも多いですけど…
注意点としては、トリミングしたい写真のファイルはあらかじめ整理して、1つのフォルダに入れておいたほうがファイルを開くときに簡単です。
カメラのカードをそのままコピーしたものなどからファイルを選ぼうとすると、数が多すぎて探すのが大変になりますから。
あとはあまりぎりぎりにトリミングしてしまうと、切り替わり効果によってはズームなどのときに顔が見切れてしまったりすることもあります。
それはそれでいい感じの場合もあるんですが、実際に自分が使用するソフトにあわせてトリミングしてください。
インストール不要、USBメモリからも起動可能
このbuffというソフトはインストールの必要がないので、たとえばUSBメモリからでも起動できます。
メモリの中にbuffと写真を入れておけば、暇な時間に会社のパソコンで…なんてことも可能です。
私の会社はウイルスに厳しいので、個人の記憶媒体を会社のパソコンで使用するのは禁止なので無理ですけどね。
そんなわけでフリーの写真トリミングソフト「buff」を紹介しましたが、本当に便利なので、普段トリミングに使用しているソフトが決まっていない方はぜひ使ってみてください。
ダウンロードはコチラから>>『buff』



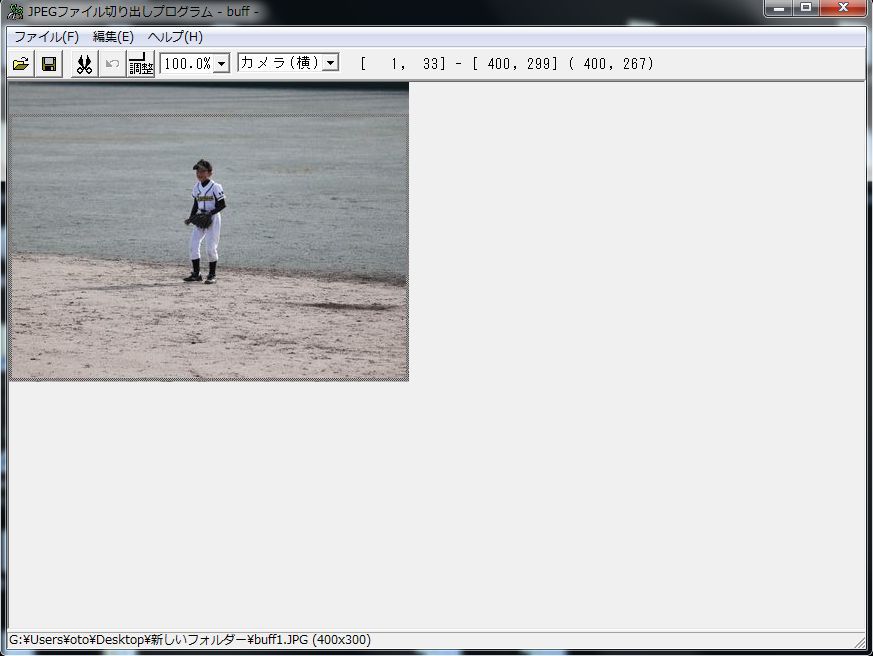
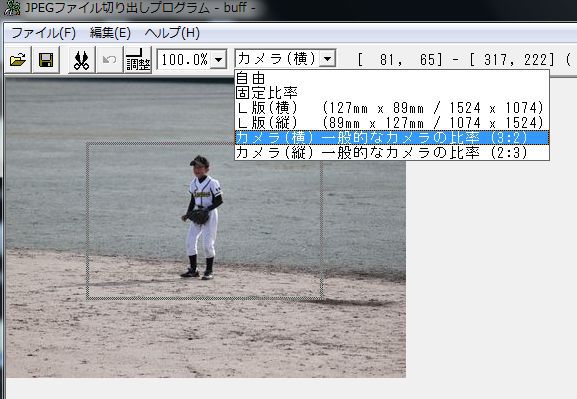
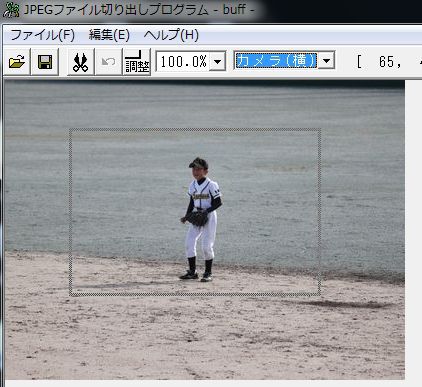










ディスカッション
コメント一覧
まだ、コメントがありません