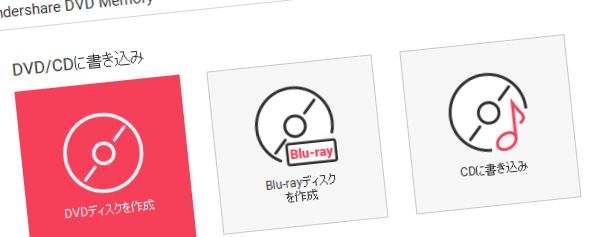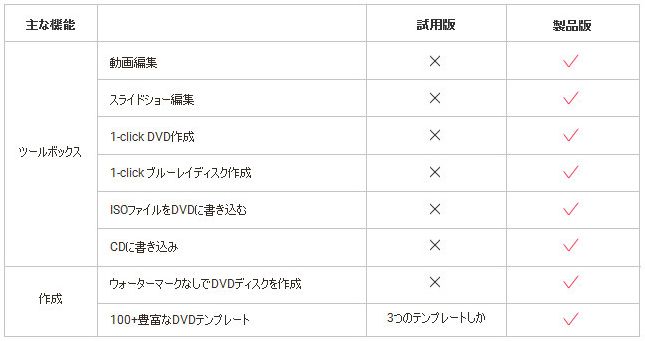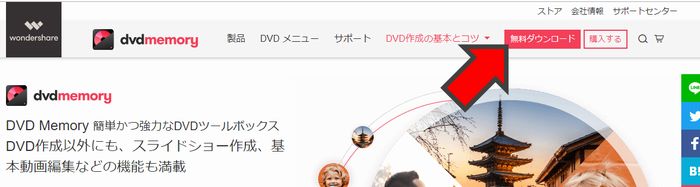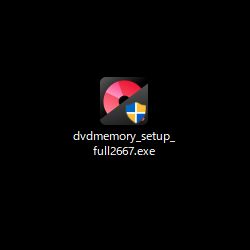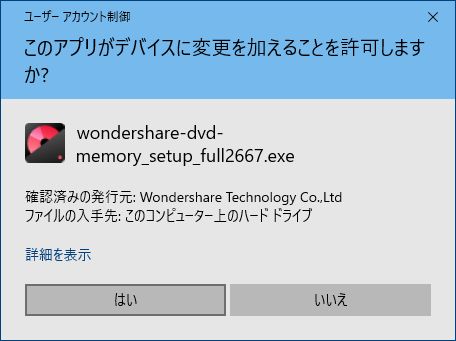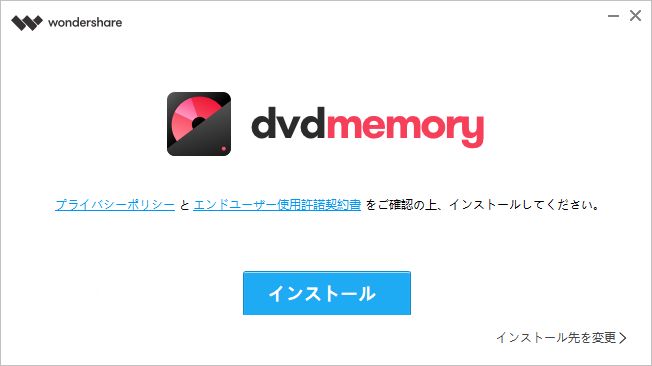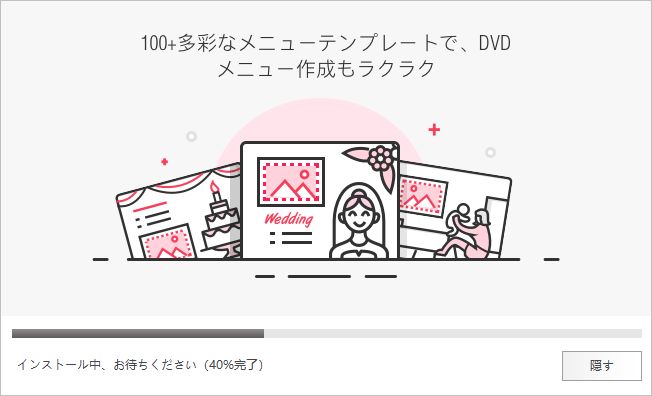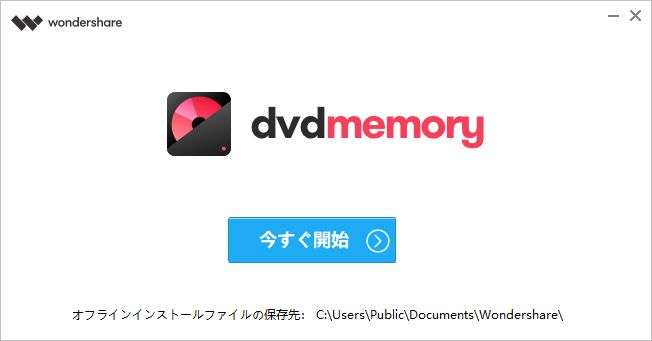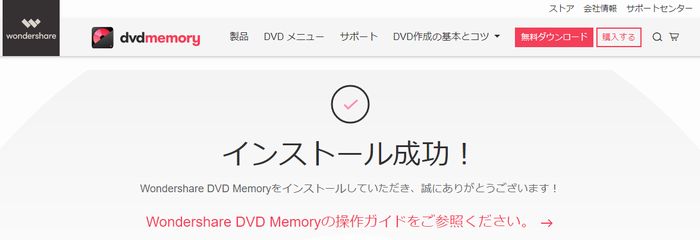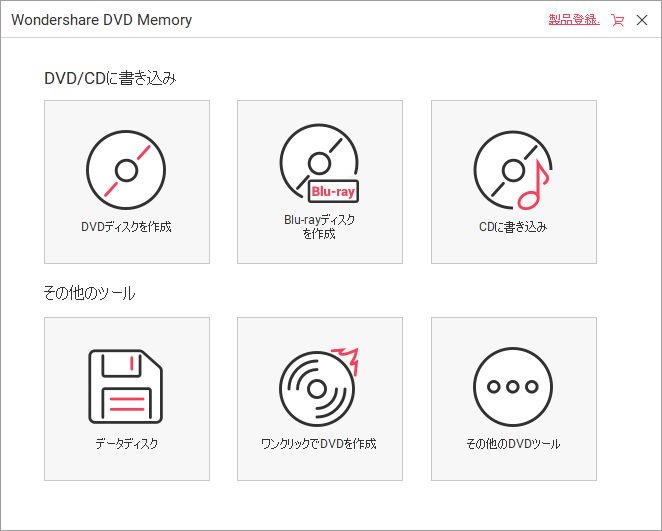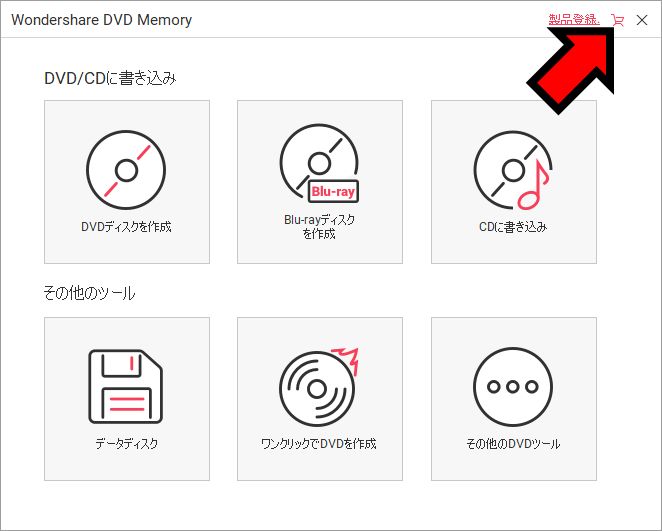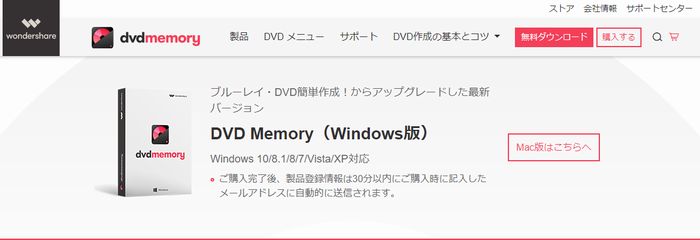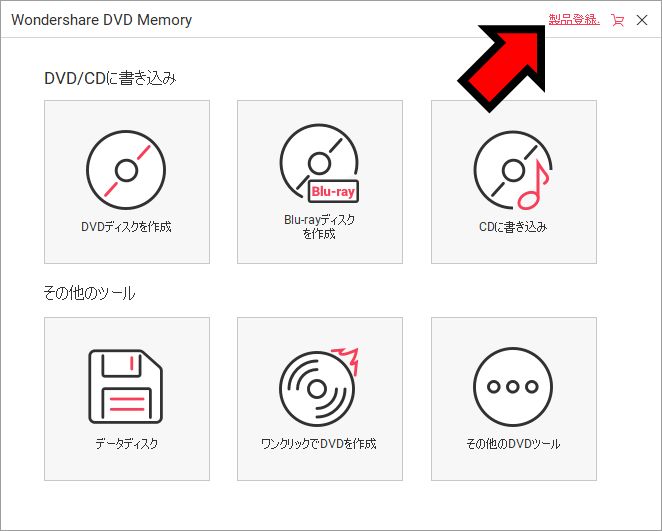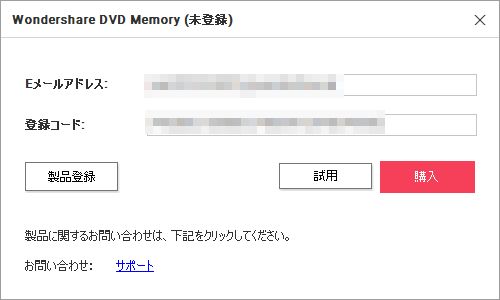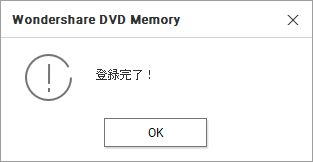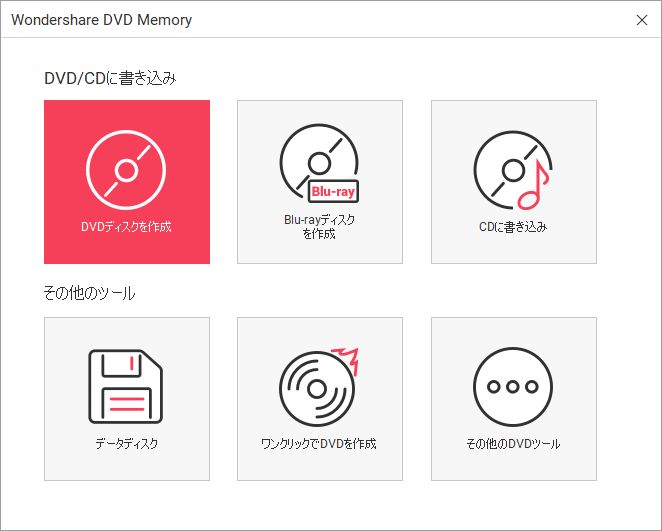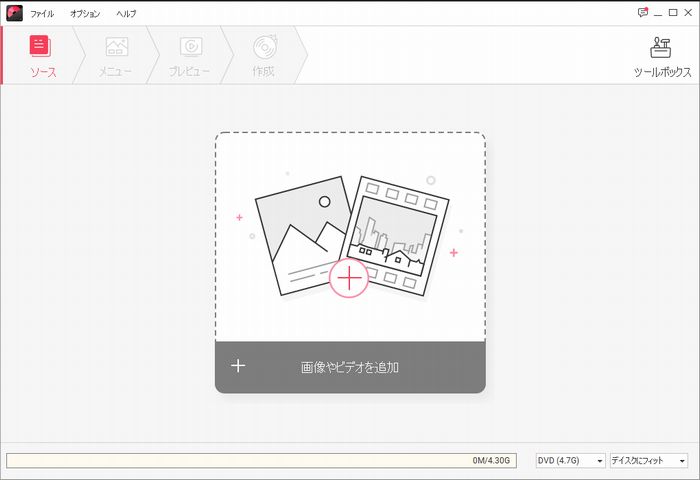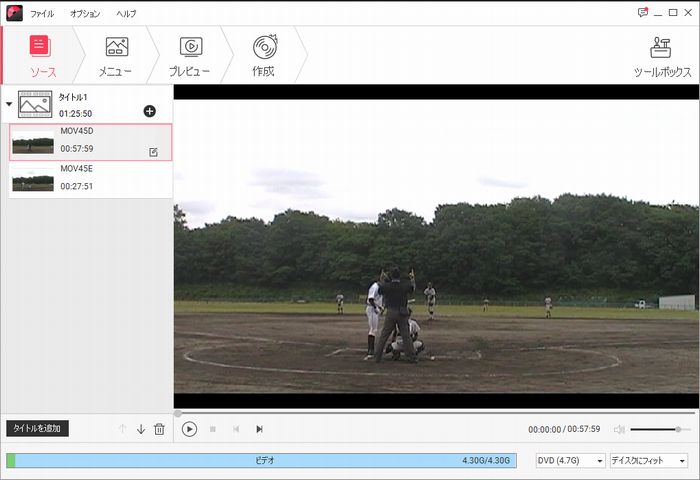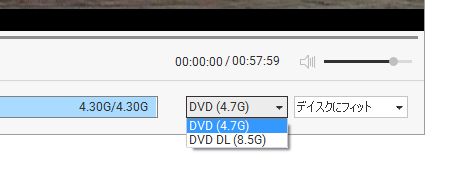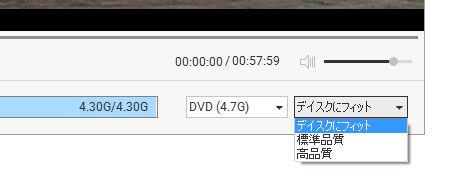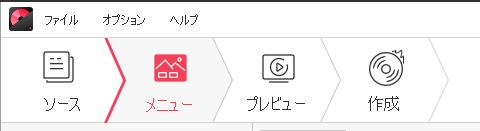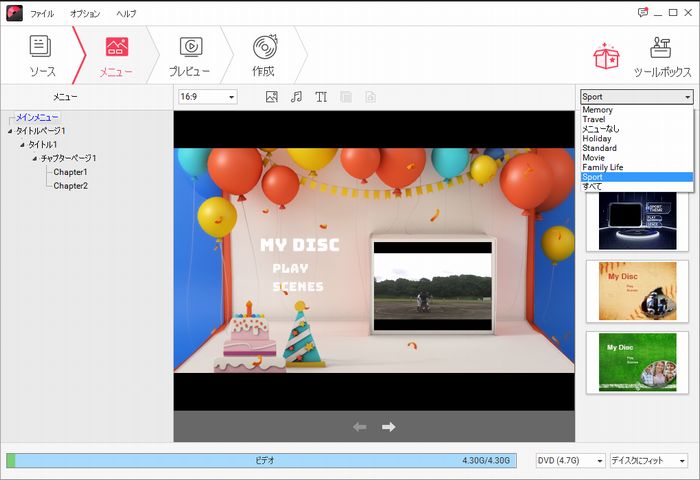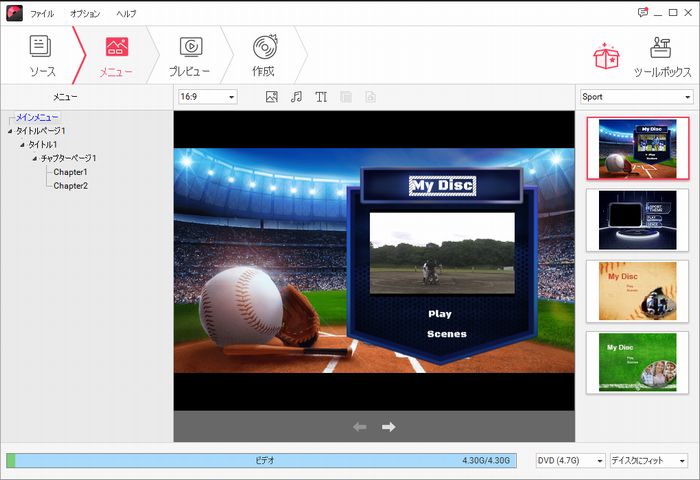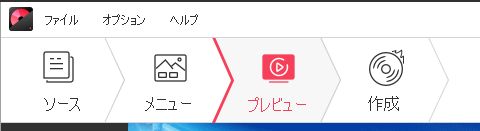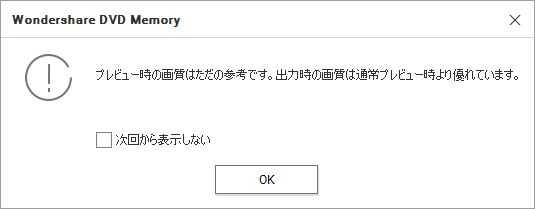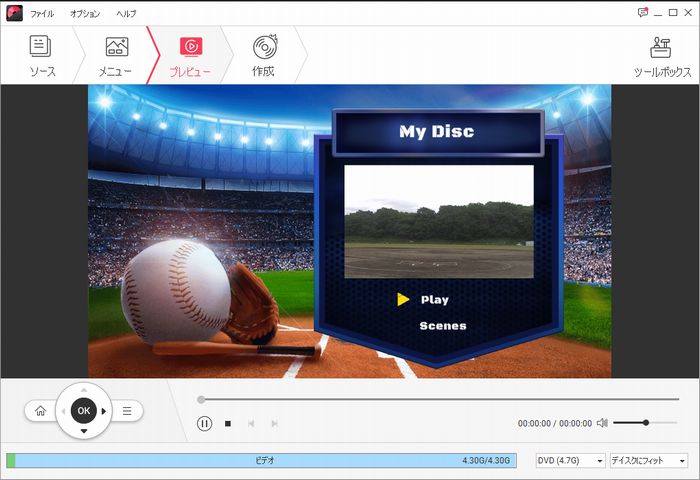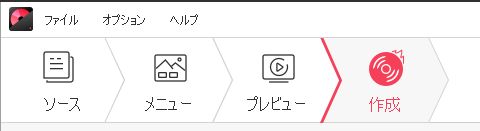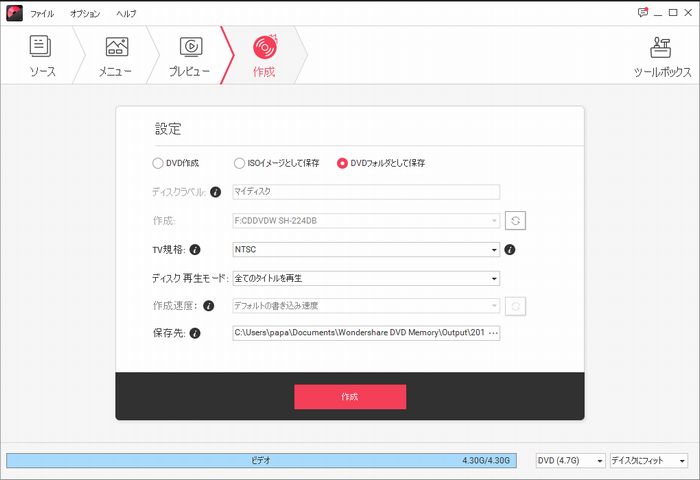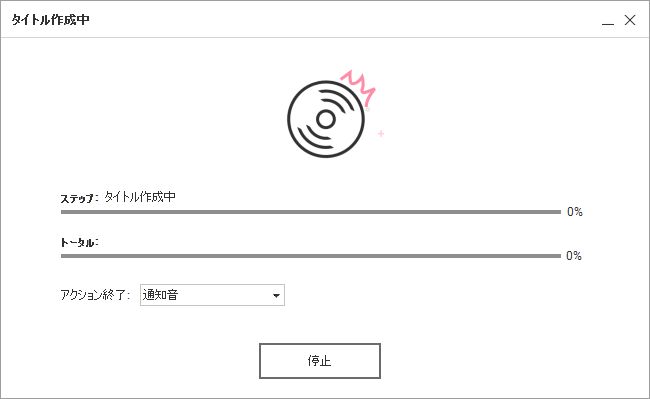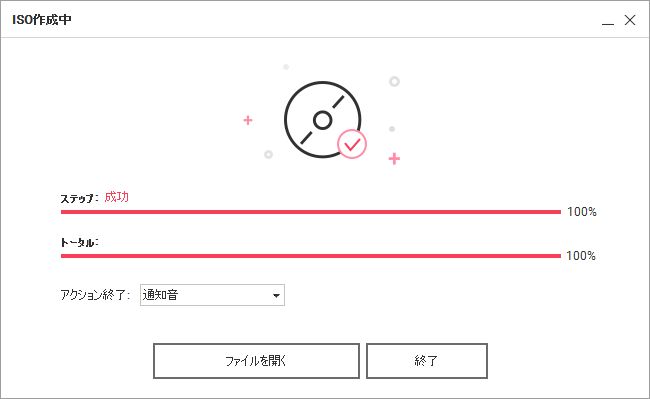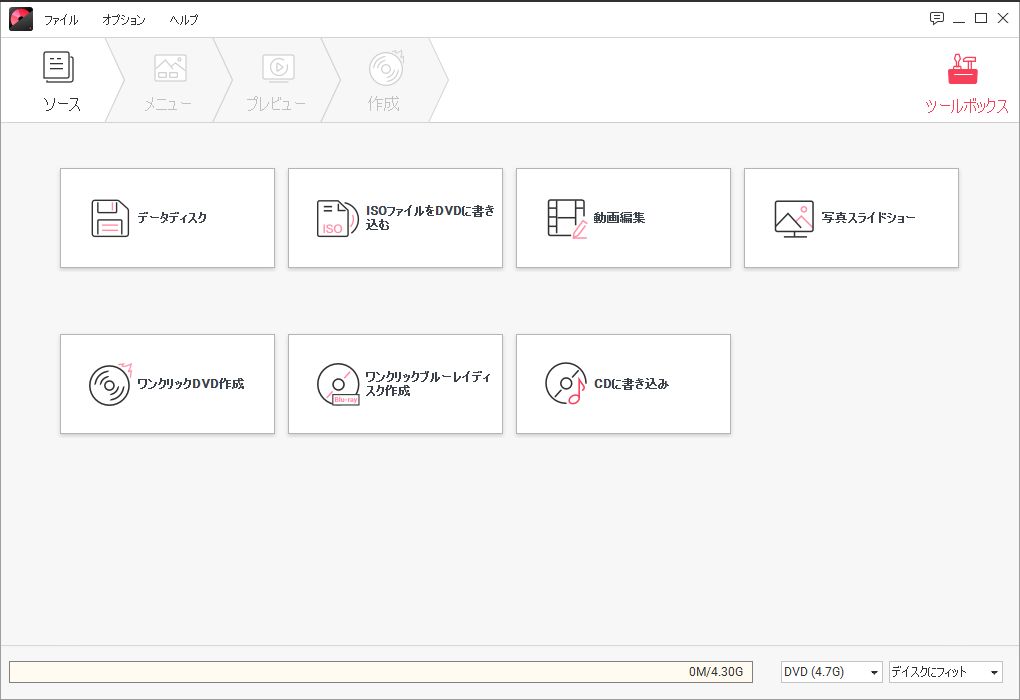DVD Memoryの使い方|インストールからオーサリング
DVD MemoryはWondershareからリリースされているDVDオーサリングソフトで、動画編集やスライドショー作成も可能な機能満載なソフトです。
それぞれの機能はフリーソフトでまかなえるかもしれませんが、一つのソフトでこれらの機能を有するということであれば有料とはいえハイパフォーマンスであることは明らかです。
DVD Memoryは無料で利用できる試用版もありますが、制限が多すぎてちょっと使えない…
上の表を見れば明らかなように、普通に使うには製品版購入が必須と言えますし、結論から言うとコストパフォーマンスも十分なので、購入しても後悔することはないかなと…
そういうわけでこの記事ではDVD Memoryの使い方を、製品版を使用することを前提にまとめてみました。
この記事の目次
DVD Memoryの使い方
DVD Memoryのダウンロード
DVD Memoryのダウンロードはこちらから⇒DVD Memoryのダウンロードページ
画面右上の「無料ダウンロード」をクリックすると、保存先指定のウインドウが開くので、保存先を指定して保存します。
今回はデスクトップを選択しました。
デスクトップに「dvdmemory_setup_full2667.exe」という名前のファイルが保存されました。
以上でDVD Memoryのダウンロードは完了です。
DVD Memoryのインストール
ダウンロードしたファイル「dvdmemory_setup_full2667.exe」を実行(ダブルクリック)します。
この画面が表示されたら「はい」をクリックします。
インストーラーが起動します。この画面から「プライバシーポリシー」と「エンドユーザー使用許諾契約書」を確認します。
インストール先の変更もできますが、そのままで問題ないでしょう。
「インストール」ボタンをクリックします。
インストールが開始されました。
インストール完了です。「今すぐ開始」ボタンをクリックすると、
ブラウザが立ち上がりインストール成功のページが表示され、DVD Memoryが起動します。
上の画像がDVD Memoryの起動画面です。以上でDVD Memoryのインストールは完了です。
製品登録
先に書いた通り有料版を使うことが前提ですので、ここから製品版を購入して製品登録します。
起動画面から右上のカートマークのアイコンをクリックします。
DVD Memoryの購入ページが開くので、購入手続きをします。
購入が完了したら起動画面右上の「製品登録」をクリックします。
Eメールアドレスと登録コードを入力して「製品登録」をクリックします。
以上でDVD Memoryの製品登録は完了です。
DVD MemoryでDVD(ISOイメージ)を作成する
それではさっそくDVD Memoryを使ってDVDを作成してみます。
起動画面から「DVDを作成」をクリックします。
ファイルの読み込み
「ソース」画面からファイルを読み込みます。中央部分をクリックするとエクスプローラーから選択できます。
読み込みが完了した状態です。
出力設定
画面右下のプルダウンメニューからは、1層式か2層式の選択と、
品質(画質)の選択が可能です。
今回はデフォルトの設定である1層式(DVD(4.7G))の「ディスクにフィット」を選択しています。野球の試合を1枚のDVDに収めるにはこの設定がベストですね。
メニューの選択
次にツールバーの「メニュー」をクリックします。
メニュー作成画面に切り替わります。
ちょうど野球のメニューがあったので選択しました。
なかなかかっこいいですね。
メニューは数多くの種類がありますし、背景やテキストの編集、BGMの追加もできるのでほぼオリジナルのメニューを作ることも可能です。
プレビューの確認
続いてツールバーのプレビューをクリックします。
上の画像が表示されますが、確認したら閉じましょう。「次回から表示しない」にチェックを入れたほうが邪魔にならないと思います。
メニューと本編のプレビューが確認できます。
メニューは今回編集していませんが、ここでオリジナリティを出すのもいいかもしれませんね。
出力
準備が完了したらツールバーから「作成」をクリックします。
この画面で出力の設定を行います。
出力は「DVD作成」、「ISOイメージとして保存」、「DVDフォルダとして保存」の中から選択、ディスクラベルやファイルの保存先もこの画面から設定できます。
準備が完了したら画面下の「作成」ボタンをクリックします。今回はISOイメージを出力しました。
出力が開始されました。
完了しました。
以上でDVD MemoryでのDVD(ISOイメージ)作成は完了です。
DVD Memoryのその他の機能
DVD Memoryを使ったDVD(ISOイメージ)の作成を説明しましたが、DVD Memoryにはこの他にも様々な機能が使用可能です。
起動画面の「その他のDVDツール」、あるいはツールボックスアイコンから上の画面が開けます。
「データディスク」、「ISOファイルをDVDツールに書き込む」、「動画編集」、「写真スライドショー」、「ワンクリックDVD作成」、「ワンクリックブルーレイディスク作成」、「CDに書き込み」がありますが、一つのソフトでこれらの機能が使えるというのは嬉しいです。
個人的には、野球の試合の動画をワンクリックDVD作成からISOファイルの書き込み、という一連の流れがDVD Memoryのみで完結するのは非常に便利だと感じます。
まとめ
DVD Memoryの使い方を簡単にまとめてみましたが、メニューの作成など細かいところは説明しきれていませんし、DVDオーサリング以外の機能についても説明不足で申し訳ないのですが、これはもう使ってみるしかないというのが本音です。
体験版は制限が多すぎて製品版を使うことは前提なんですが、この価格でこの機能であればコストパフォーマンスは十分ですし、複数のソフトを揃えて使い方を覚える手間を考えれば、特に初心者にはおすすめできるソフトだと思います。
有料ということでサポートも安心ですしね。
今回説明できなかった機能ではスライドショーを作成する機能を試したかったのですが、この記事中では説明しきれないと思ったのでいずれ別記事で書いてみようと思います。
冒頭にも書いたように、有料とはいえコストパフォーマンスは十分ですし、あれこれパソコンにインストールするのは面倒という方には特に推したいソフトです。