Freemake Video Converterの使い方|動画ファイルを簡単に変換
動画ファイルを変換するフリーソフトはいろいろあるんですが、「DVDへのファイル変換~書き込みが簡単なFreemake Video Converter」、「DVDをAVIやWMVなどの動画ファイルに変換してみる」の記事で紹介したFreemake Video Converterというソフトを主に使っています。
両記事でFreemake Video Converterの使い方は説明しているんですが、ここではソフトのダウンロードからインストールと動画ファイルをDVD形式のイメージファイルに変換する手順を説明したいと思います。
というのも、先日モチベーションビデオというのを作ってDailymotionにアップロードした際、スマホでなくテレビでも見たいのでDVDに焼いてほしいという要望がありました。
1枚くらいなら特に面倒なことはないんですが、20枚以上焼かなくてはいけなくなったので、イメージファイルで保存するのが簡単かなということでその手順を紹介しています。
ファイル変換してDVDに焼く方法は他にもいろいろありますが、Freemake Video Converterを使うのが結構簡単なので試してみてください。
この記事の目次
Freemake Video Converterのダウンロード
ダウンロードはこちらから→Freemake Video Converter
右側にあるダウンロードボタンをクリックします。
「ファイルを保存」をクリックします。
ファイルの保存場所を指定します、ここではデスクトップを指定しています。
「保存」をクリックすれば指定した場所に「FreemakeVideoConverterSetup.exe」という名前のセットアップファイルがダウンロードされます。以上でFreemake Video Converterのダウンロードは終了です。
Freemake Video Converterのインストール
ダウンロードした「FreemakeVideoConverterSetup.exe」というファイルを実行します。
デスクトップに保存した場合は上のアイコンをダブルクリックします。
この画面が出たら実行をクリックします。
プログラム変更許可の画面が出たら「はい」をクリックします。
言語選択の画面です。日本語を選択して「OK」をクリックします。
セットアップウイザードが開きます。「次へ」をクリックします。(使用状況データと障害レポートの自動送信のチェックについては任意で選択してください)
Freemake Video Converterは「エクスプレス(お勧め)」でセットアップすると、必要のないソフトを一緒にインストールされてしまうので、必要のない場合はカスタムインストールを選択して、チェックボックスのチェックをはずします。上の画面のように設定したら「次へ」をクリックします。
ここもカスタムインストールを選択し、チェックボックスのチェックをはずして「次へ」をクリックします。
ここも同様に上の画面のように設定して「次へ」をクリックします。
コンポーネントの選択画面です。カスタムインストールを選択して「次へ」をクリックします。
インストール先フォルダの選択です。特に変更の必要はないでしょう。「 次へ」をクリックするとインストールが始まります。
コンポーネントのダウンロード画面…
インストール中の画面です。
以上でインストールは終了です。「Freemake Video Converterを実行する」にチェックを入れたまま「完了」をクリックするとFreemake Video Converterが起動します。
Freemake Video Converterで動画ファイルをDVDに変換する
上の画像がFreemake Video Converterの起動画面です。
Freemake Video Converterは非常に多くのファイル形式に対応しています。動画ファイル変換の使い方としては、変換したい動画を取り込んで、出力したいファイル形式を選択するだけでほぼOK。本当に簡単です。
ここではWMV形式の動画をDVD形式のイメージファイルに変換してみます。
ファイルの読み込み
変換する動画ファイルの取り込みは、画面左上の「ファイル」やビデオと書かれたボタン、またはドラッグ&ドロップでも読み込めます。直感的に操作できるので迷うことはないと思います。
読み込みが完了した画面です。「モチベーションビデオ」という名前のWMVファイルを読み込んでいます。
WMNファイルをDVD形式に変換
今回はDVD形式にファイルを変換するので、画面下に並んでいるアイコンの中の「DVD」のアイコンをクリックします。
「宛先」から「ISOイメージを作成する」をクリックします。(アスペクト比等はお好みで設定してください。今回は何もいじっていません。)
保存場所を指定したら「保存」をクリックします。
「変換する」をクリックすると変換が始まります。
変換中の画像です…
完了です。あとは出来上がったisoファイルを書き込みソフトを使ってDVDに書き込めばOKです。isoファイルをDVDに書き込む方法はフリーソフトの紹介も含めて別の記事で紹介したいと思います。
まとめ
以上Freemake Video Converterの使い方を、ダウンロードからインストール、WMVファイルをDVD形式のイメージファイルとして出力するまでの方法を説明しました。
文中にもありますが、Freemake Video Converterは画面が見やすくて直感的に操作できますし、簡単にファイル変換ができるフリーソフトとしてオススメできるソフトです。
今回はDVDを複数枚焼かなくてはいけないという手間を考えてイメージファイルを作成しましたが、ファイル変換からDVD書き込みまでも連続でできますし、DVDメニューも作れます。使い方は人それぞれですがとにかく簡単に操作できて便利なソフトですので、インストールしておくと便利ですね。
DVDメニューの作成方法は「DVDへのファイル変換~書き込みが簡単なFreemake Video Converter」で説明しているので、参考にしてみてください。

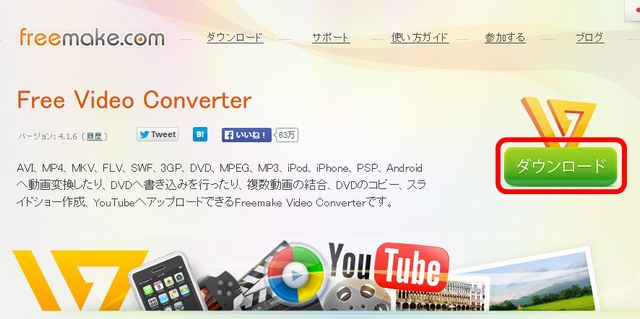
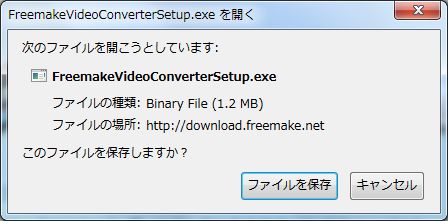
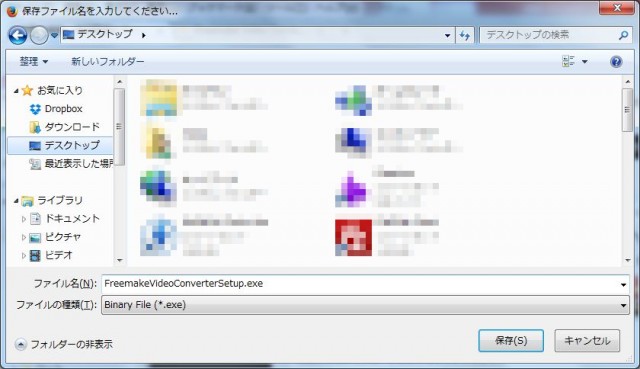
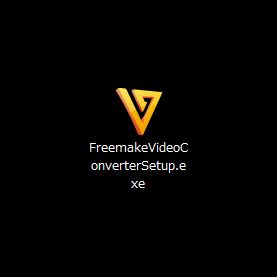
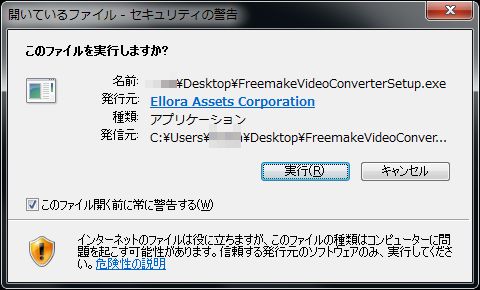
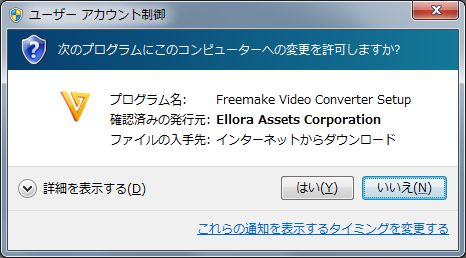
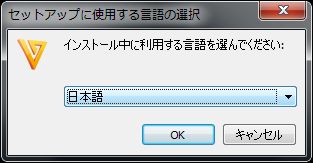
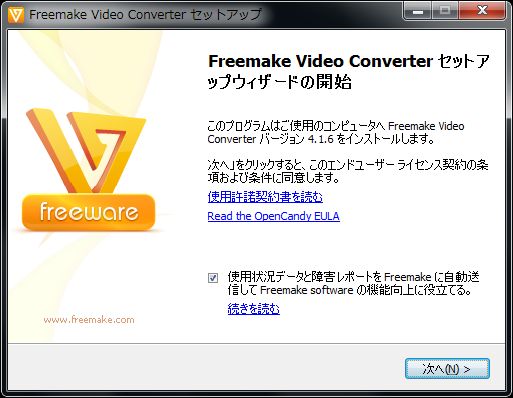
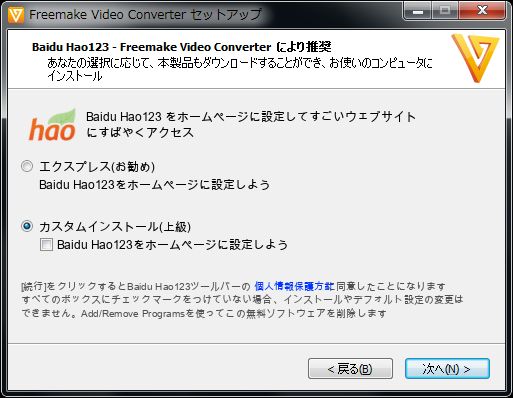
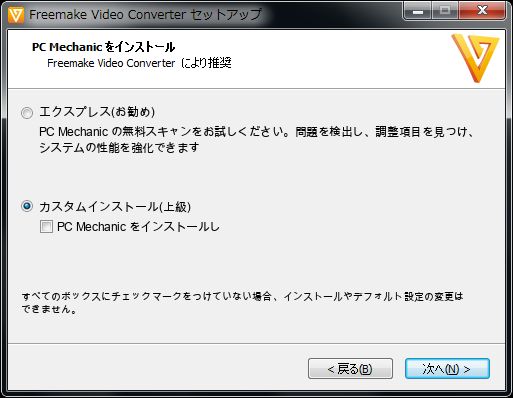
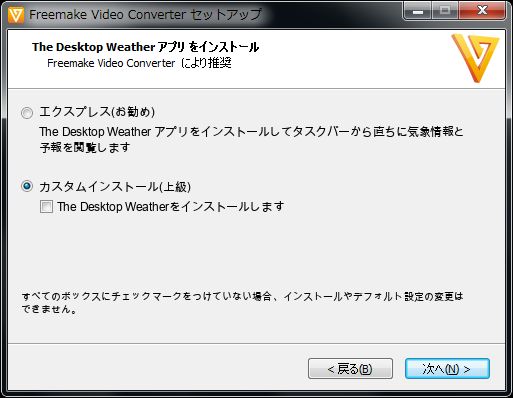
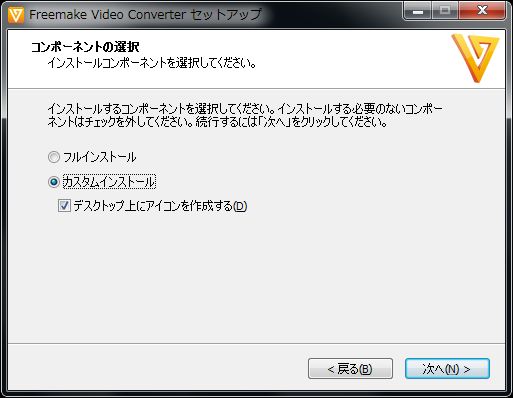
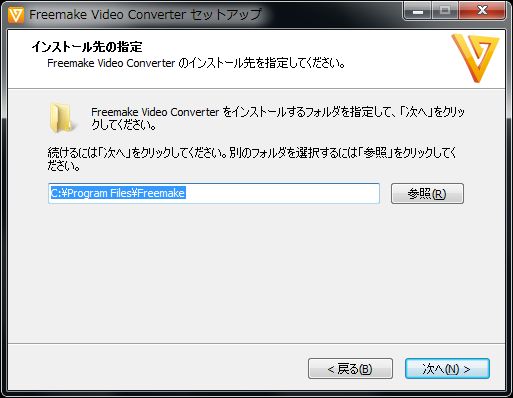
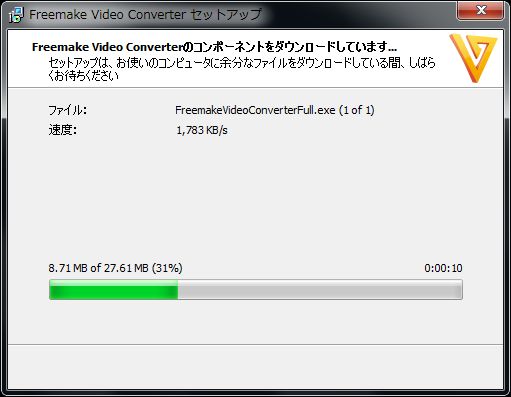

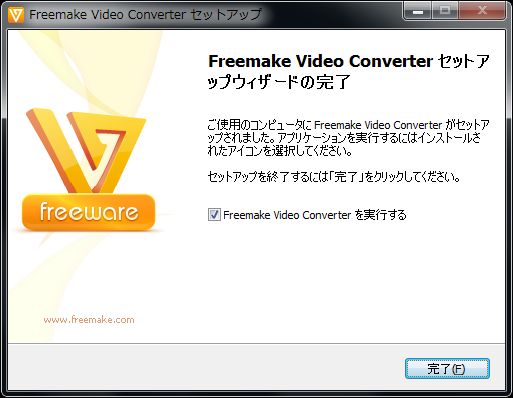
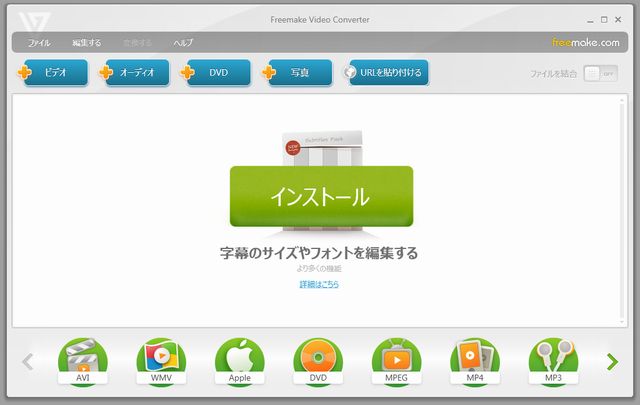
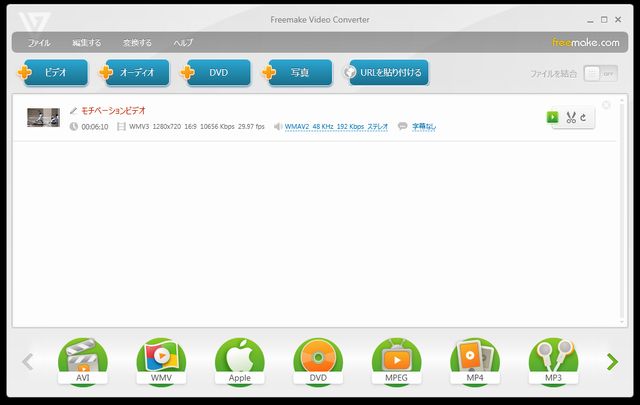
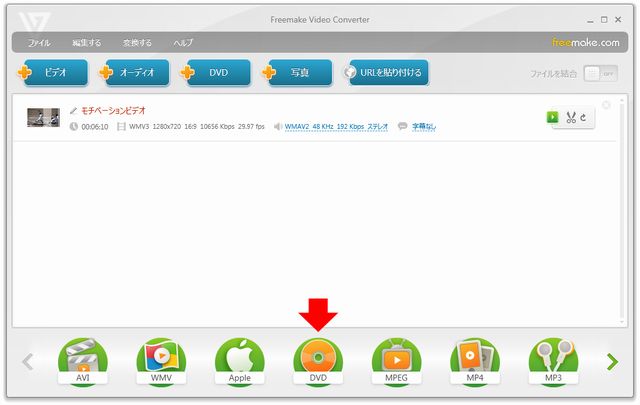
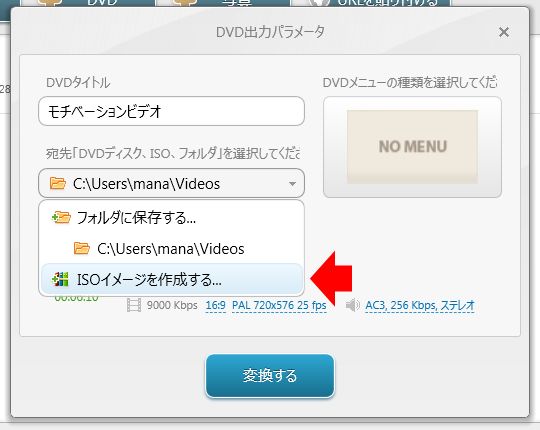
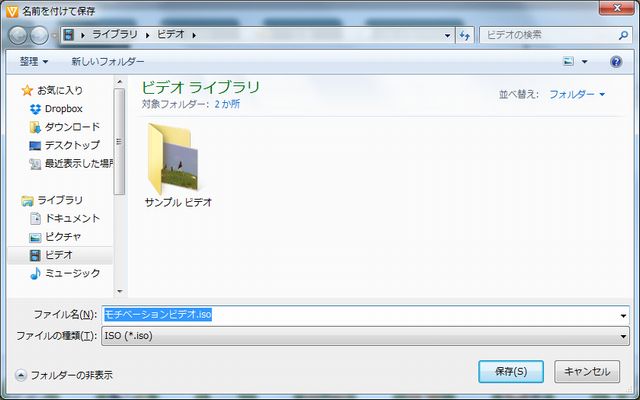
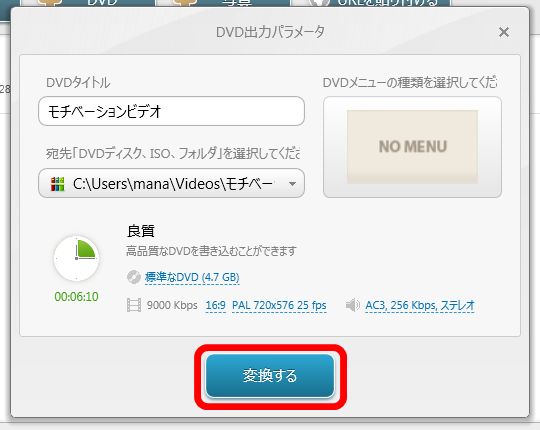
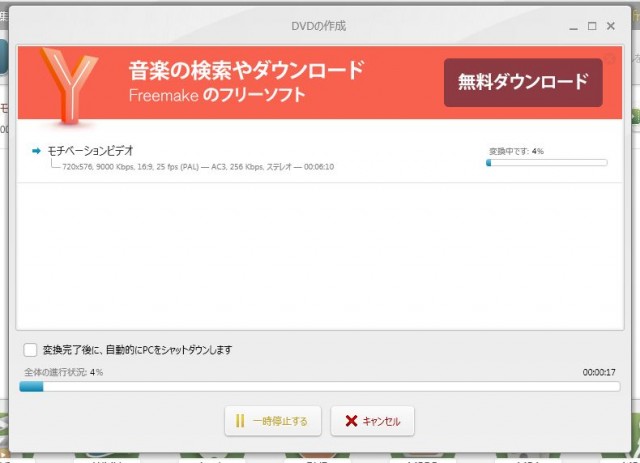
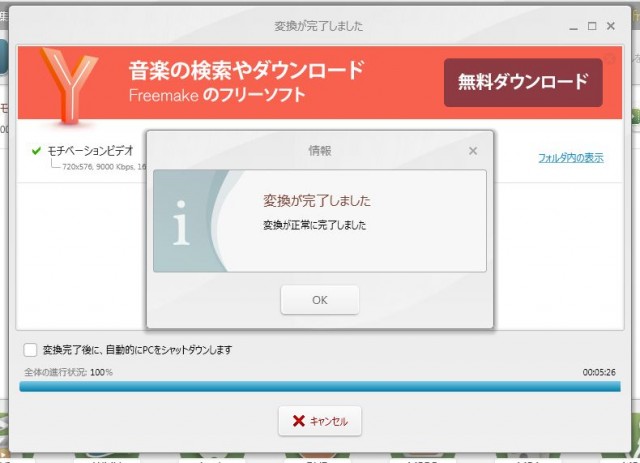






ディスカッション
コメント一覧
まだ、コメントがありません