VHSビデオの動画を外部入力でパソコンに取り込む
VHSビデオの動画を、外部入力でパソコンに取り込む作業を行ないました。
経緯としては、以前からVHSのビデオテープに保存されている動画等を、パソコンに取り込んでデジタル化しておきたいと思っていました。
ビデオテープでは経年劣化は免れませんし、視聴したいときのレスポンスもパソコンにはかないません。
うちの場合は肝心のビデオデッキが壊れて久しいので、すでに視聴する手段すらありませんした。
いまさらビデオデッキを購入することもないでしょうし、ビデオテープに残された動画の視聴やデジタル化は諦めていたのですが、なんと実家にビデオデッキの存在を確認、視聴する分には問題なく動作するようでした。
これはビデオテープをデジタル化する最後のチャンスが到来したということで、ビデオデッキを実家から借用して、VHSビデオの動画をパソコンに取り込んでみた実際の作業をまとめてみました。
この記事の目次
VHSのビデオをパソコンに取り込んで保存する
外部入力キャプチャに必要なハード・ソフトを揃える
VHSビデオの映像をパソコンに取り込むには、以下のものが必要です。
1、VHSビデオデッキ
ビデオを再生しながらパソコンに映像を取り込むので、当然ビデオデッキが必要になります。
今回は私の実家に運よくビデオデッキがありましたが、起動可能なビデオデッキがない場合は用意する必要があります。
まとめの方でリンクを張ってますが、新品を購入するというのは価格からいって現実的ではないですね。
ヤフオク等で中古品を探すか、レンタルサービスを利用するのが良いと思います。
2、パソコン
パソコンに取り込むのだから当然パソコンは必要ですが、映像データとしてキャプチャするだけでしたらパソコン不要の機器も販売されています。
まとめの方にもリンクを張っていますが、たとえばこんなやつ↓
|
|
これはこれで便利でしょうけど、私の場合は動画編集ありきですのでパソコンに保存します。
必要な方は購入を検討すれば良いでしょう。
3、USB接続ビデオキャプチャ
ビデオデッキからのキャプチャですが、パソコンへの接続がUSBタイプものを購入しました。
外部入力端子付きのビデオカードという方法もありますが、今回の目的であればUSB接続のほうが安価で手軽です。
購入したのはこの商品↓
|
|
類似商品の中で最安値ではなかったのですが、キャプチャに必要なソフトが付属するということで、あとあと面倒が減ると思いこの商品を購入しました。
到着した商品を開封したものが上の画像です。
この商品にソフトが付属していますので、必要なハードとソフトはこれで揃いました。
次は機器関係を接続します。
VHSビデオデッキとパソコンを繋ぐ
USBビデオキャプチャをビデオデッキとパソコンに接続します。
VHSビデオデッキの出力端子にケーブルを繋ぎます。
USBビデオキャプチャ本体ををパソコンに接続します。
ちなみにケーブルは商品には付属していないので用意が必要です。
ここまでで、キャプチャに必要なハード関連の準備は完了です。
キャプチャ用ソフトをインストールする
付属のソフト「ArcSoft ShowBiz」をインストールします。
マニュアルが付属していますのでここでは詳細な説明は割愛しますが、インストールディスクを挿入してウィザードに従ってインストールすればOKです。
VHSビデオの映像をキャプチャしてパソコンに保存する
VHSビデオをパソコンに保存する作業ですが、先ほどインストールした「ArcSoft ShowBiz」を使用します。
デスクトップアイコンをダブルクリックしてArcSoft ShowBizを実行します。
上の画像がArcSoft ShowBizの起動画面です。
編集のタブが選択されていますが、「キャプチャ」タブをクリックします。
キャプチャモードのウインドウが開きます。
設定には以下の項目あります。
- ビデオ入力
- オーディオデバイス
- オーディオ入力
- アスペクト比
- 保存形式
- 保存先
設定に関してはマニュアルを参照したほうがわかりやすいでしょう。
ここではアスペクト比を16:9に変更した以外はデフォルトの設定のままにしています。
設定が完了したらキャプチャを開始します
ビデオデッキ側を再生し、キャプチャボタンをクリックします。
キャプチャが開始されました。
「停止」ボタンをクリックするとキャプチャが停止します。
ArcSoft ShowBizを使ったVHSビデオのキャプチャは以上で完了しますので、作業自体は非常に簡単です。
ArcSoft ShowBizの動画編集とDVD作成
ArcSoft ShowBizには動画を編集する機能とDVDに変換して書き込む機能もあります。
普段使い慣れているソフトがある場合はそれを使用したほうがいいと思いますが、それらのソフトを持っていない場合などはArcSoft ShowBizを使ってみましょう。
ArcSoft ShowBizで動画編集
それでは先ほどキャプチャした動画の、不要部分をトリミングしてみます。
編集モードを開くとキャプチャした動画のサムネイルが表示されていますので、画面下にドラッグ&ドロップします。
今回は動画の後半の不要部分をトリミングするんですが、読み込んだファイルを選択した状態で「マルチトリム」ボタン(ハサミのマーク)をクリックします。
マルチトリム画面が開いたら、カットする位置を決めて、「マークイン」ボタンをクリックします。
「マークアウト」ボタンが赤く反転するのでクリックします。
画面右上のサムネイルがもう一つ表示されました。「OK」をクリックします。
ストーリーボードにもサムネイルが一つ増えています。
この部分は不要ですのでカットします。
削除する部分のサムネイルを右クリックして、「削除」をクリックします。
削除が完了しました。
以上でArcSoft ShowBizを使ったトリミングは終了です。
ArcSoft ShowBizを使ってDVDを作成する
続いてトリミングした動画をDVDに変換してディスクに書き込む作業を行います。
「作成」タブをクリックします。
「DVDディスクの作成」をクリックします。
プロジェクトを保存していない場合は上のウインドウが開くので、「はい」をクリックして保存します。
新たに上の画像のウインドウが開きます。
ここではDVDメニューの作成ができますが、今回は変更なしで作業を進めます。
「作成」タブをクリックします。
この画面でラベルの変更等もできますが、今回は特に変更はせず、メニューは必要なかったので「メニューなしでディスク作成」にチェックを入れました。
設定が完了したら「書き込み」をクリックします。
再度プロジェクトの保存を要求されるので「はい」をクリックして保存します。
メディアを挿入していないと上のウインドウが開きます。
ブランクメディアを挿入して「OK」をクリックして、再び「書き込み」をクリックしてください。
DVDの作成が開始されました。
完了しました。
以上でArcSoft ShowBizを使ったDVD作成作業は完了です。
まとめ
VHSビデオに保存してある映像をパソコンに取り込む作業を一通りまとめてみましたが、使用する機器やソフトは今回使ったもの意外でも大丈夫ですし、ハードに関してはもっと安価なものもたくさんありました。
必要な方は自分に合ったものをチョイスすれば良いと思いますが、ソフトが付属するというのは手間が省けて良いと感じました。
ビデオテープからパソコンに動画を取り込む作業に必要なものをもう一度おさらいすると、
- ビデオデッキ
- ビデオキャプチャー
- キャプチャ用ソフト
ということになりますが、ビデオキャプチャーについては今回購入したようなUSB接続の安価な商品がありますし、ソフトも付属しているものがありますのでそれを使えば問題はないでしょう。
意外と盲点なのがビデオデッキのほうで、ビデオテープはたくさんあるけど、デッキは壊れていて使えない、あるいはデッキ自体が無いという家庭は多いかもしれません。
うちもそうでしたし・・・
今回は私の実家にたまたま使えるビデオデッキがあったので事なきを得ましたが、状況的にビデオデッキを入手できないという方もいるでしょう。
ちなみに今ビデオデッキを購入するとこんな感じです↓
レンタルだとこれくらい↓
パソコン不要でキャプチャできる商品もあります↓
|
|
自分で作業するのは無理、あるいはめんどくさいという方には専用のサービスもあります↓
価格も思ったほど高くないようですので、興味のある方はチェックするといいと思います。
手法はどうであれ、思い出が詰まった動画があるのならば保存しておくことをおすすめしたいですし、作業としてはそんなに難しくはないということは伝えておきたいです。
ハードが揃わないならば業者に依頼するしかないんですが、その方法にしてもイメージしていたより安価ですので、ビデオテープのデジタル化を是非検討してみてください。
![[商品価格に関しましては、リンクが作成された時点と現時点で情報が変更されている場合がございます。] [商品価格に関しましては、リンクが作成された時点と現時点で情報が変更されている場合がございます。]](https://hbb.afl.rakuten.co.jp/hgb/1735ffde.c879e3b8.1735ffdf.adaa1cbb/?me_id=1269089&item_id=10002162&m=https%3A%2F%2Fthumbnail.image.rakuten.co.jp%2F%400_mall%2Fukachi%2Fcabinet%2F01%2Fg-cap01_1.jpg%3F_ex%3D80x80&pc=https%3A%2F%2Fthumbnail.image.rakuten.co.jp%2F%400_mall%2Fukachi%2Fcabinet%2F01%2Fg-cap01_1.jpg%3F_ex%3D240x240&s=240x240&t=picttext)

![[商品価格に関しましては、リンクが作成された時点と現時点で情報が変更されている場合がございます。] [商品価格に関しましては、リンクが作成された時点と現時点で情報が変更されている場合がございます。]](https://hbb.afl.rakuten.co.jp/hgb/1735ff65.da6ad235.1735ff66.7025ca20/?me_id=1208050&item_id=10062871&m=https%3A%2F%2Fthumbnail.image.rakuten.co.jp%2F%400_mall%2Fesupply%2Fcabinet%2Fproduct_e%2Fez4-medi008_1.jpg%3F_ex%3D80x80&pc=https%3A%2F%2Fthumbnail.image.rakuten.co.jp%2F%400_mall%2Fesupply%2Fcabinet%2Fproduct_e%2Fez4-medi008_1.jpg%3F_ex%3D240x240&s=240x240&t=picttext)


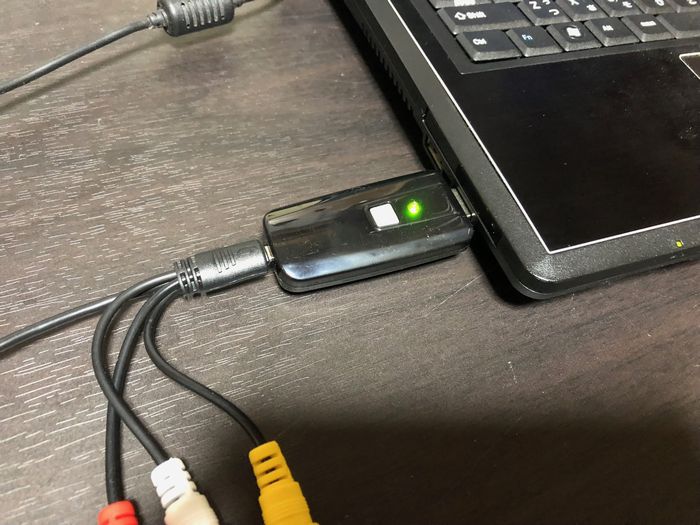
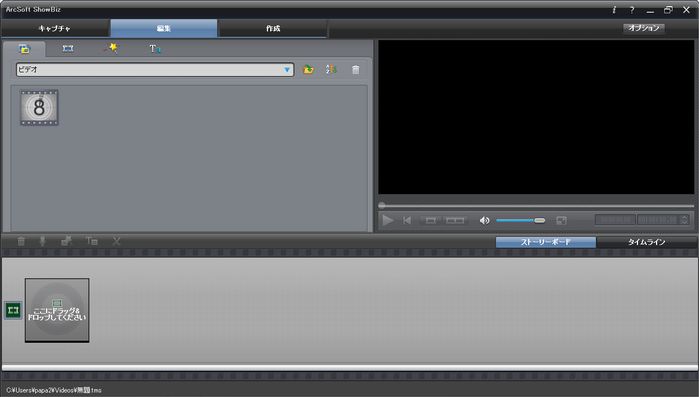
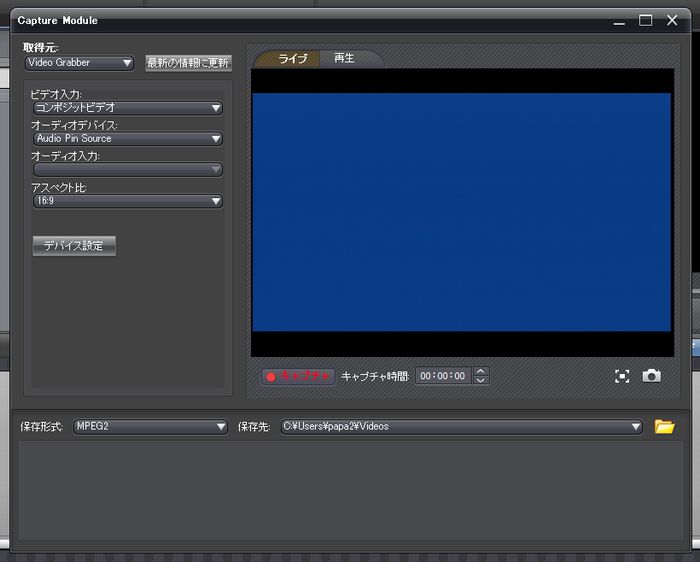
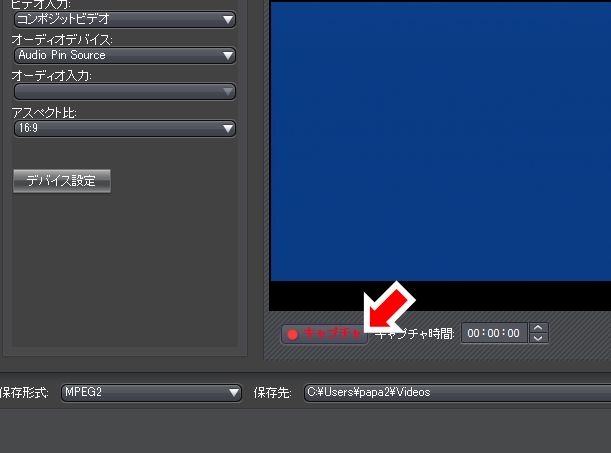

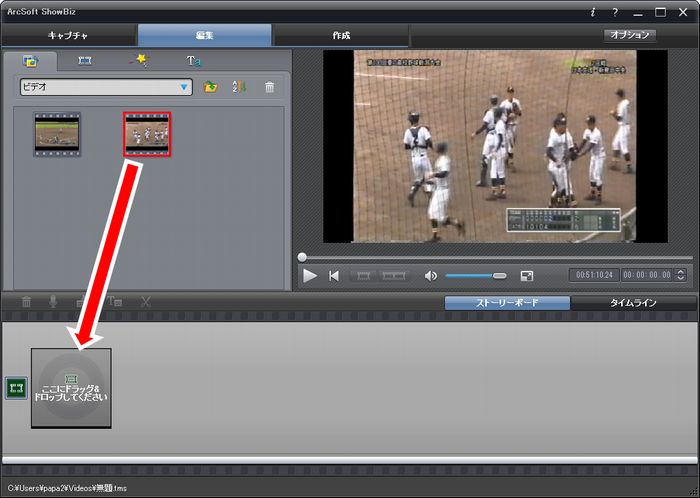
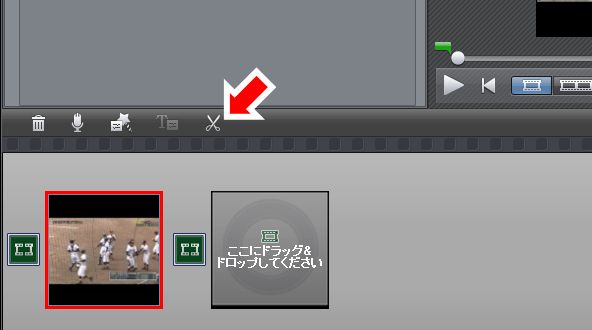
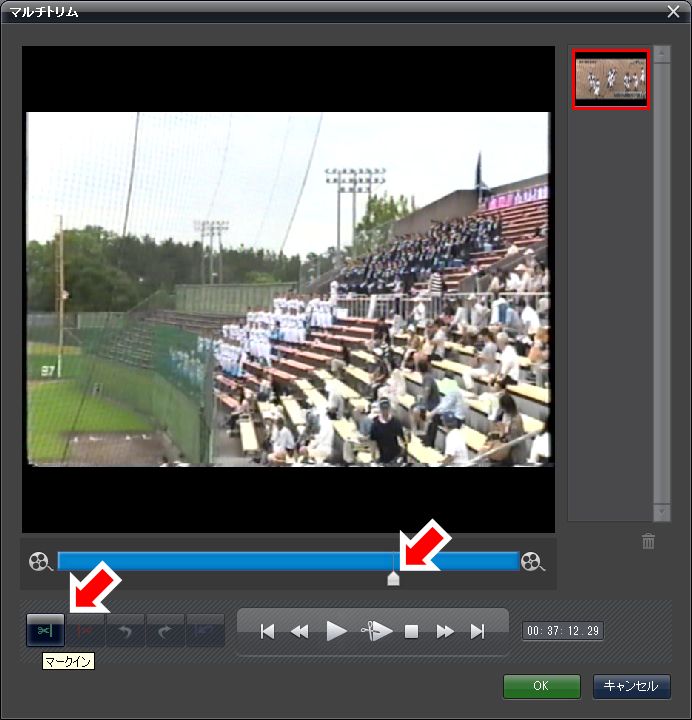
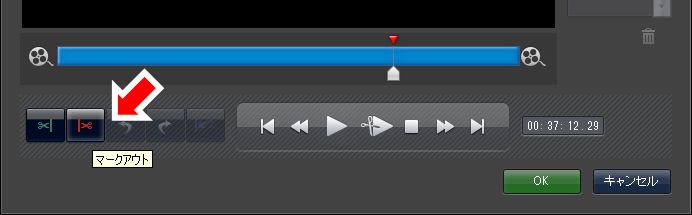
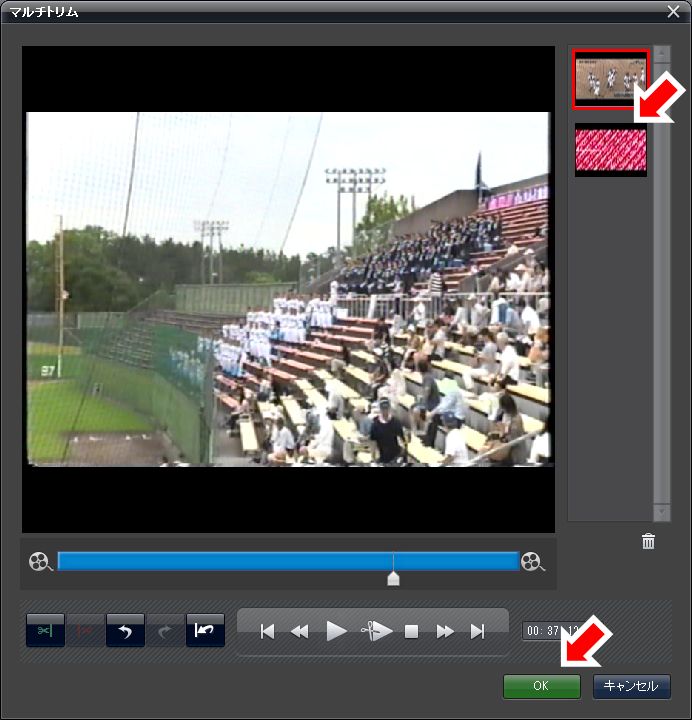
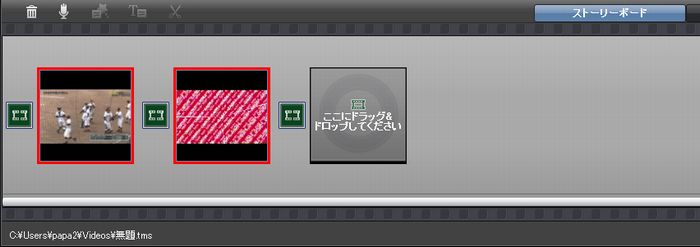
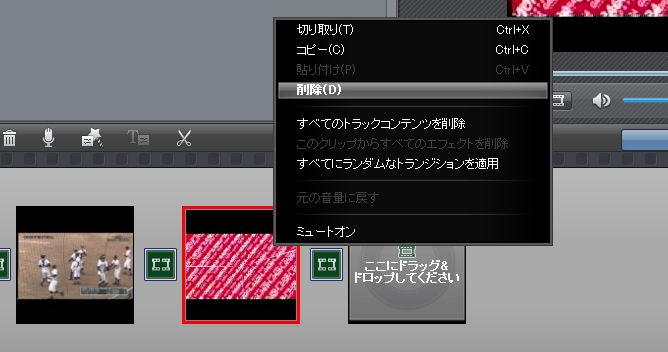
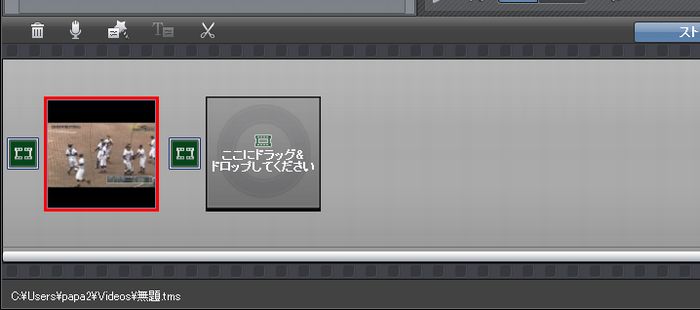
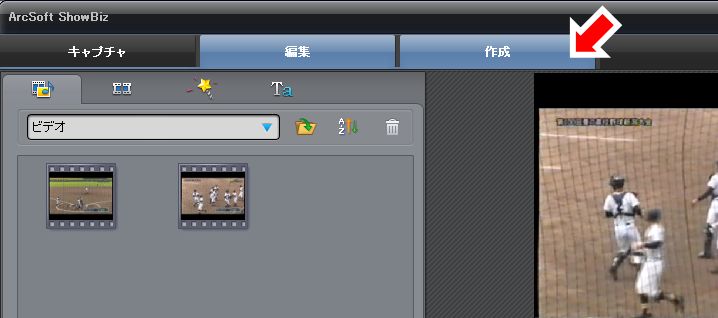
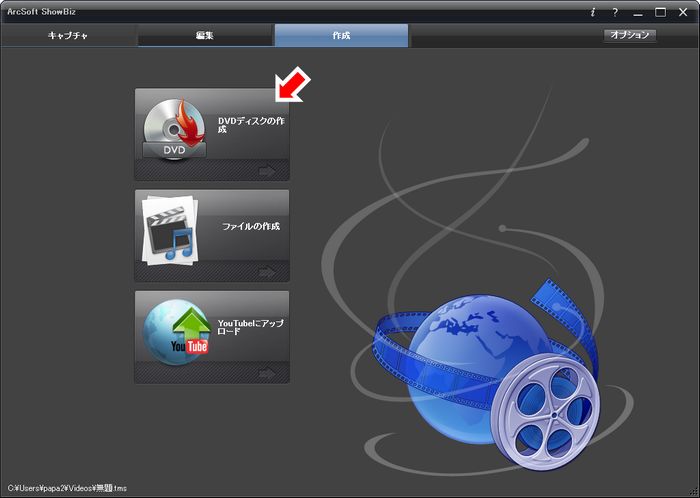

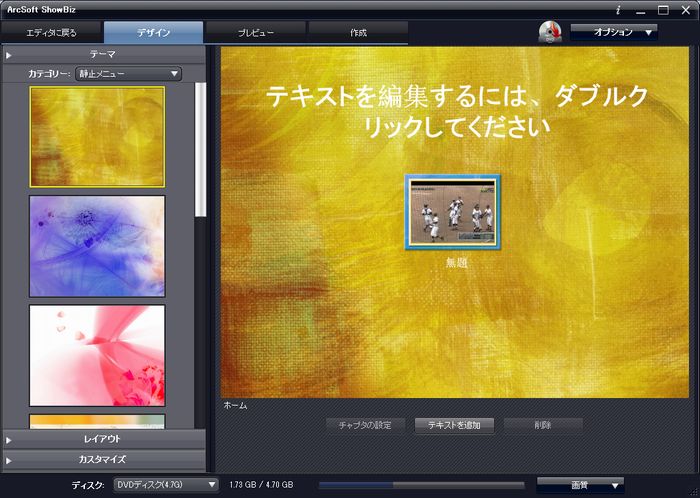
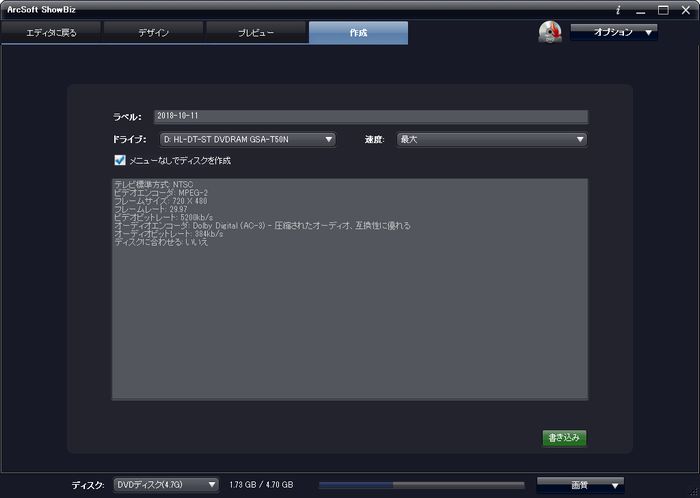

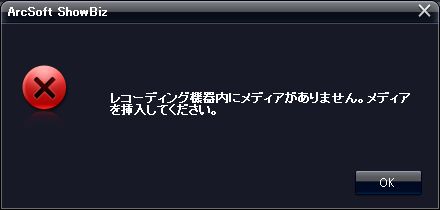
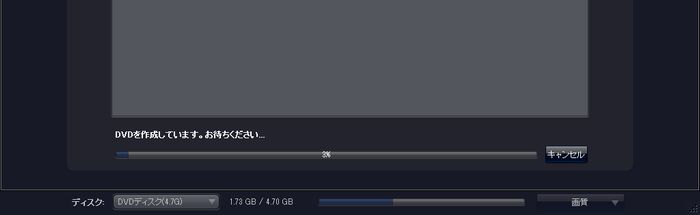
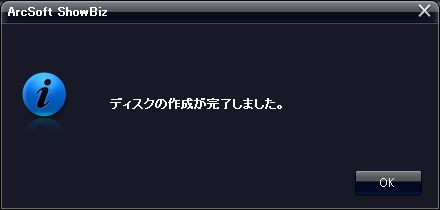
![[商品価格に関しましては、リンクが作成された時点と現時点で情報が変更されている場合がございます。] [商品価格に関しましては、リンクが作成された時点と現時点で情報が変更されている場合がございます。]](https://hbb.afl.rakuten.co.jp/hgb/17340a39.33011355.17340a3a.8900a5db/?me_id=1211231&item_id=10014019&m=https%3A%2F%2Fthumbnail.image.rakuten.co.jp%2F%400_mall%2Fuushop1%2Fcabinet%2F37%2F37745.jpg%3F_ex%3D80x80&pc=https%3A%2F%2Fthumbnail.image.rakuten.co.jp%2F%400_mall%2Fuushop1%2Fcabinet%2F37%2F37745.jpg%3F_ex%3D240x240&s=240x240&t=picttext)





