ハードディスク復旧|EaseUS Data Recovery Wizard Freeで思い出の写真を救出する
ハードディスクが認識されない…
以前使用していたパソコンから取り外して保管してあったハードディスクをパソコンにつないだら上の表示が出ました。新品ではないのでフォーマットの必要はないし、何回つなぎ直しても改善しないのでハードディスクに何らかのトラブルが生じたことは明確です。
パソコン上ではGドライブとして認識していますし、起動音なども特に異常はないので機械的な故障ではなく、ファイルが読み込めないだけなので復旧は可能です。「ディスク構造が壊れているため、読み取ることができません。」というメッセージが出る時も同様の症状です。
実際以前にもデータ復旧ソフトを利用した経験もありますし、同じソフトを使えば簡単に直ると思っていたのですが、結果的に私が持っているソフトでは今回のトラブルは解決できませんでした。
その後いろいろなデータ復旧ソフトを試してみましたがうまくいかず、最終的に使ったのがEaseUS Data Recovery Wizard Freeというソフトでした。
そんなわけでEaseUS Data Recovery Wizard Freeの使い方をまとめてみます。
この記事の目次
EaseUS Data Recovery Wizard Freeの使い方
EaseUS Data Recovery Wizard Freeのダウンロード
まずはEaseUS Data Recovery Wizard Freeをダウンロードします。
⇒EaseUS Data Recovery Wizard Freeのダウンロード
「無料ダウンロード」ボタンをクリックします。
「ファイルを保存」をクリックして、保存場所を指定してファイルを保存します。今回はデスクトップに保存しました。
デスクトップに「drw_free.exe」というファイルが保存されました。以上でEaseUS Data Recovery Wizard Freeのダウンロードは終了です。
EaseUS Data Recovery Wizard Freeのインストール
保存した「drw_free.exe」を実行(ダブルクリック)します。
「実行」をクリックします。
「はい」をクリックします。
言語の選択画面ですね。日本語のまま「OK」をクリックします。
セットアップウイザードが開きます。「次へ」をクリックします。
使用許諾所を確認したら「同意」をクリックします。
インストール先の選択ですが、注意書きにあるように復元したいデータのあるドライブは上書きされる可能性があるのでは選択してはいけません。通常がデフォルトのCドライブで問題ないでしょう。指定したら「確認」をクリックします。
追加タスク選択ですがデフォルトのままでOKでしょう。「インストール」をクリックするとインストールが始まります。
インストール中です…
以上でEaseUS Data Recovery Wizard Freeのインストールは完了です。「カスタマーエクスペリエンス向上プログラムに参加」は?なので今回はチェックを外しています。
EaseUS Data Recovery Wizard Freeでハードディスクをスキャン
早速データ復旧を試みます。
まずはEaseUS Data Recovery Wizard Freeを起動します。
データを復旧するハードディスクを指定します。今回はUSBに繋いだハードディスクをGドライブと認識しているので、「ローカルディスク(G:)」をクリックします。
ディープスキャンが開始されました。超時間がかかるので覚悟しておきましょう。
ようやくディープスキャンが完了したようで、フォルダ作成中の画面になりました。ここまで3日以上かかってます。
この画面でスキャン処理は完了ですね。結局4日ほどかかりました。パソコンの能力に依存するのかもしれませんが、とにかく時間がかかることは間違いないようです。
スキャン結果
スキャン結果を見てみると、
検出したファイルが729253個(3265.63GB)となっています。1TBのハードディスクではありえない数字ですが…チェックボックスの項目も、
- 紛失したパーティション1(NTFS)
- 紛失したパーティション2(NTFS)
- 特別な失われたファイル(Label)
- その他の紛失ファイル(Raw)
と4種類あります。
ここはよくわからなかったのですが、とりあえず上の二つを復元できればOKと考えました。選択するとデータ量は200GBほどで、もっと使っていたような気はしましたが、とりあえずこの設定でやってみることにしましたが、EaseUS Data Recovery Wizard Freeは無料版だと復旧できるサイズは500MBまでのようです。
ファイルの種類を指定して、たとえば画像のみ復元という方法もできるみたいですけど、500MBで必要なファイルが復元できるとは思えません。以前に有料の復元ソフトを使ったこともありますし、特に無料にこだわっているわけではないので、ここはあらかじめフルサイズで復元できるようにアップグレードしておきます。
EaseUS Data Recovery Wizard Freeアップグレード
画面右上の「完全にアップグレード」ボタンをクリック。
「今すぐ購入」をクリック。
必要事項を記入してライセンスを購入します。ライセンスコードを入手したら、
上の画面に戻ってライセンスコードを入力し、「ライセンス認証」ボタンをクリック。
ライセンスコードの下に「アップグレードしました!」という表記が出ました。これでEaseUS Data Recovery Wizard Freeの完全版へのアップグレードは完了です。
データ復旧
それではEaseUS Data Recovery Wizard Freeでのデータ復旧を行います。
右下の「リカバリー」ボタンをクリックします。
復旧したデータを保存する場所を指定します。今回はDドライブを指定しました。「新しいフォルダの作成」というボタンがありますが、何もしなくても新しくフォルダが作られて保存されるようです。「OK」をクリックします。
リカバリーが開始されました。
リカバリー完了です!ですが完了したのは3/9日、9日間かかりました。
無事復旧は完了しました。フォルダ構造が変わってるので目的のファイルを探すのが大変ですが、とにかく復旧は大成功です。
まとめ
ハードディスクがパソコンで認識できなくなった→物理的な故障ではないようだ→復旧ソフトを試してみる→無料のものでは制限があるので有料のソフトを使ってみる…
という流れで今回EaseUS Data Recovery Wizard Freeを使用しましたので、使い方をまとめてみました。
まず前提として復旧するデータを保存する記憶媒体が必要になるので、それ相応の容量のハードディスクやメモリを用意しなくてはいけません。今回はパソコンのドライブに余裕があったのですが、そうでない場合はハードディスク購入のコストも考える必要があります。
ハードディスク復旧は以前にも有料ソフトを使って行ったことがあったのですが、今回はそのソフトでは復旧がうまくいかずに、新たに復旧できるソフトを探すことになりましたが、なんとか必要なファイルを救出できたので幸いでした。
有料のハードディスク復旧ソフトでも症状によっては復旧不可なこともあるという経験が出来ましたし、だからといって有料ソフトを片っ端から試すというのもコストがかかりますから、試用版を試して使えそうなら購入というのが確実だと思います。
高額なハードディスク復旧サービスもありますけど、自分で復旧できるに越したことは無いですし、本当に必要なファイルを保存してあるハードディスクがトラブルに陥った場合は、EaseUS Data Recovery Wizard Freeのようなソフトを試してみると良いと思います。
⇒EaseUS Data Recovery Wizardの公式サイト
実際の作業は時間もかかるし正直辛かったです。本来大事なファイルはきちんとバックアップ取っていればこんなことにならないんですけど…面倒でも怠けたらいけないという良い教訓になりました。
ちなみに復旧した写真の中の1枚↓
K-チーム3兄弟の幼い頃の写真です。こういうファイルは思い出と共にきちんと取って置きたいものですね。この写真が見つかっただけで苦労が報われた気がします。
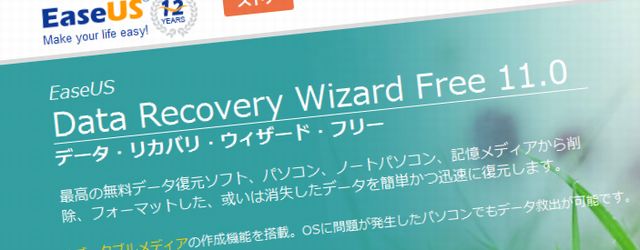

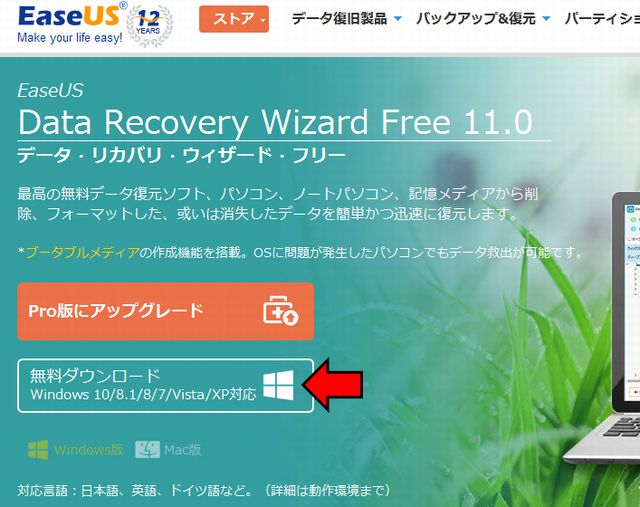
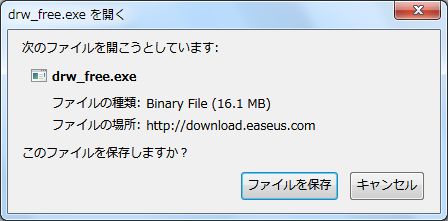

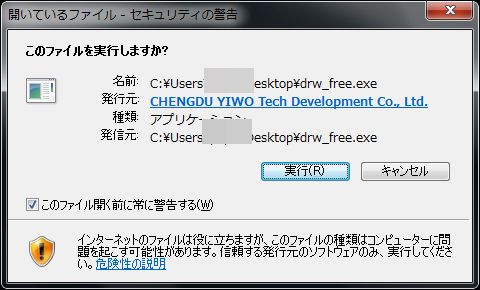
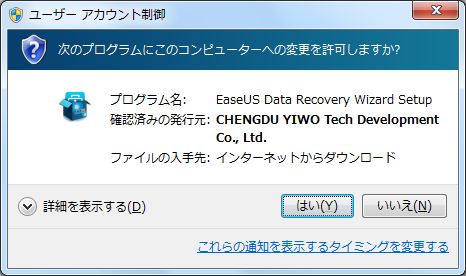


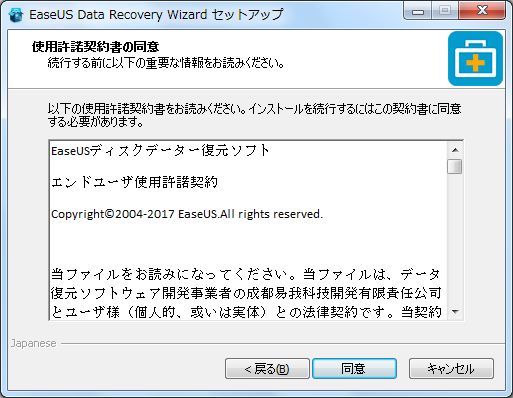
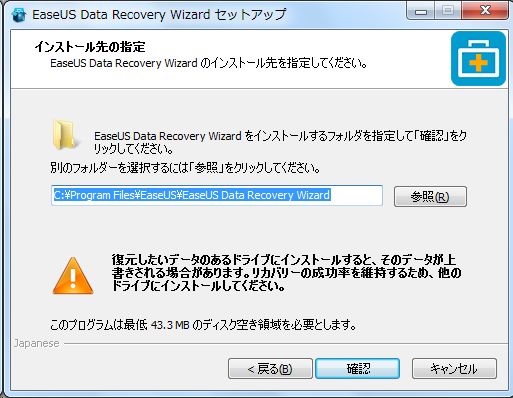
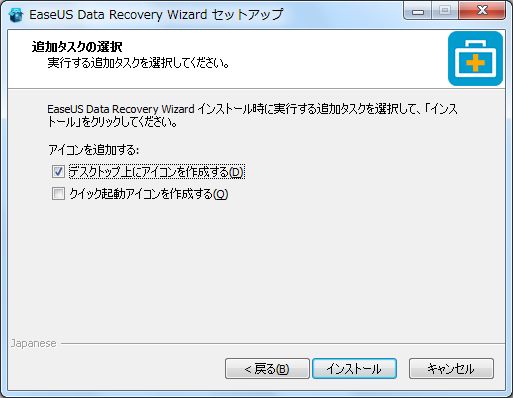
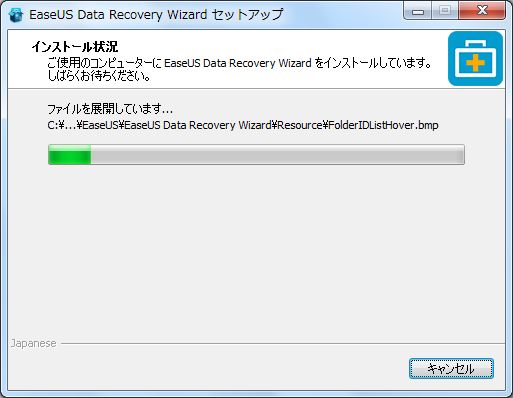
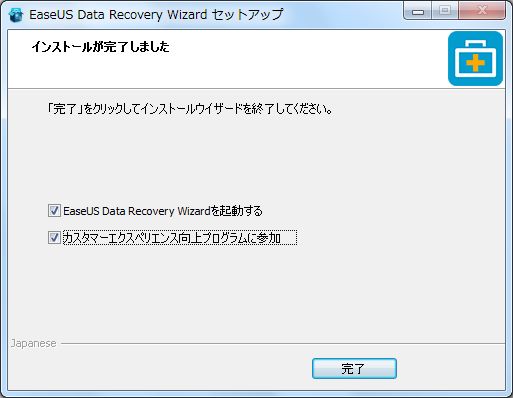
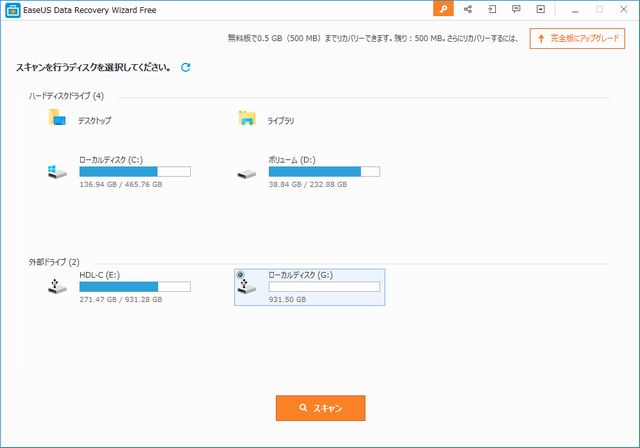
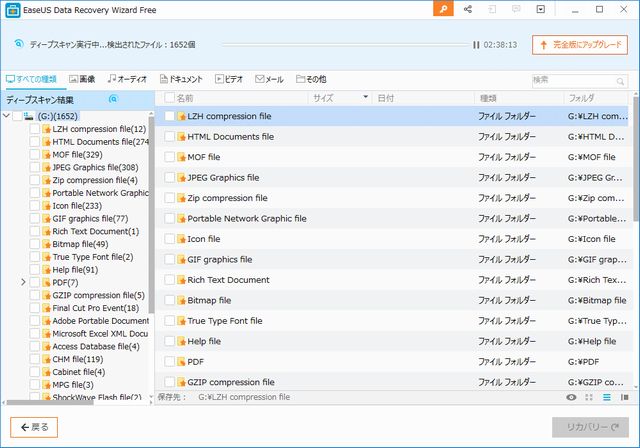
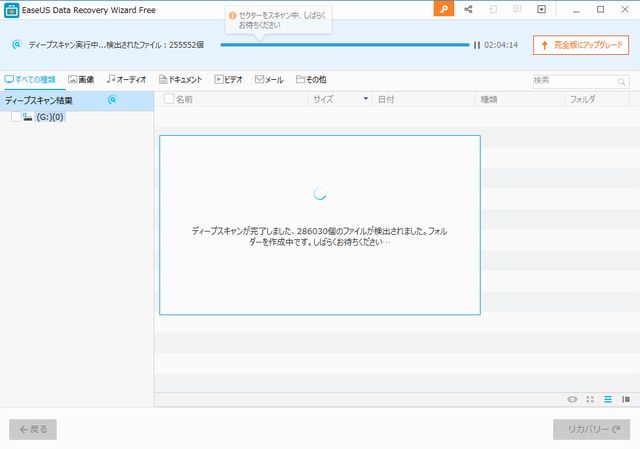
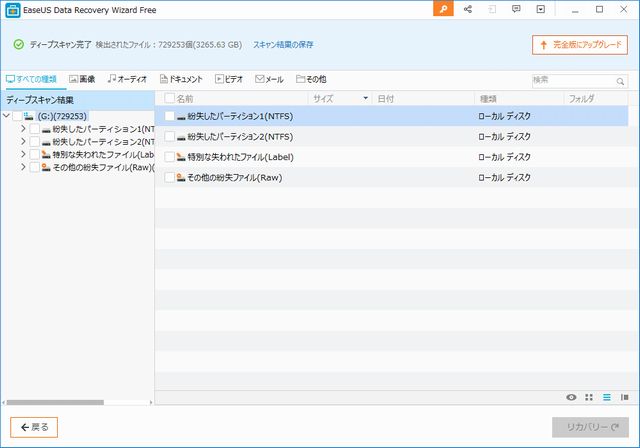
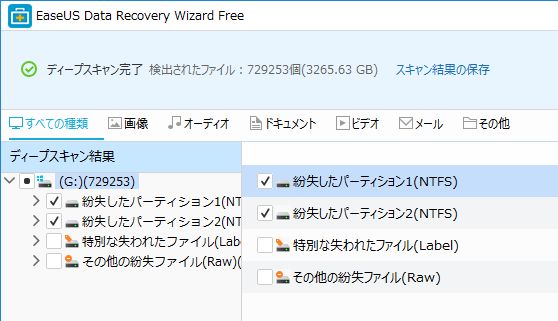
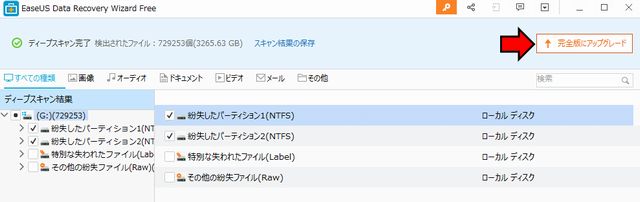
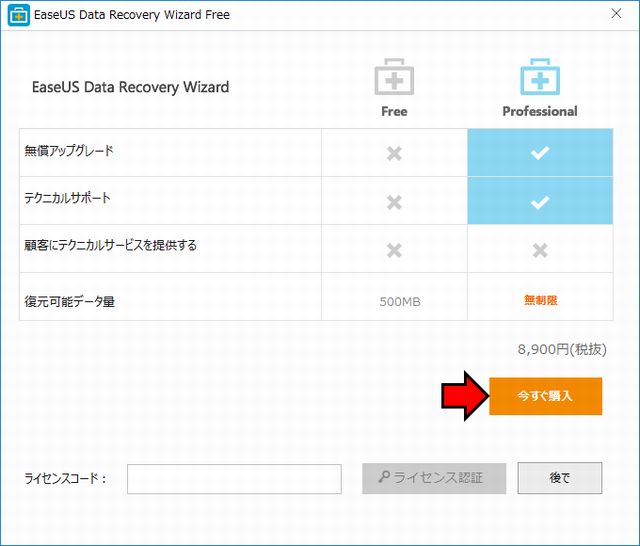
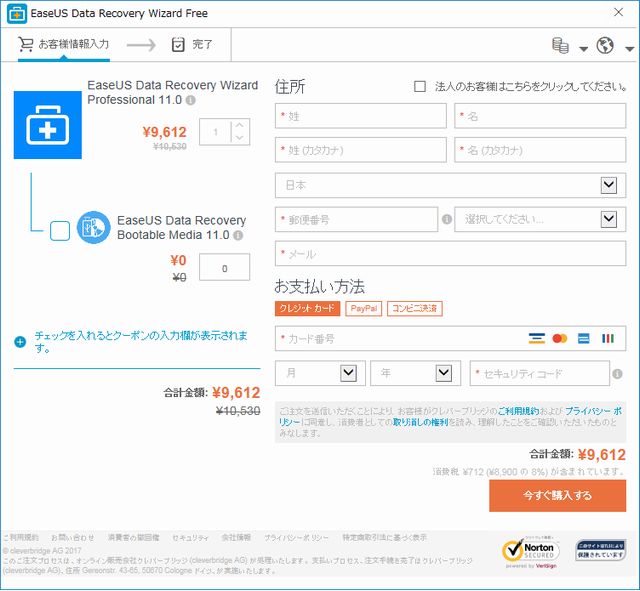
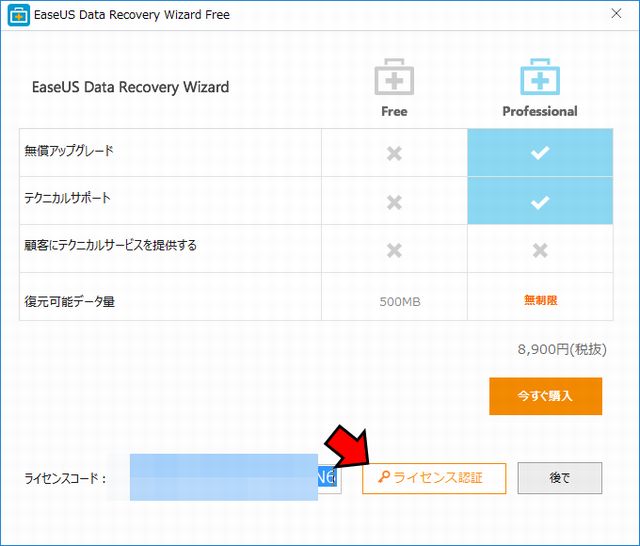
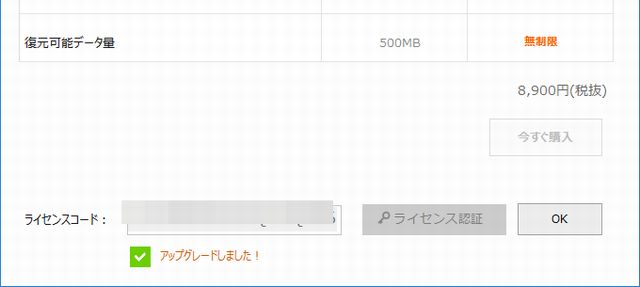
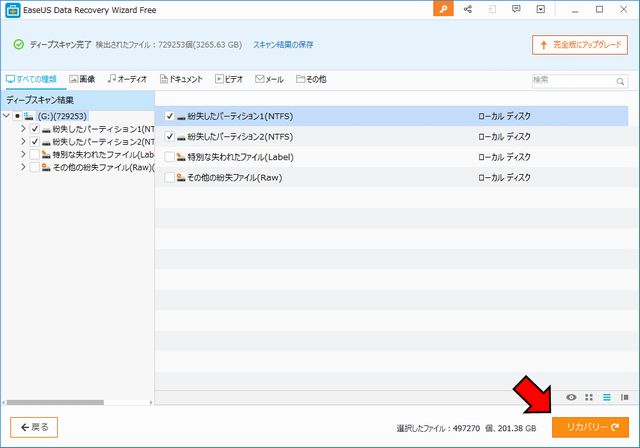
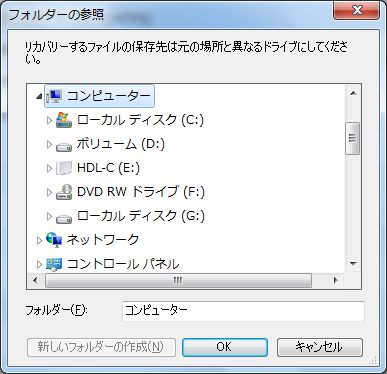
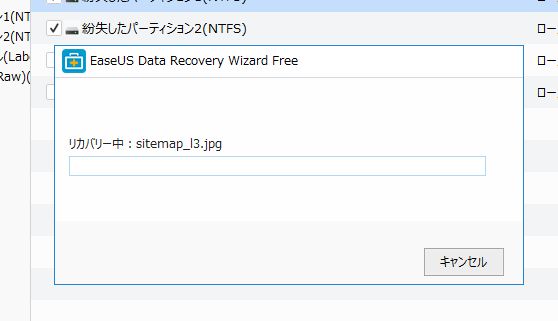
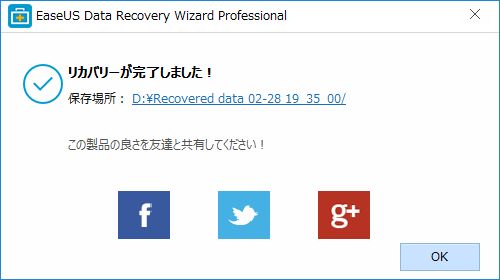
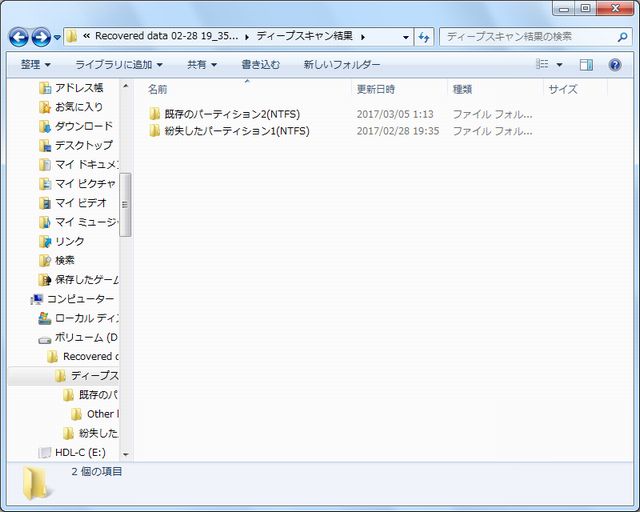







ディスカッション
コメント一覧
まだ、コメントがありません