LINEのアルバムで写真を共有するのがすごく便利です
野球の試合や練習風景をデジカメで撮影されている方は多いと思いますが、個人で撮り溜めた写真をチームで共有する事って少ないのではないでしょうか?
私も個人的にファイルのやり取りをすることはありましたが、チームで写真を共有するということは考えませんでした。しかし、B.A.の所属する学童チームは子供たちの写真をたくさん撮影してくれる方が複数いらっしゃって、それぞれがLINEのアルバムを使って写真を共有してくれています。
個人的にスライドショー作成の素材に困ることが無くなり大変助かっていますし、普通に写真を閲覧するだけでも楽しいので、野球チームにはLINEのアルバムがおすすめ!ということで使い方や参考になるサイトをまとめてみました。
LINEのアルバムを使って写真を共有する
まずはLINEでチームのグループを作ると便利です。今の時代ですからスケジュールの連絡等でLINEを利用しているチームは多いと思います。チームのLINEグループが無かったとしても、写真を共有したい人たちでグループを作っても良いでしょう。
LINEアルバムの作成方法や使い方を、非常にわかりやすく解説してくれているサイトがありますので紹介します。
LINEアルバムの使い方の参考になるサイト
以上の二つのサイトのいずれかを見れば、LINEアルバムの作成方法や使い方はだいたい理解できると思います。普段からスマホでLINEを使いこなしている人なら難しいことは無いと思うので試してみてください。
パソコン版のLINEアルバムも超便利
私の場合は一眼レフで撮影した写真を一旦パソコンに保存し、その後に子供たちにLINEアルバムを利用して写真を共有することが多いです。
そういうわけで私はパソコン版LINEアルバムが大変便利だと思っているので、使い方を少し説明してみます。
パソコン版LINEアルバムの作り方
パソコン版LINEで写真を共有したい人、あるいはグループのトーク画面を開き、左上の名前の下にあるアイコンをクリックします。
ノートとアルバムの画面が表示されます。「アルバム」をクリックします。
ここから新規でアルバムを作成します。「+アルバム作成」をクリックします。
アルバム名(今回は「合宿の写真」というアルバム名にしました)を入力して、+マークをクリックします。
アルバムに載せたい写真を選択して「開く」をクリックします。一度に送信できるファイル数は100個までです。
「投稿」をクリックします。(カッコ内の数字はアップロードするファイル数です)
アップロード中・・・
「合宿の写真」という名前のアルバムが完成しました。
アルバムに写真を追加する
一度にアップロードできるファイル数が100個までですので、それ以上の枚数の写真をアルバムに入れたい場合は追加する必要があります。
今回作成したの合宿の写真は撮影した枚数が166枚ありましたので、残りの66枚をアルバムに追加してみます。
アルバム名欄の右端にあるアイコン(点が縦に3つ並んでいる場所)をクリックして、「写真を登録する」をクリックします。
アルバムを作成したときと同様に、追加したい写真を選択して「開く」をクリックします。
選択した写真の追加が始まります。
写真の追加が完了しました。枚数が166になったのがわかると思います。
まとめ
LINEのパソコン版については「パソコンでLINEが使えると写真を送るのに結構便利だった」の記事で、写真を送るのに手軽で便利ということを書いたんですが、今回はアルバムを使って共有する方法をまとめてみました。
使い方に関しては特に難しいことはないですが、一度にアップロードできるファイルが100個までということだったので、ファイルネームは通し番号がついたものにリネームしました。こうすれば100枚選択するのが簡単になります。
「ファイル名を一括変換する~リネームソフト「Namery」の使い方」という記事でファイル名のリネームについて書いていますので、興味のある方は参考にしてみてください。
LINE側で取り扱えるファイルサイズの限界があるので、写真を劣化させないでやり取りはできないのが残念です。スライドショー作成に使用するには画質が厳しいと感じる場面も結構あります。
それでも冒頭に書いたように閲覧目的ということなら、、撮影した写真をチームで共有するのも、個人で写真をやり取りするのにも大変便利です。なんといってもスマホユーザーならほとんどの人がLINEを使っていますし、簡単にみんなと写真が共有できるという目的には最良の方法だと思います。
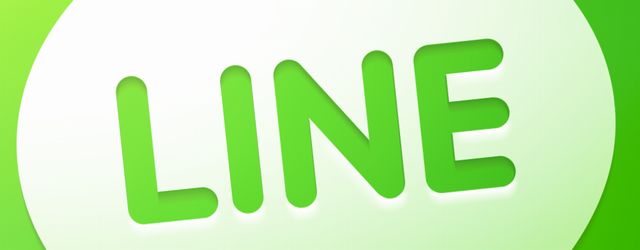
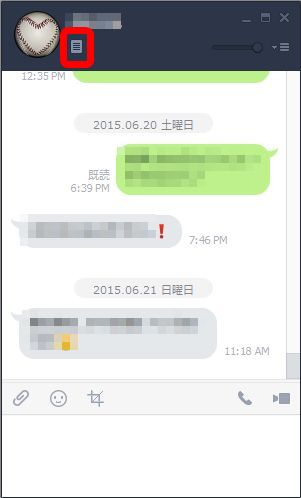
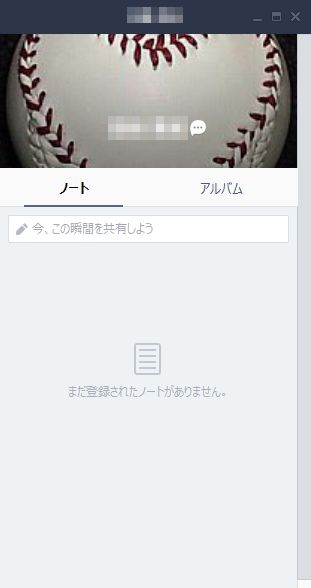
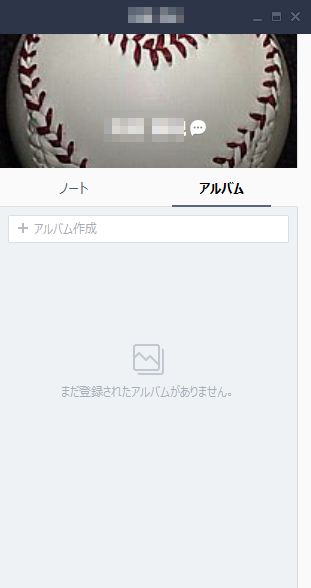
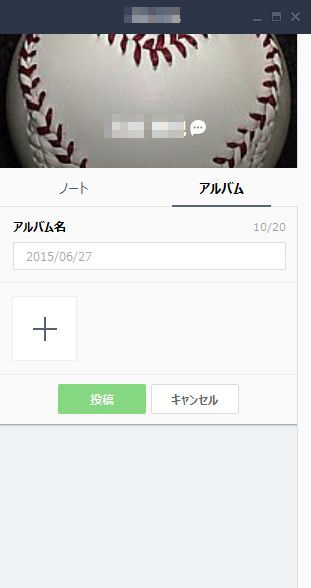
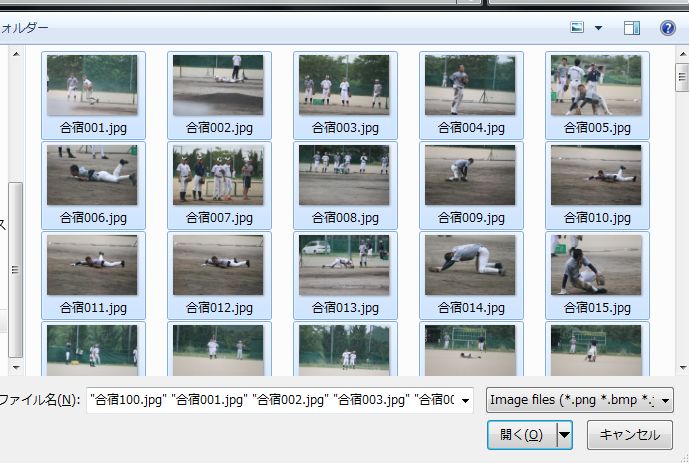
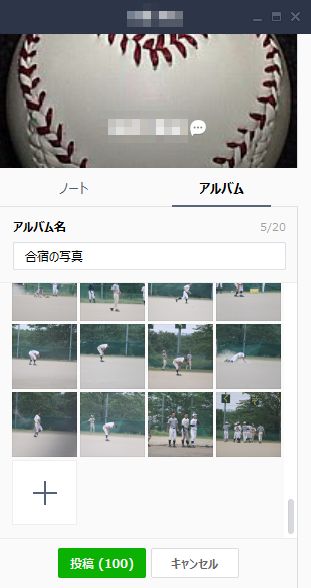
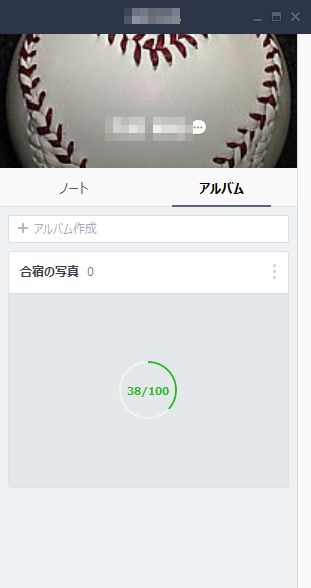
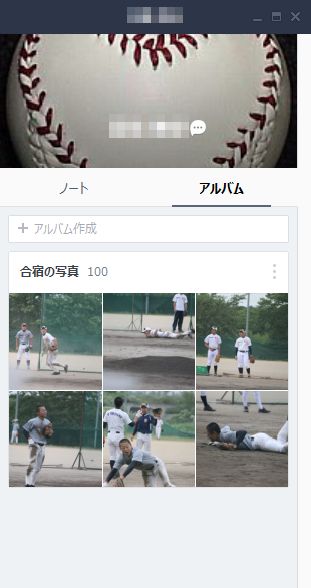
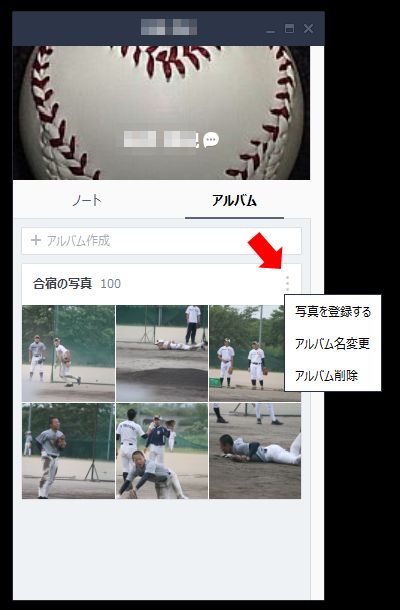
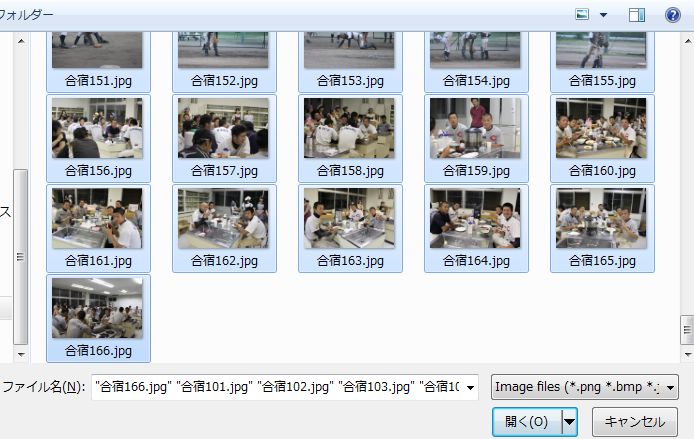
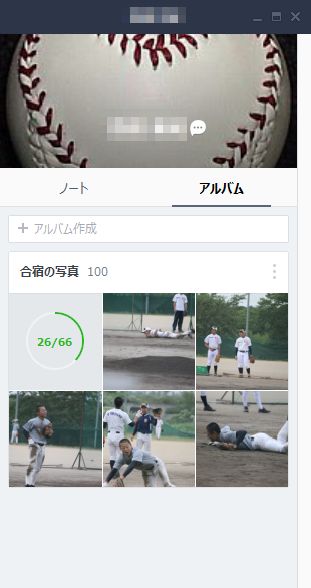
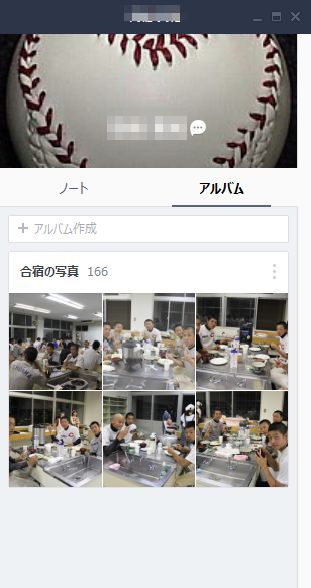







ディスカッション
コメント一覧
まだ、コメントがありません