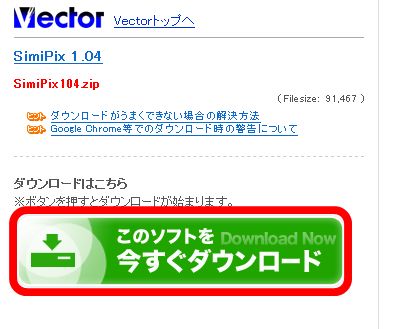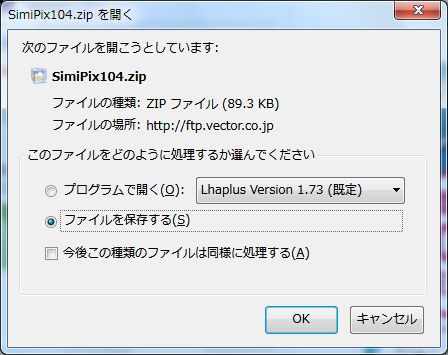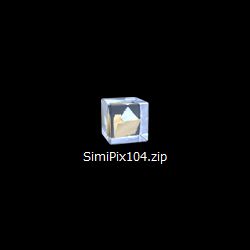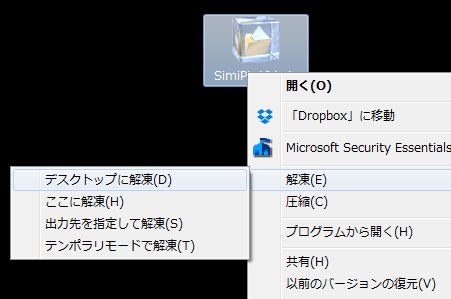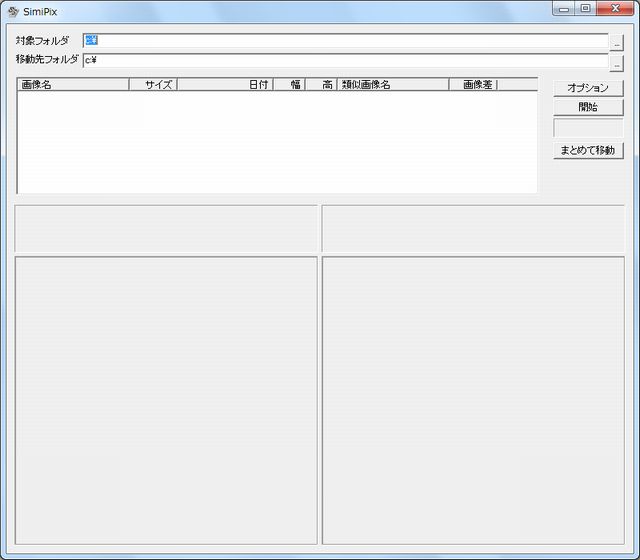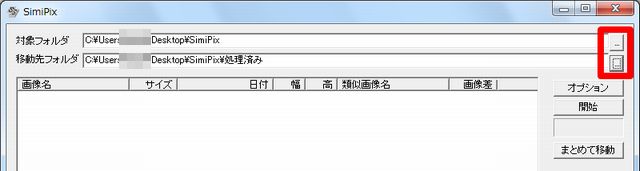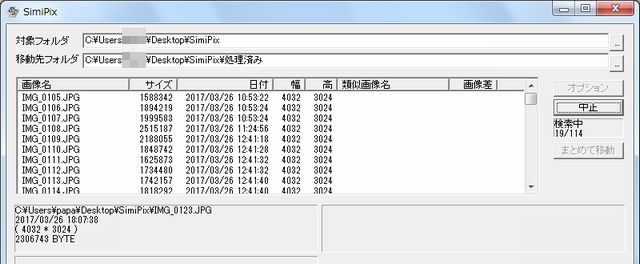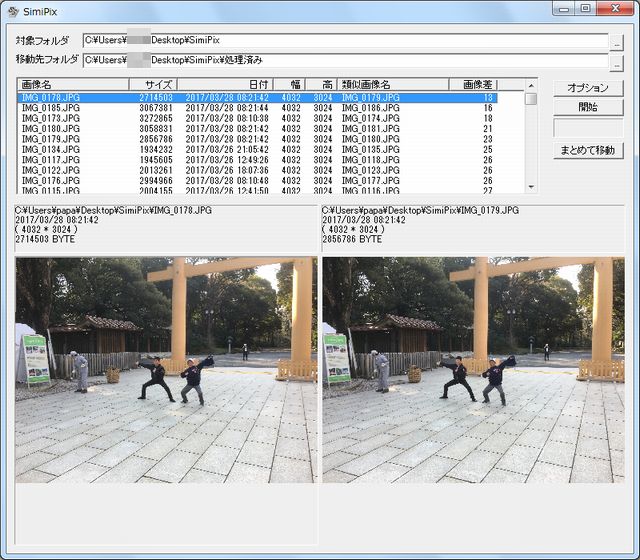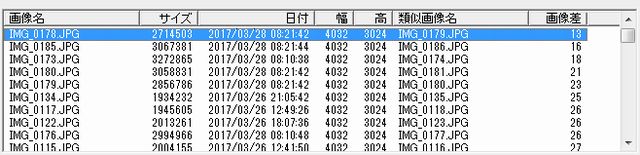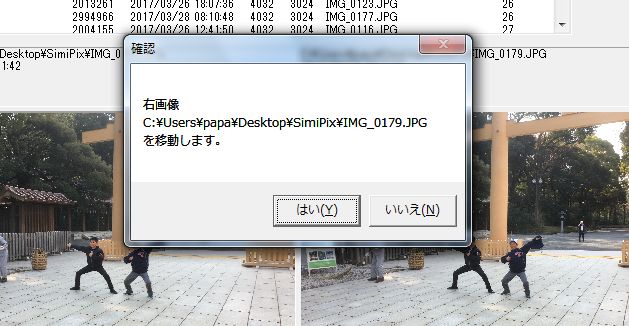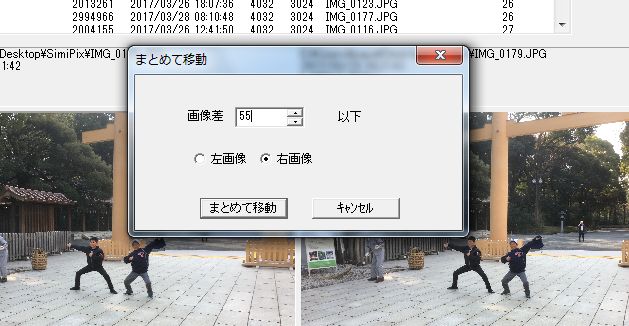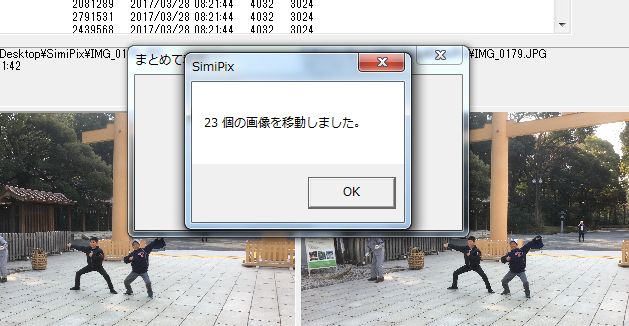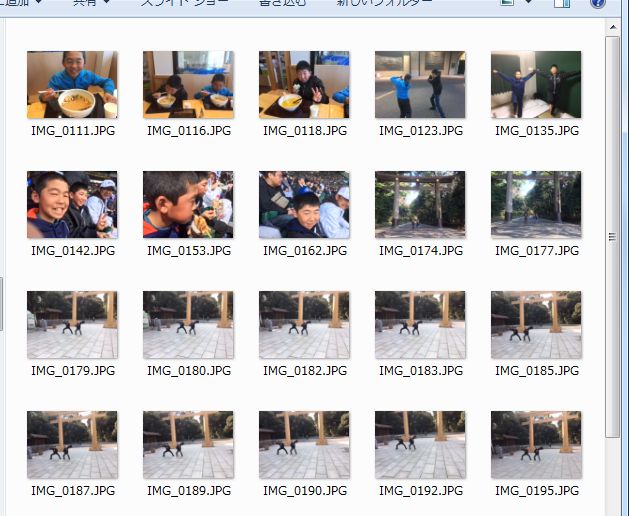SimiPixの使い方|類似画像検索で不要な写真を削除する
SimiPixは同一画像や類似画像の検索ができるソフトで、シンプルで使いやすい設計になっています。
デジカメで写真を撮影すると、つい連射してしまって不要な写真が多く残ってしまうということは多いと思うんですが、そんなときにこのSimiPixのような類似画像検索ソフトがあると非情に便利です。
不要な一括でリストアップしてくれるので、簡単に削除できますからね。
類似画像検索ができるフリーソフトはいくつかありますが、今回は使い方が非情に簡単SimiPixの使い方を紹介してみます。
SimiPixの使い方
SimiPixのダウンロード
SimiPixのダウンロードはこちらから⇒SimiPixのダウンロードページ
ダウンロードボタンをクリックします。
「OK」をクリックして、保存場所を指定してファイロを保存します。今回はデスクトップに保存しました。
デスクトップに「SimiPix104.zip」という名前のファイルが保存されました。以上でSimiPixのダウンロードは完了です。
ダウンロードしたファイルはzipファイルですので解凍します。上の画像ではアイコンを右クリック→「解凍」→「デスクトップに解凍」しました。
解凍先のフォルダ内の「SimiPix.exe」が実行ファイルです。インストール式ではないのでSimiPix.exeを実行すればソフトが起動します。
SimiPixで類似画像を検索する
それではSimiPixを使って類似画像ファイルを検索してみます。まずSimiPix.exeを実行(ダブルクリック)します。
上の画像がSimiPixの起動画面です。
最初に類似画像が入っているフォルダと、処理後に移動するフォルダを指定します。
フォルダの指定は赤枠のボタンをクリックして行います。
指定が終わったら「開始」をクリックします。
検索が開始されました。
上の画像が検索が完了した状態です。
検索結果には左に画像名、右にその画像と類似する画像が表示され、画像の違いの度合いを「画像差」という数値で表しています。
プレビュー画面も表示されていますので、目視で画像差を確認したほうが無難ですね。
不要な写真を移動先フォルダに移動する際は、プレビュー画面をクリックします。
上の画像はプレビューの右画像をクリックした状態ですが、「はい」をクリックすれば画像が移動されます。
1枚づつチェックしていくのが面倒な場合は「まとめて移動」ボタンをクリックします。
指定した画像差以下の画像をまとめて移動できます。
今回は画像差55以下の右画像を移動しました。「まとめて移動」をクリックします。
移動が完了しました。
移動先のフォルダを確認してみます。
類似画像が移動されています。
まとめて移動も1枚づつの移動も簡単にできますが、削除するのであれば一応移動先フォルダのチェックは必要だと思います。
以上でSimiPixを使った類似画像の検索は終了です。
まとめ
SimiPixを使って類似画像の検索から移動までをまとめてみましたが、今回行った作業であれば簡単にできるので非常に便利なソフトです。
オプションから細かい設定を変更することもできるんですが、個人的にはそこまでの機能は必要なくて、明らかに類似している画像を検索できれば十分です。
冒頭にも書きましたが、デジカメで連射したりするとどうしても類似する画像は増えますし、簡単に選別できるソフトは一つ持っていると便利ですね。
フリーで使いやすいということで今回はSimiPixを紹介しましたが、検索した画像を削除する際は確認作業をしたほうが良いでしょう。
せっかく撮影した写真ですから、必要なものまで削除してしまわないように注意が必要です。