Windows DVDメーカーの使い方
前記事の「思い出の写真はこんなふうにして残しても面白い」の中で、スライドショーをDVDにしてもいいと書いたんですが、DVD化することのメリットはやっぱりDVDプレイヤーで見れるということです。
動画はパソコンやスマホでも見れるといっても、やっぱり一般的にはテレビで見たいという人の方が多いのか、動画ファイルはDVDに焼いてほしいという人が多いです。
YouTubeなどにアップしておけば簡単に見れますけど、契約によっては通信料の問題もありますし、やっぱり動画を人に渡す場合には特に指定がなければDVDにするのが良いと思います。
容量が大きい大作の場合はブルーレイの選択肢もありますが、私のパソコンはブルーレイは書き込めない…
とにかくDVDを書き込むときには当然ソフトが必要になるわけですけど、XP時代には海外製のフリーソフトを使ったり、凝ったメニューを作りたい時は有料のソフトを使っていました。
XPのサポートが終わって半年以上経過するというのにいまさらって感じですが、Windows7にはDVD書き込みソフトの「Windows DVDメーカー」が最初からインストールされているということですので、さっそく使ってみました。
Windows DVDメーカーの使い方
Windows DVDメーカーを起動すると画面はこんな感じ↓
さっそくDVD化したいファイルを読み込みます。
「項目の追加」からファイルを読み込むか、直接ドラッグ&ドロップでもOKです。
「次へ」をクリックします。
メニューの作成画面です。最初はこんな感じなんですが、右に並んでいる「メニューのスタイル」から好みのものを選んでください。
今回は「バンドウイズ」というスタイルを選んでみました。プレビューも見れるので確認したほうがいいですね。
次に「メニューテキスト」をクリックしてテキストを編集します。
デフォルトではタイトルに年月日が入っています。フォントも変更できますし、再生ボタン、シーンボタン、メモボタンのテキストも変更できます。
今回はタイトルとフォントは変更しましたが、そのほかはそのままにして、メモも何も書きませんでした。この辺の使い方はいろいろ使ってみた方が理解しやすいですね。
次に「メニューのカスタマイズ」をクリックします。
ここではメニューのフォント、前景ビデオ、後景ビデオ、メニューオーディオ、シーンボタンスタイルが選択できます。
今回はこの部分は変更しなかったんですが、こういうのが無料ソフトで簡単に出来るというのはびっくりです。
複数の人に配るようなDVDを作るなら、ここはある程度凝った作りにしたほうがいいかもしれませんね。
最後に「スライドショー」というところをクリックしてみます。
ここではメニューのスライドショー設定ができます。今回はメニュー部分に音楽を使っていませんし、切り替え効果なども特に変更しませんでした。
ここまででDVD書き込みの準備は完了です。
プレビューを確認したら、ディスクをドライブに挿入して「書き込み」をクリックします。
完了すると以下のような画面が出ました。
同じDVDが複数枚必要な場合は「このDVDの別のコピーを作成する」をクリックしてください。
必要枚数のDVD書き込みが完了したら「閉じる」をクリックでOKです。
以上、簡単ですがWindows DVDメーカーの使い方を説明してみました。
初めて使ってみたんですが、これくらいの機能があれば無料ソフトとしては十分すぎますね。
もう野球シーズンもほぼ終わりで、引退した子たちの動画などをまとめるシーズンでもありますので、DVDの書き込みは機会が多くなります。
枚数が多いとほんとに大変ですけどね…

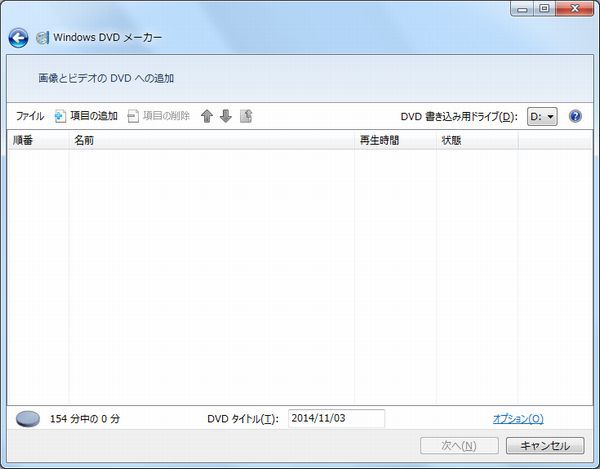
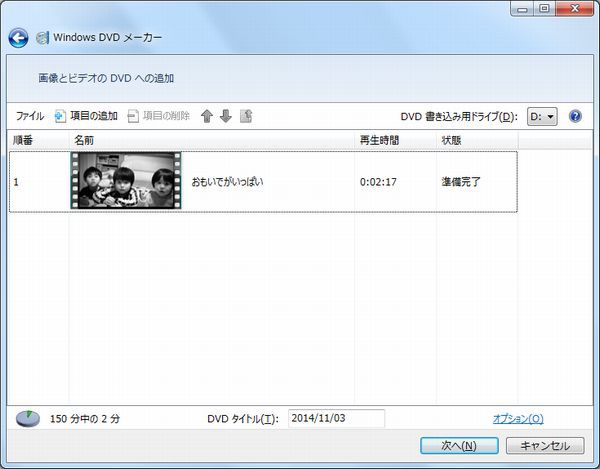
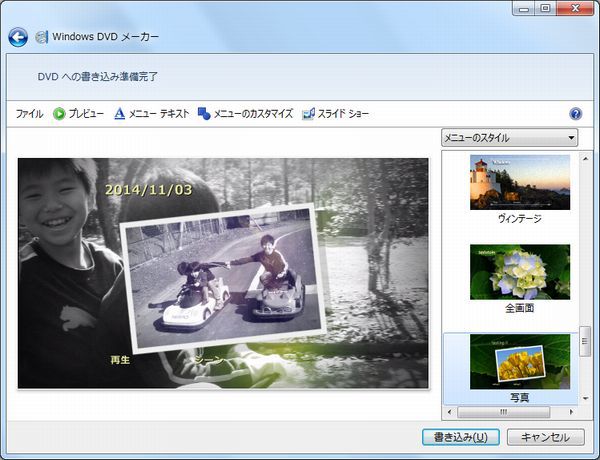
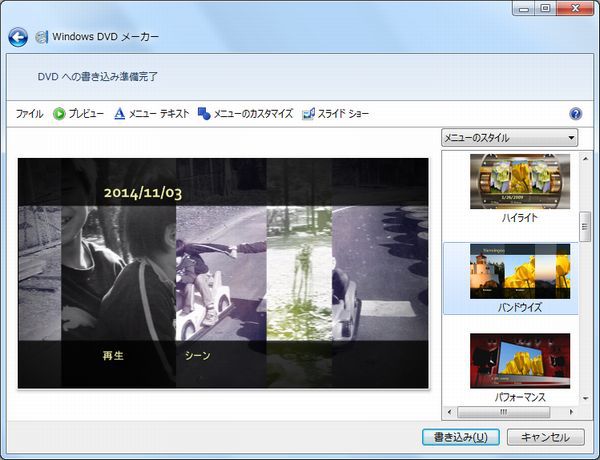
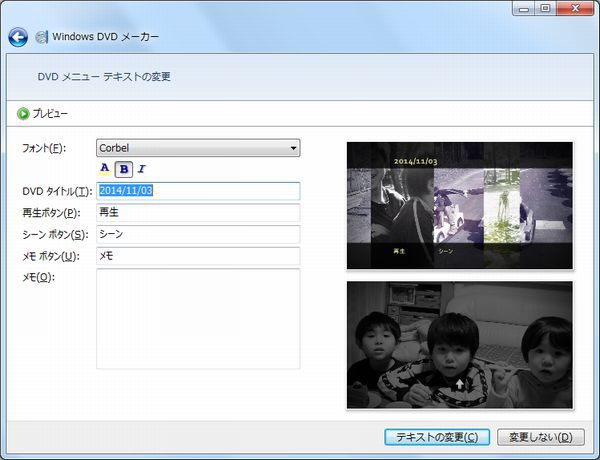
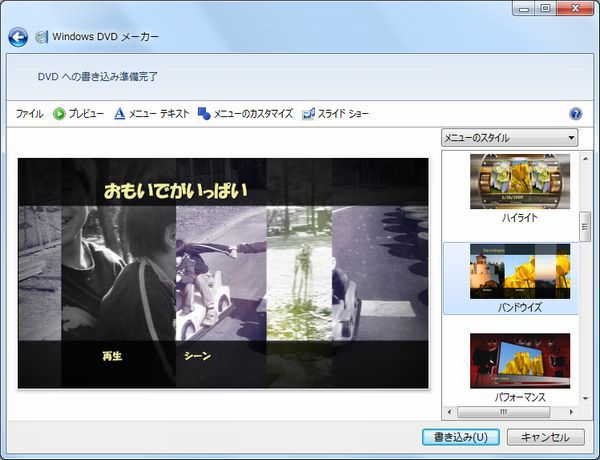
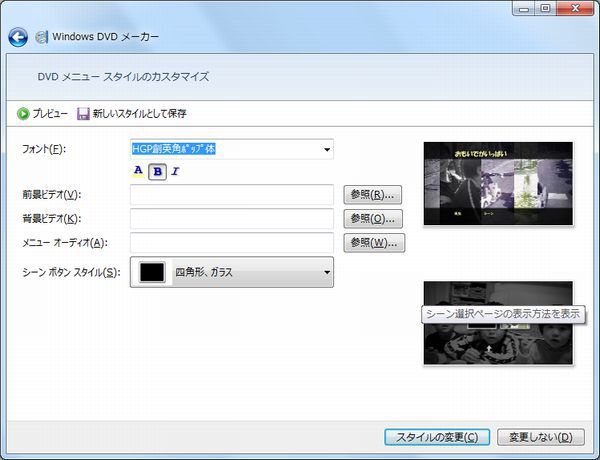
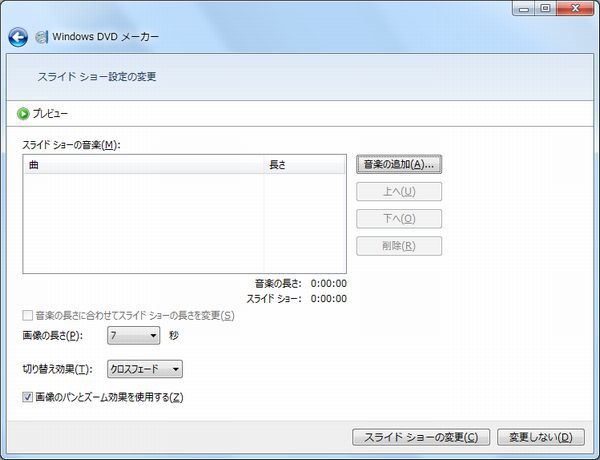

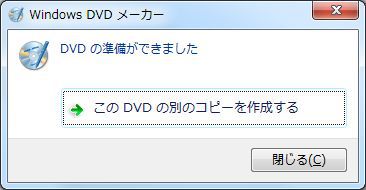






ディスカッション
コメント一覧
まだ、コメントがありません