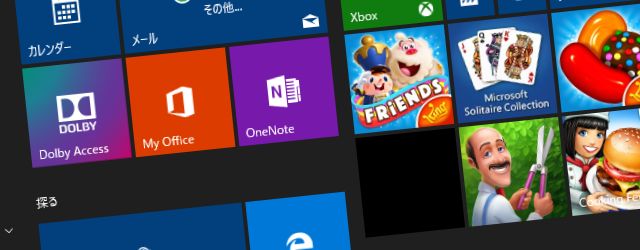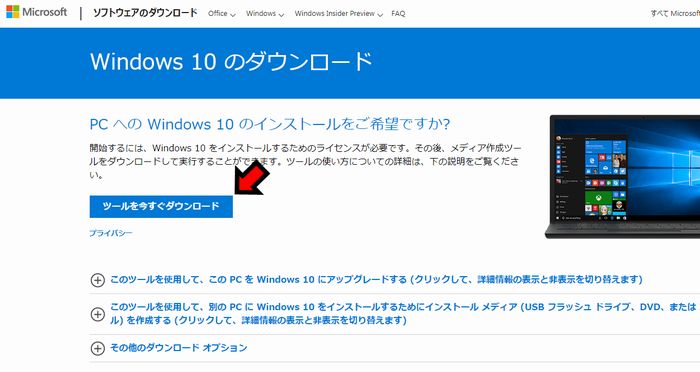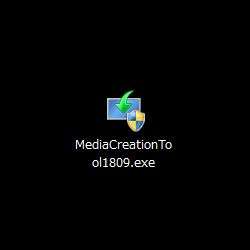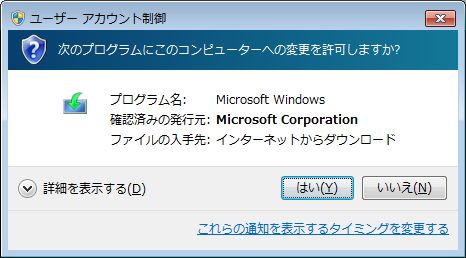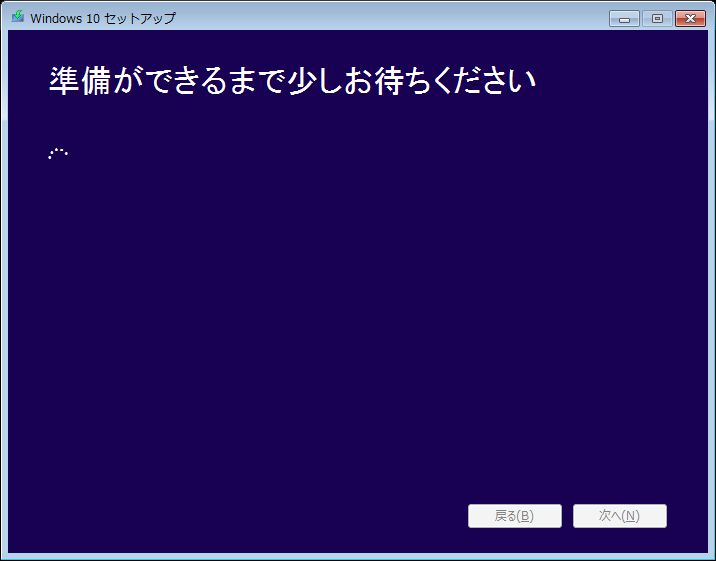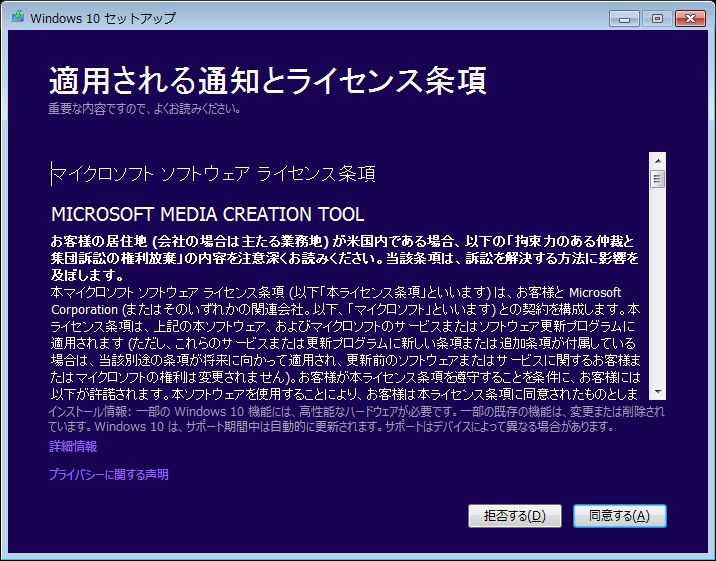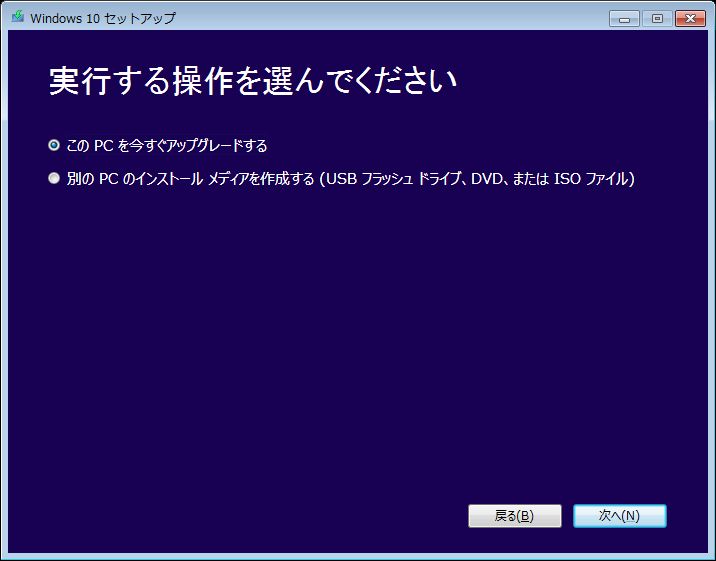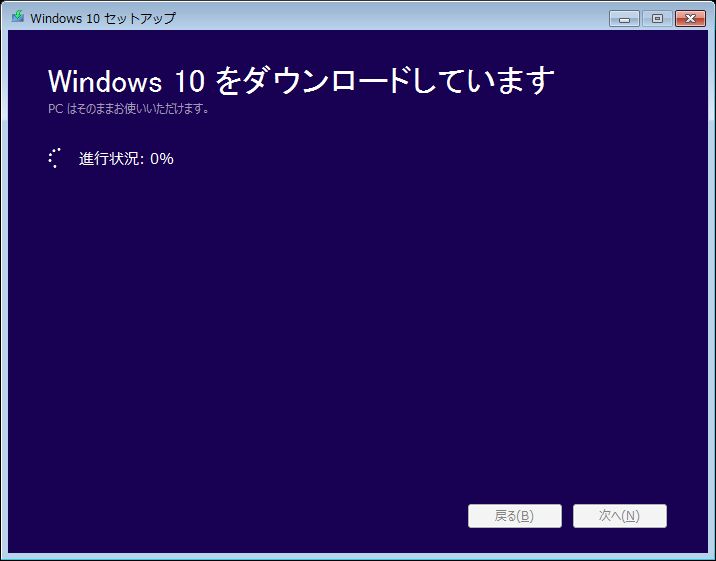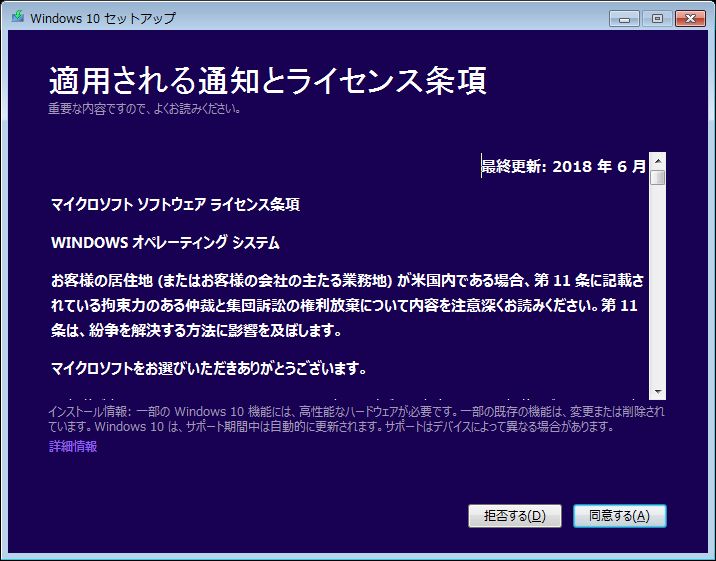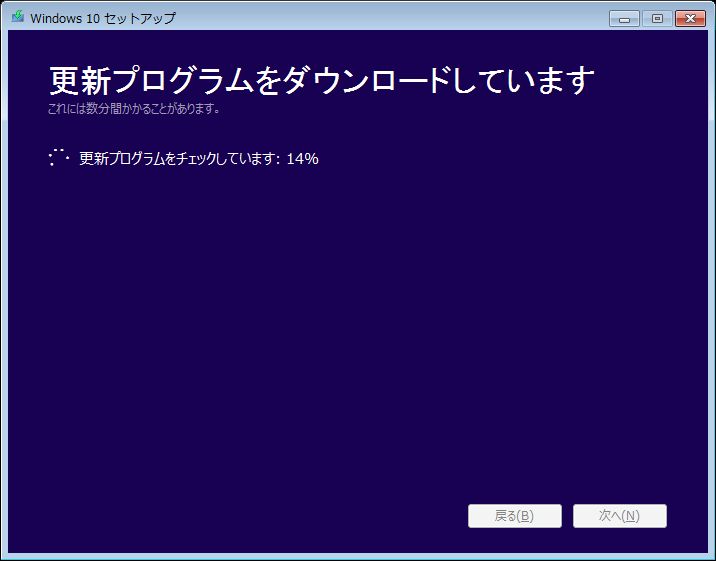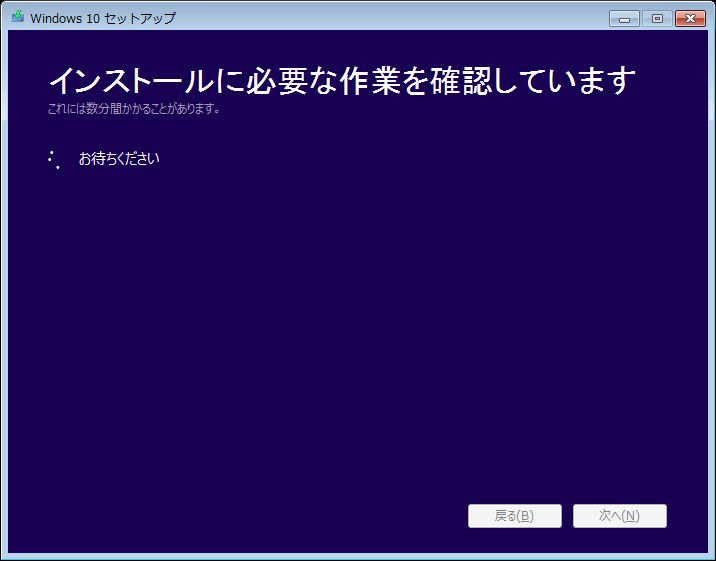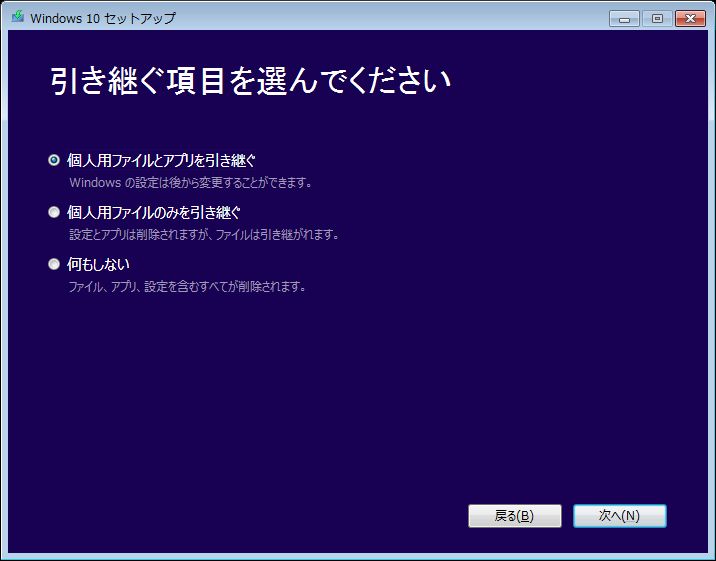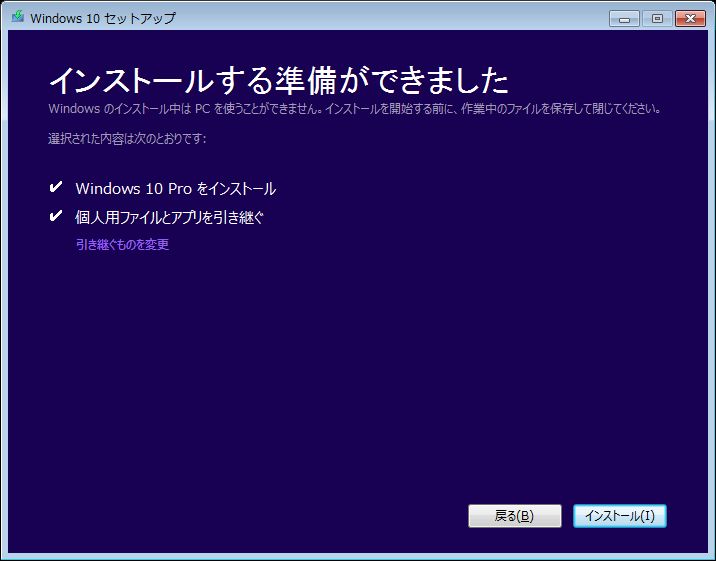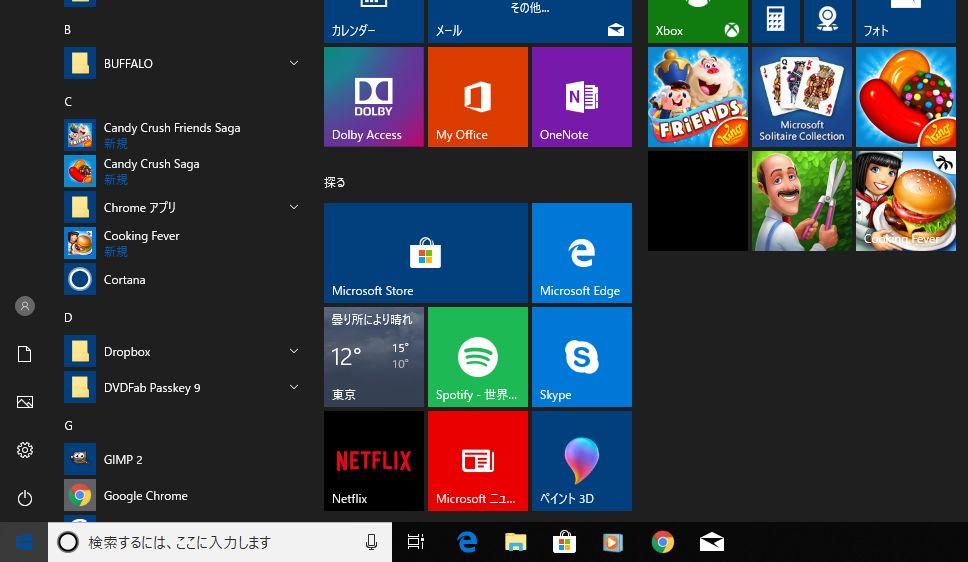Windows10の無償アップグレードはいつまで可能なのか?
Windows7の延長サポートが2020年の1月14日に終了ということで、もう1年も無いという状況なんですが、まだWindows7を使っております…
新しいOSがリリースされるのかどうかは別として、さすがにWindows10へのアップグレードは必要だろうということでいろいろ調べたんですが、以前行われていたWindows10への無償アップグレードは2017年の12月31日をもって終了したらしい…と思ったら現在でも無償アップグレードは可能らしいとの情報がありました。
結果的にこの記事を書いている2019年4月25日現在でも、Windows10への無償アップグレードは可能でした。
せっかくアップグレードしたのでその方法をまとめてみましたが、今回行ったのはWindows7がインストールされているパソコンを、環境を維持しながらインストールする方法を選択しています。
クリーンインストールする場合は手順が違ってきますが、まだWindows7を使用していてアップグレードしたいと思っている方に参考になれば幸いです。
Windows10の無償アップグレード
Windows10アップグレードファイルのダウンロード
Windows10のダウンロードページを開きます→Windows10ダウンロードページ
「ツールを今すぐダウンロード」ボタンをクリックして、保存先を指定して保存します。
今回はデスクトップに保存しました。
デスクトップに「MediaCreationTool1809.exe」というファイルが保存されました。
Windows10アップグレードファイルのダウンロードはこれで完了です。
Windows10へのアップグレード
MediaCreationTool1809.exeを実行(ダブルクリック)します。
上のウインドウが開いたら「はい」をクリックします。
この画面でしばらく待つと、
ライセンスの画面が表示されますので、内容を確認の上「同意する」をクリックします。
再度上の画面が表示されるので待ちます…
セットアップ方法の選択画面が表示されます。
今回は現在使用しているパソコンをアップグレードしますので、「このPCを今すぐアップグレードする」を選択して「次へ」をクリックします。
セットアップファイルのダウンロードが始まります。
その後メディアの作成や更新プログラムのチェックなどがり、再度ライセンスの画面が表示されます。
内容を確認して「同意する」をクリックします。
更新プログラムのダウンロードが始まります。
「インストールに必要な作業を確認しています」の画面に切り替わります。
この後にWindows10と互換性のないソフトのアンインストールを指示されますが、ここは環境により行う作業が違うと思いますので説明は割愛します。
指示されたソフトがあればアンインストールしてください。
セットアップを進めると引き継ぐ項目の選択画面になります。
今回は「個人用ファイルとアプリを引き継ぐ」を選択して「次へ」をクリックします。
インストールの準備完了画面が出たら「インストール」をクリックします。
インストール中の画像はキャプチャできませんでしたが、ここまでの作業で何事もなくWindows10にアップグレードが完了しました。
デスクトップ表示はこんな感じ↓
以上でWindows7からWindows10へのアップグレード作業は完了です。
まとめ
Windows7のサポート期間が終了するということで、取り急ぎサブで使っているパソコンをWindows10にアップグレードしてみました。
結果的に無償で問題なくアップグレードできましたし、とくに面倒なこともありませんでした。
クリーンインストールということであればもう少し手間がかかるのかもしれませんが、現環境のままアップグレードするのであれば非常に簡単にできるというイメージです。
何より無償でできるということが確認できて何よりでした。
今後も無償でアップグレードできる保証はありませんが、Windows7の残りのサポート期間を考えると、いまさら有償にするというのは考えにくいんですが、できることなら早めにアップグレードしたほうがいいかもしれませんね。
このブログを始めたきっかけが、WindowsXPパソコンから7導入だっただけに、時の流れを感じずにはいられません。
OSが変わって覚えるのが大変かなとも思いましたが、少し使ってみたイメージではけっこう感覚的に使える気がしています。
完璧に使いこなすには時間がかかりそうですけど、古いパソコンのわりに動作もそんなに重くないようで安心したというのが本音です。
さっさと新しいパソコン買えばいいんですけどね…