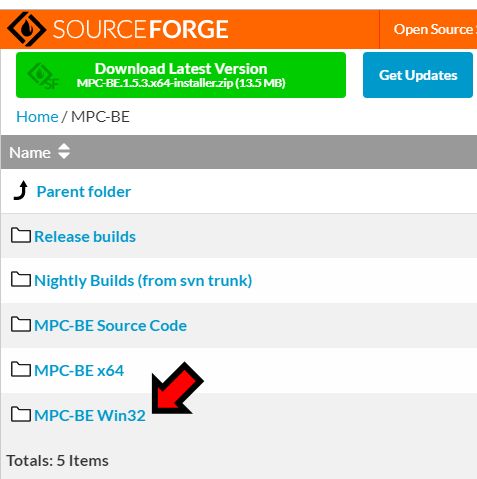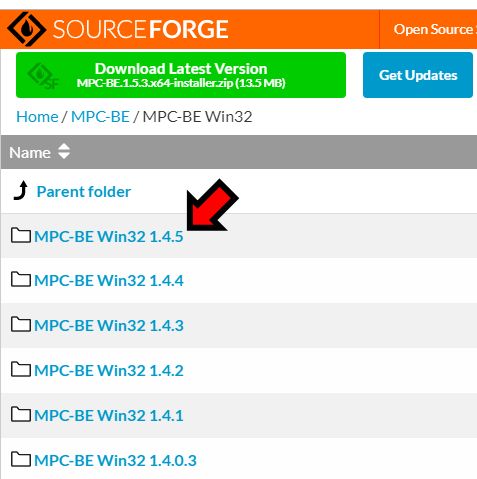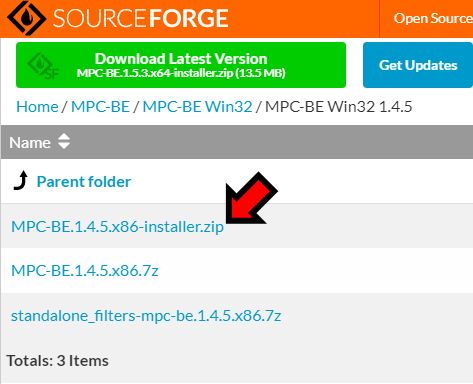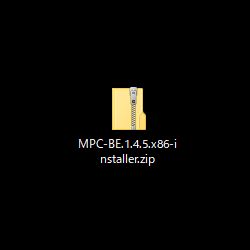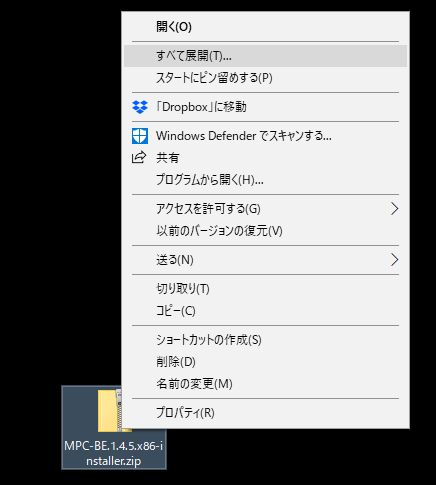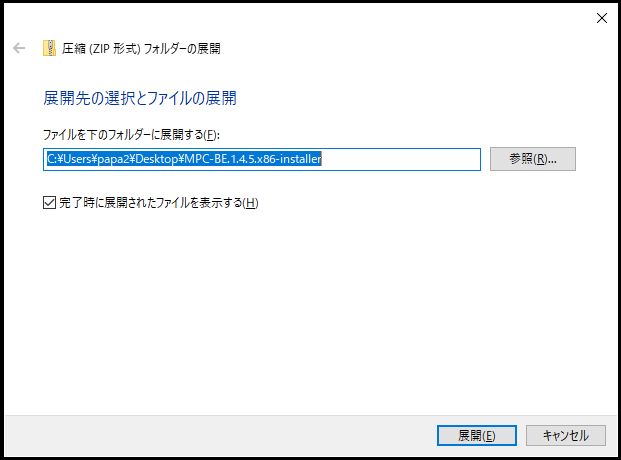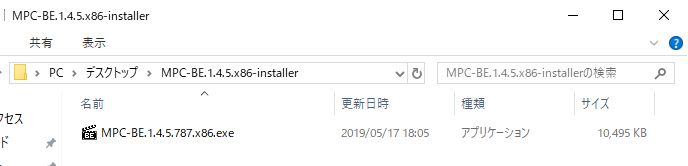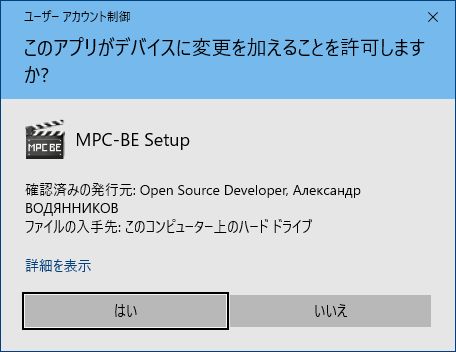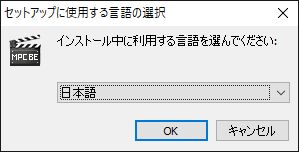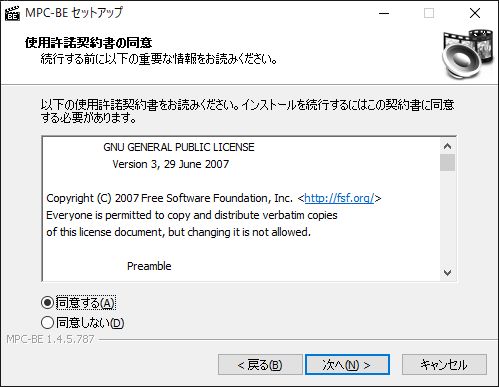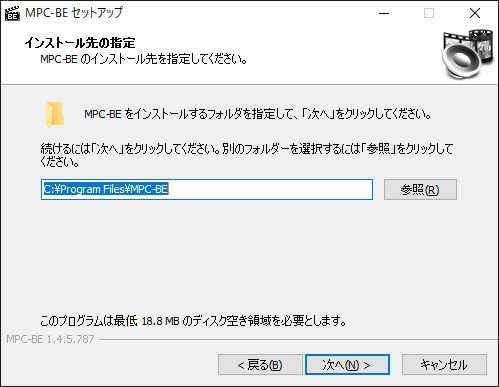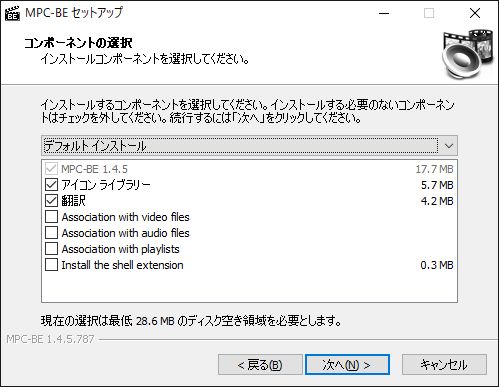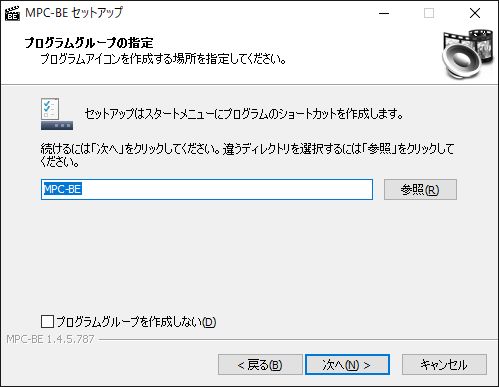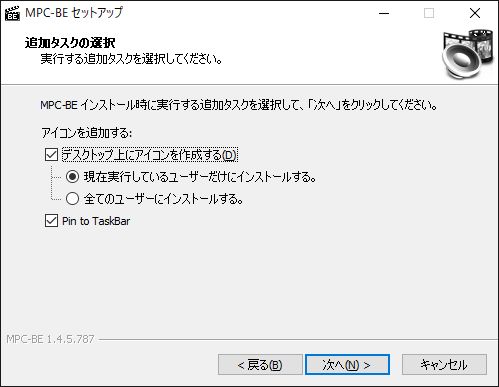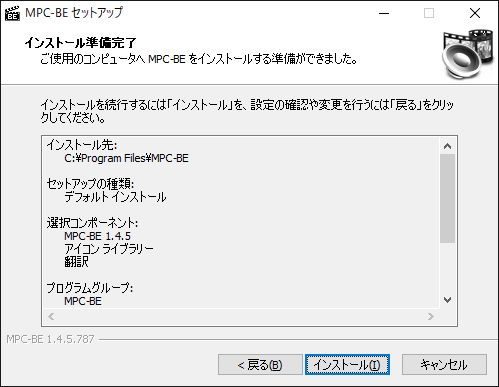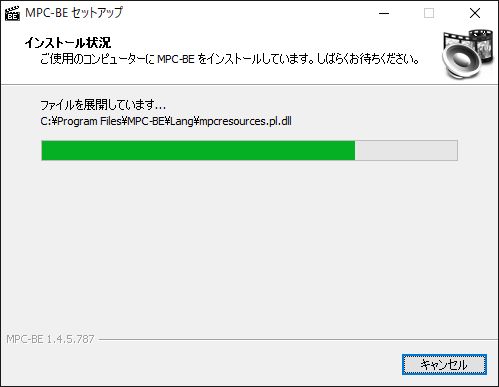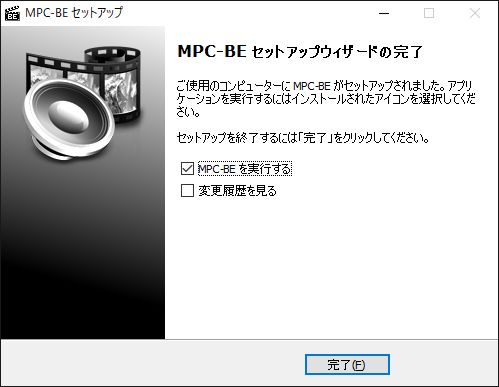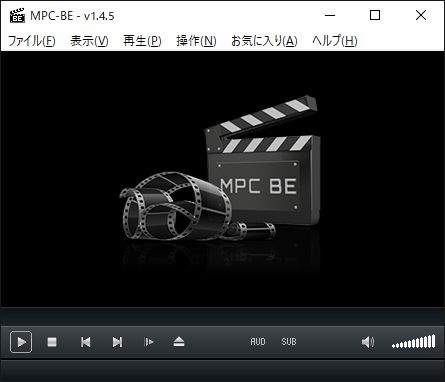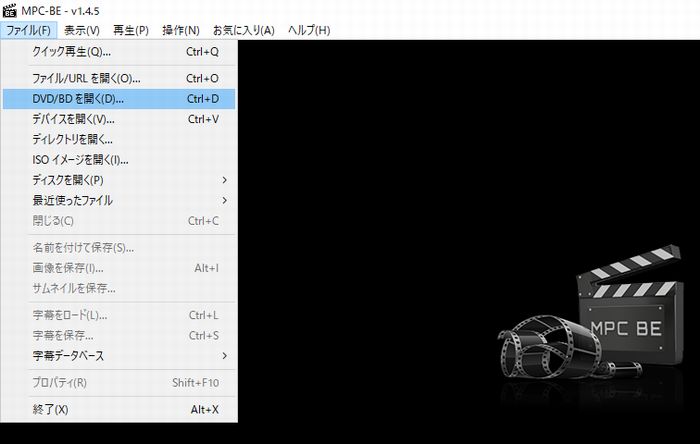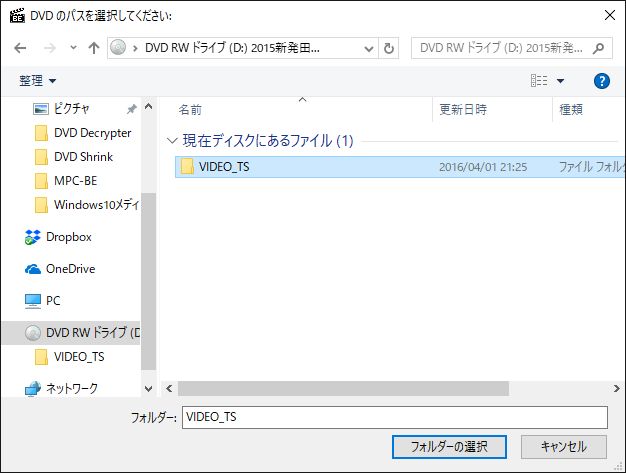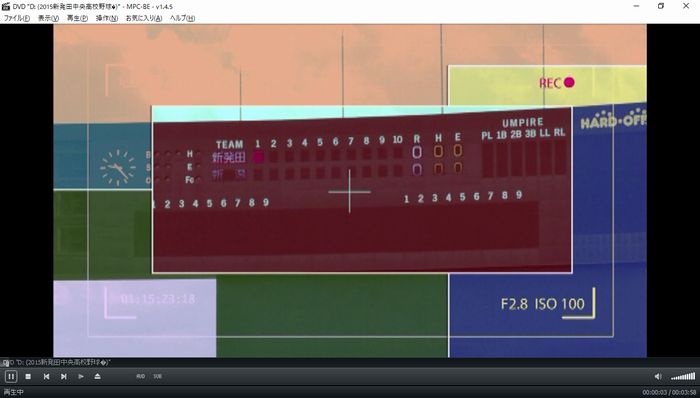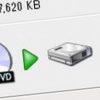MPC-BEの使い方|Windows10でDVDが見れないのでインストールしてみた
Windows10でDVDが見れない…
「Windows10の無償アップグレードはいつまで可能なのか?」の記事で書いたように、サブのパソコンをWindows10にアップグレードしたんですが、DVDを見ようとしてもなんとプレイヤーがない?
Winndows7環境だとDVDディスクを挿入すると自動再生の画面が立ち上がり、再生できるソフトを選択できるようになるんですが、今回の場合はDVDを挿入しても無反応、再生できるソフトの項目も無いのでDVDを見ることが出来ません。
調べてみるとWindows10(正確には8以降)では標準でWindows Media Playerがインストールされていないので、DVD視聴には「Windows DVD プレイヤー」という純正アプリを使用するか、その他の再生ソフトをインストール必要があるとの事。
Windows10がリリースされて、4年近く経っているこの時期までこの情報を知らなかったというのは恥ずかしい限りですが、とにかくDVDを視聴できる環境は必要です。
純正アプリであるWindows DVD プレイヤーの利用も良いんでしょうが、このアプリなんと有料(1,500円)だそうで、無料でも高機能なソフトがたくさんあるのに選択する意味は無いように思えます。
とり急ぎ今までメインで使っていたプレイヤーのMedia Player Classic – Home Cinema(以下MPC-HC)をインストールしよいと思ったのですが、このMPC-HCはすでに開発を停止しているソフトです。
対して同じMedia Player Classicから派生したMedia Player Classic – Black Edition(以下MPC-BE)は開発継続中ということで、一度使ってみたいと思っていたこともあって、今回はこのMPC-BEをインストールしてみました。
Windows10でMPC-BEを使う
MPC-BEのダウンロード
MPC-BEのダウンロードはこちらから⇒MPC-BEのダウンロードページ
開いたページを下にスクロールすると、ダウンロードボタンがありますので、自分の環境にあったものをダウンロードします。
私のパソコンはWin32ビットを使っていますので、「MPC-BE Win32」をクリックします。(64ビットを使っている場合はMPC-BE x64)
バージョンごとのボタンが並んだ画面が開きますが、一番上の最新のバージョンを選べば良いでしょう。
「MPC-BE Win32 1.4.5」をクリックします。
次の画面で「MPC-BE.1.4.5.x86-installer.zip」をクリックすると、少し間をおいてダウンロード場所指定のウインドウが開くので、保存場所を指定して保存します。
今回はデスクトップに保存しました。
デスクトップに「MPC-BE.1.4.5.x86-installer.zip」というファイルが保存されました。zipファイルですので展開します。
ダウンロードしたファイルを右クリックからすべて展開をクリック、
展開先の指定画面になりますので、問題なければ「展開」をクリックします。
展開が完了し展開先フォルダが表示されました。
展開先フォルダ内にある「MPC-BE.1.4.5.787.x86.exe」がMPC-BEのセットアップファイルです。
以上でMPC-BEのダウンロードは完了です。
MPC-BEのインストール
続けてMPC-BEをインストールします。
ダウンロード、展開したセットアップファイル(MPC-BE.1.4.5.787.x86.exe)を実行(ダブルクリック)します。
上の画面が表示されたら「はい」をクリックします。
言語選択の画面が表示されます。
デフォルトで日本語が選択されていると思いますので、そのまま「OK」をクリックします。
セットアップウィザードが起動します。「次へ」をクリックします。
使用許諾契約書の画面になります。英語なので大変です。
問題なければ「同意する」にチェックを入れて「次へ」をクリックします。
インストール先の指定になります。デフォルトで問題ないでしょう。
「次へ」をクリックします。
コンポーネント選択画面ですが、変更の必要はないでしょう。「次へ」をクリックします。
ここも変更の必要はないでしょう。「次へ」をクリックします。
追加タスクの選択ですが、デスクトップアイコンとツールバーのピン止めの有無を選択できます。
必要なものにチェックを入れて「次へ」をクリックします。
これで準備完了です。「インストール」をクリックするとインストールが開始されます。
インストールが始まり…
完了です。「MPC-BEを実行する」にチェックを入れて「完了」をクリックするとMPC-BEが起動します。
MPC-BEの起動画面です。カッコいいですね。
以上でMPC-BEのインストール作業は完了です。
MPC-BEでDVDを視聴する
さっそくMPC-BEでDVDを視聴てみます。
ドライブにDVDを挿入し、MPC-BEの起動画面から「ファイル」→「DVD/BDを開く」をクリックします。
フォルダの選択画面が開くので、ドライブ内の「VIDEO_TS」を選択して「フォルダの選択」ボタンをクリックします。
再生が開始されました。とりあえずこれでWindows10でDVDを視聴できる環境になりましたね。
まとめ
MPC-BEの使い方をダウンロードからインストール、DVDの視聴までまとめてみました。
プレイヤーの使い方の詳細までは書いていませんが、普通に再生するのに難しいことは何もないので、簡単に扱えると思います。
MPC-BEをメインプレイヤーとして使用するなら、ファイルの関連付けや既定のプレイヤーの設定なども行うことになりますが、今回はWindows10でDVDを視聴するというのが先決でしたので、作業はここまでで一旦終了しました。
いくつかのプレイヤーを試した後に、既定のプレイヤーや自動再生の設定についてまとめたいと思います。
動画再生用のプレイヤーは気に入ったものが一つあれば大体事足りますが、使用感は実際使ってみなければわからないですから、いろいろ使ってみるのも大事かなと思います。
プレイヤーなんてこだわらないということで、Windows7までは標準で使えたWindows Media Playerをそのまま使っていや人も多いでしょうけど、Windows10でDVDが見れないという人の参考になれば幸いです。