xrecode IIの使い方
xrecode IIは音声のファイル形式を変換できるソフトです。
「音声ファイルの変換が簡単にできるフリーソフトをいくつかピックアップしてみる」の記事でも紹介していますが、音声ファイル変換ソフトはパソコンに一つは入れておきたいですが、どれを選ぶのかというと難しいところもあります。
この記事ではxrecode IIの使い方を、インストールからダウンロードまでと、実際にmp3をwavに変換する作業を簡単にまとめてみたいと思います。
xrecode IIの使い方
xrecode IIのダウンロード
まずはこちらからダウンロード→xrecode II公式サイト
最新バージョンのファイルをダウンロードして、ファイルを解凍します。(今回はsetup_xrecode2_1.0.0.216_full.exeというファイル名でした)
xrecode IIのインストール
解凍したファイルを実行してインストールを開始します。
言語選択の画面ですが、デフォルトで日本語になっているので、そのまま「OK」をクリックします。
セットアップウィザードが開始されます。「次」へをクリックします。
インストールするフォルダを指定して「次へ」をクリックします。(通常はローカルディスクのProgram Filesというフォルダの下層にxrecode IIのフォルダが新しく作られます。)
ショートカット作成に関してですが、デフォルトで問題ありません。そのまま「次へ」をクリックします。
追加タスクですが、私は「デスクトップ上にアイコンを作成する」にチェックを入れました。使用頻度からしてクイック起動アイコンは私の場合不要だと思いチェックはしませんでした。
「次へ」をクリックするとインスールが始まります。
「完了」をクリックして終了です。
xrecode IIを使ってmp3をwavに変換してみる
さっそくxrecode IIを使ってファイル変換をしてみたいと思いますが、xrecode IIはソフト起動時に以下のような画面が表示されます。
xrecode IIは全機能が無料で使えるとはいえ、未登録の場合はあくまでデモ版ですので、ここで登録を勧められます。
カウンターがゼロになるのを待って数字のボタン(今回は2)を押せば、問題なく無料で使用可能です。
xrecode IIの画面はこんな感じ↓
変換作業は、
- ①変換したい音声ファイルを読み込む
- ②出力場所を指定する
- ③出力するファイル形式を選択する
今回は「テスト.mp3」という音源をwavに変換します。出力場所はデフォルトでライブラリのミュージックが指定されていたので、そのままで出力しました。
「開始」をクリックすれば変換がスタートします。
再生時間は3分半程度の音声ファイルでしたが、変換はあっという間に終わりました。
ミュージックライブラリに「テスト.wav」というファイルができました。
以上でxrecode IIを使った音声ファイル変換作業は終了です。
まとめ
xrecode IIはソフト起動時の登録画面が少し邪魔ですけど、直感的に操作できて使いやすいソフトですね。
動画編集の時に音声変換を使う頻度は少ないので、音声ファイル変換ソフトは1つインストールしておけば十分だと思いますけど、このxrecode IIも安心しておすすめできるソフトです。
いろいろ使って自分が使いやすいものを選択するのがベストでしょうけど、迷ったらぜひxrecode IIを試してみてください。
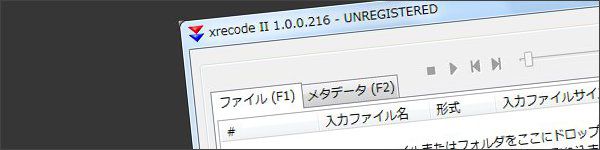
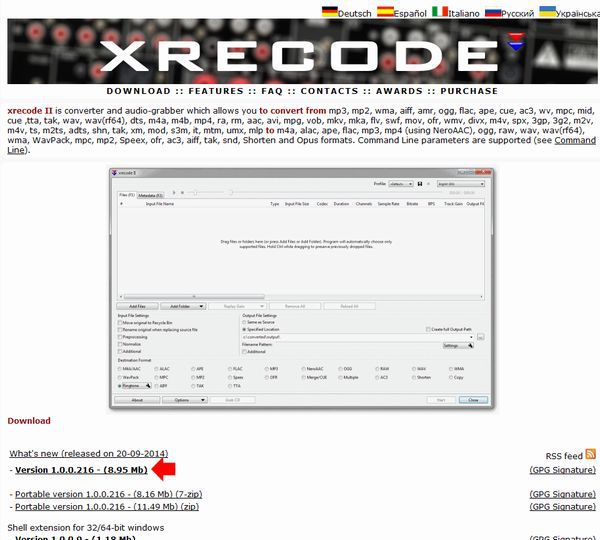

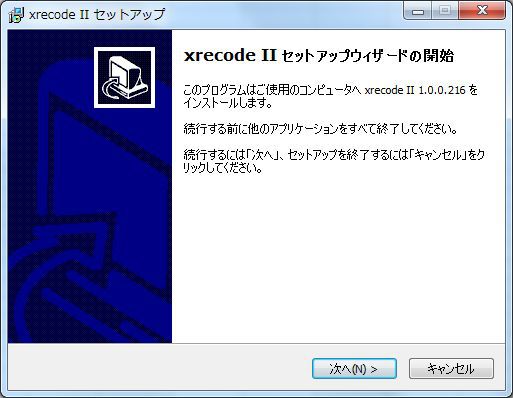
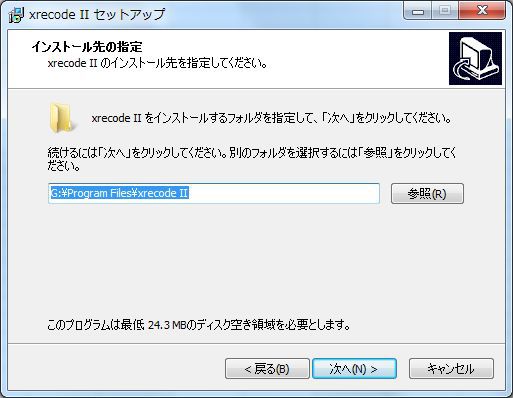
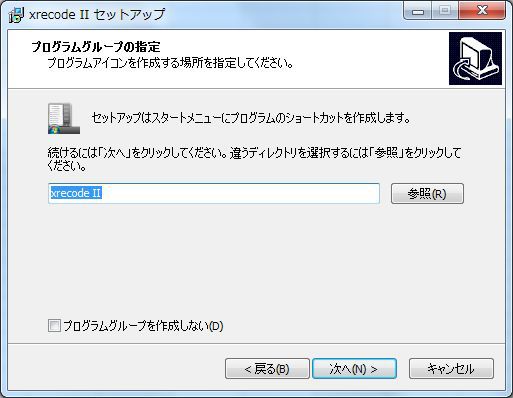
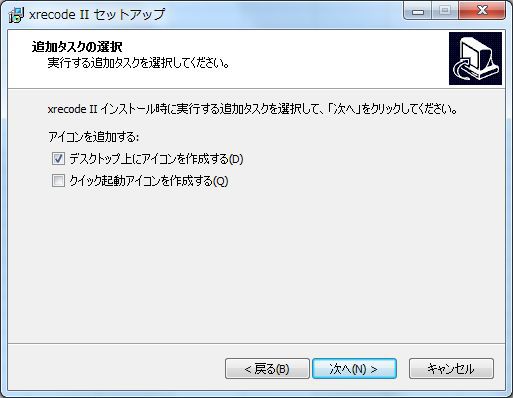

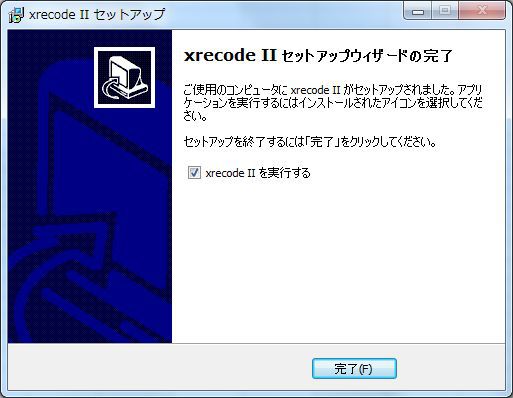

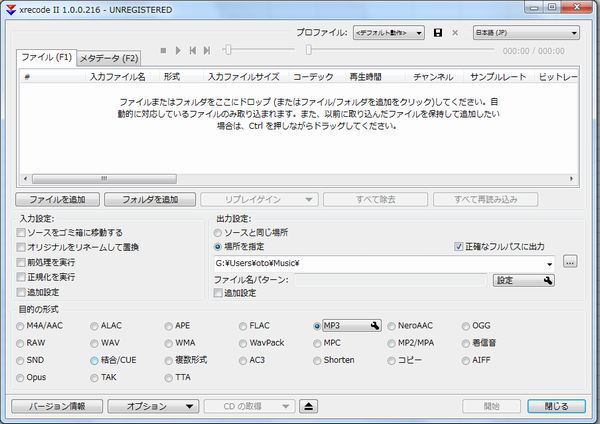


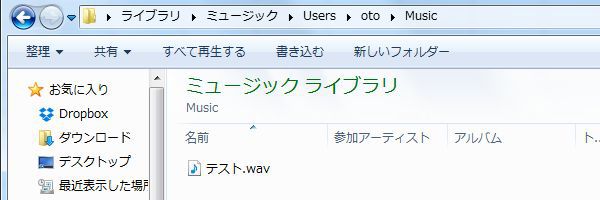


ディスカッション
コメント一覧
まだ、コメントがありません