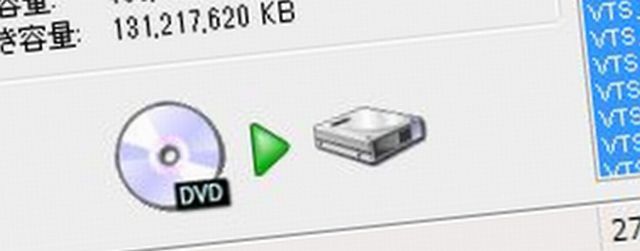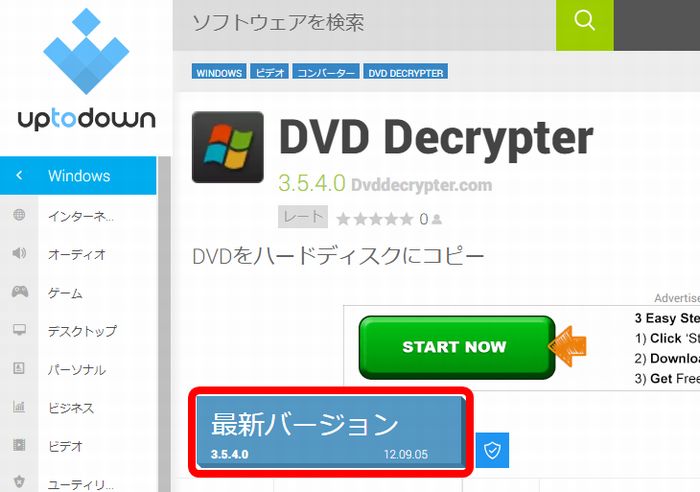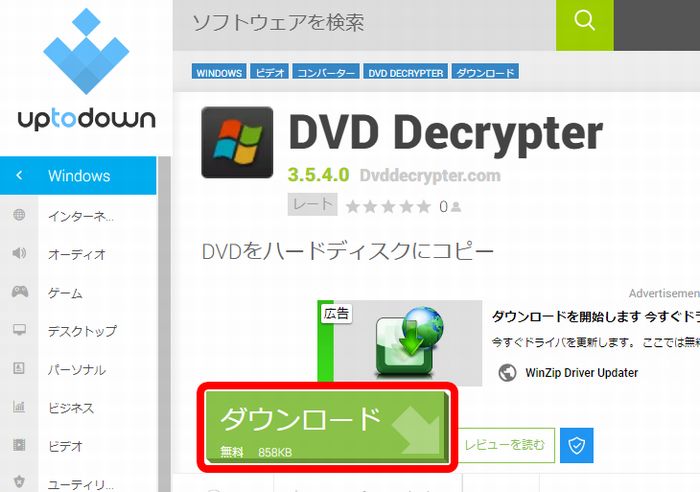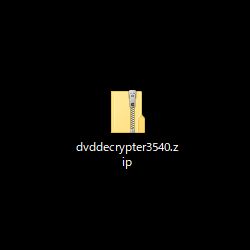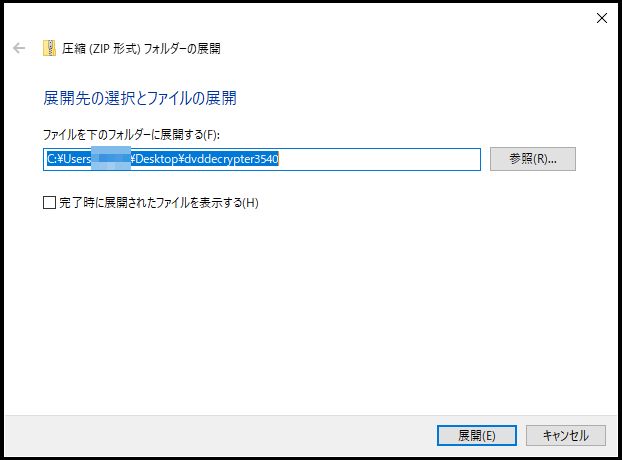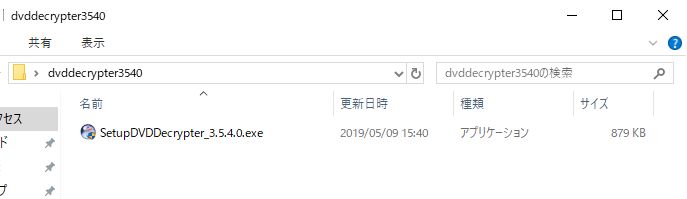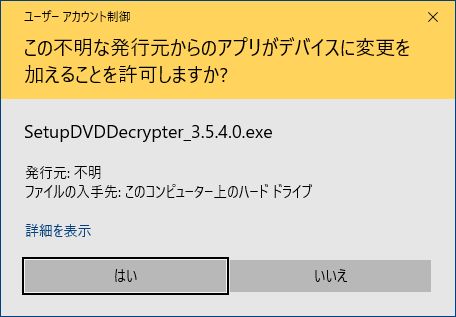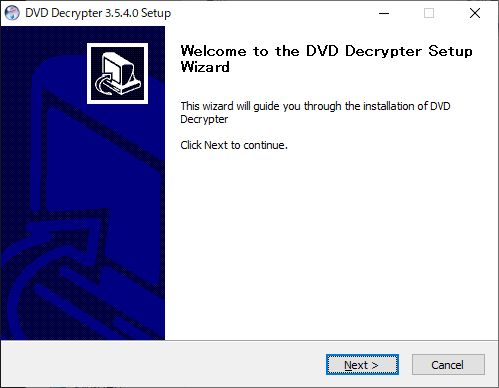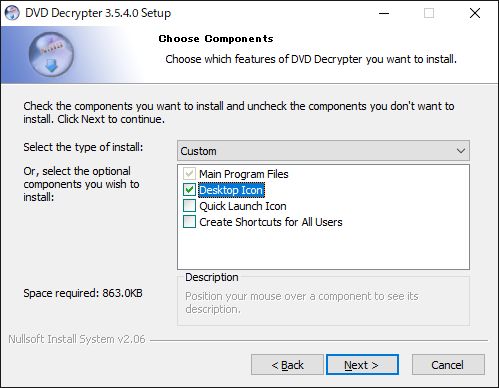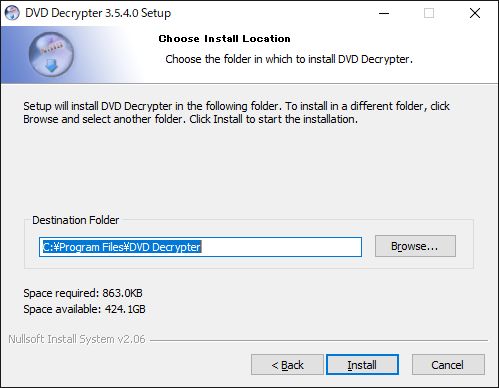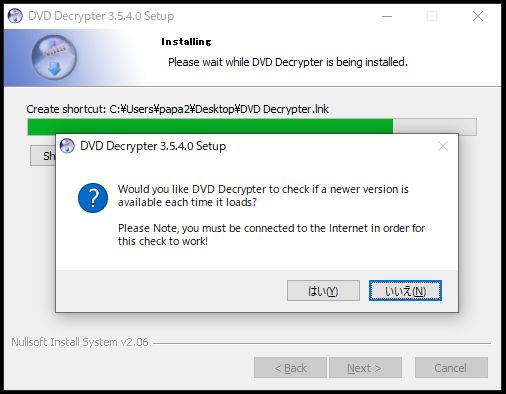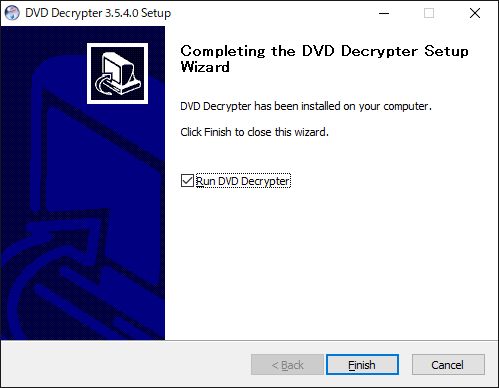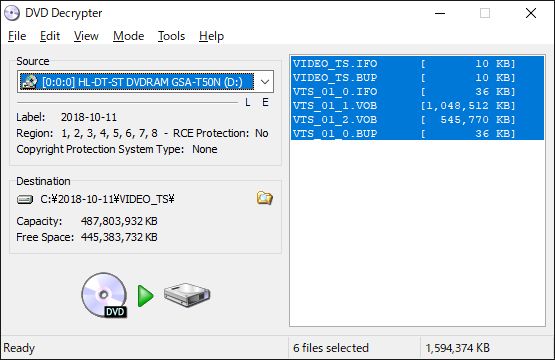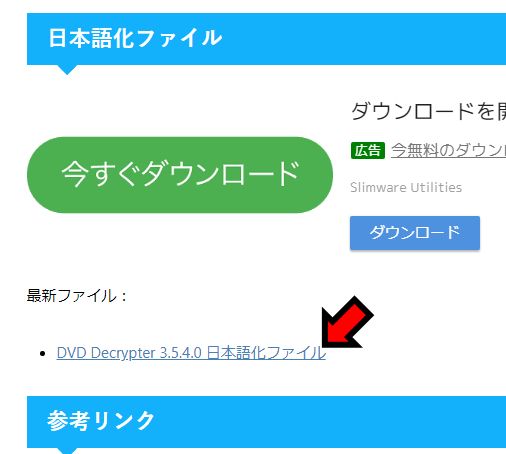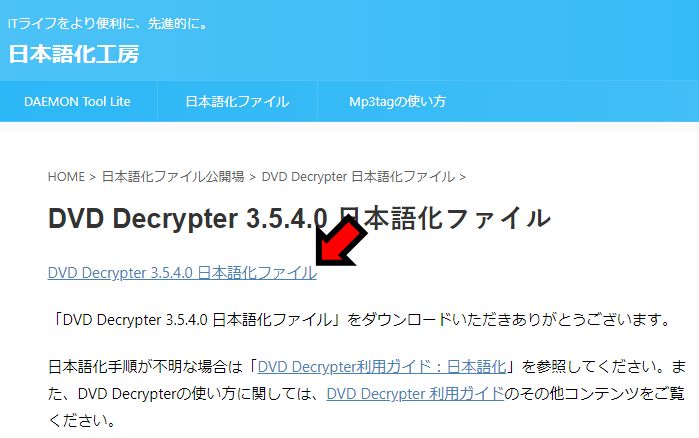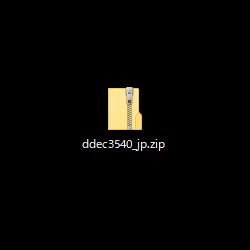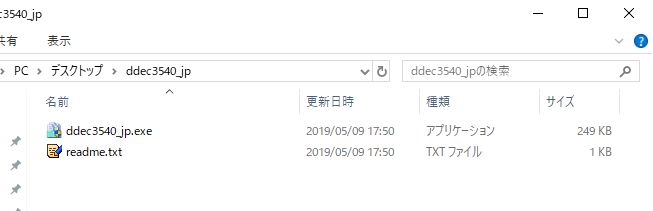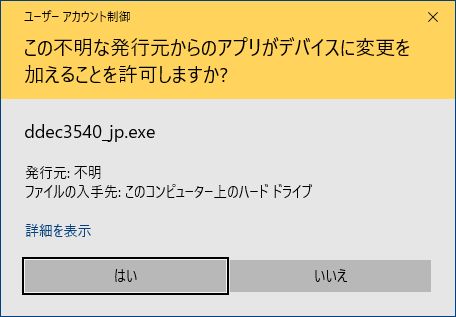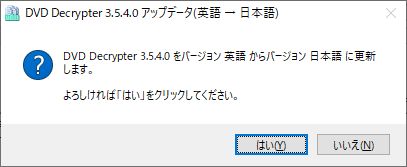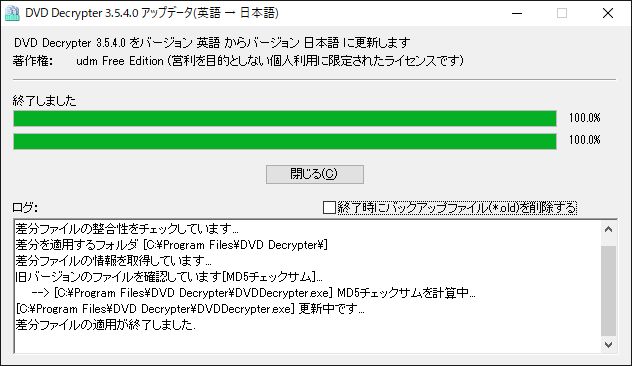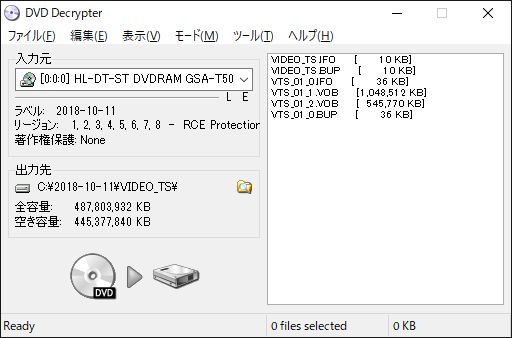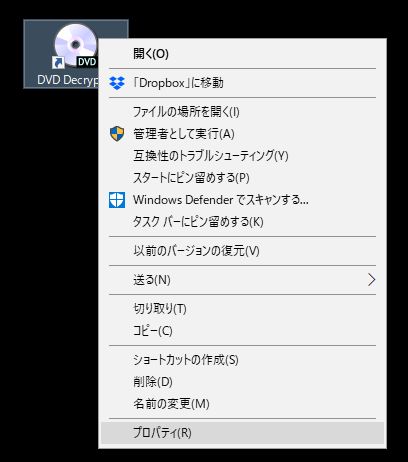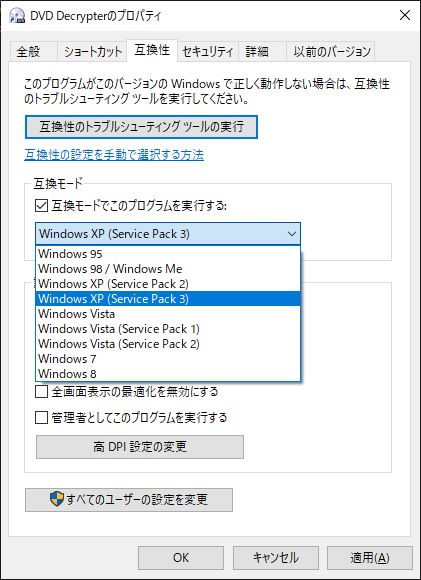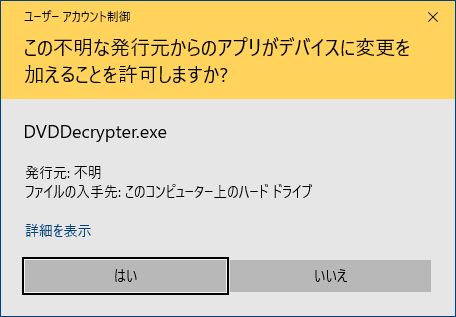DVD DecrypterをWindows10で使う|日本語版ダウンロードとインストール
DVD DecrypterをWindows10で使う…何をいまさらという感じですが、「Windows10の無償アップグレードはいつまで可能なのか?」の記事で書いたようにサブのパソコンをWindows10にアップグレードしたので、一通り使用するソフトをインストールしています。
「DVD ShrinkをWindows10で使う|日本語版ダウンロードとインストール」の記事も同様の理由で書いたのですが、DVD Decrypterの場合もOSが変わっても使えるかどうか動作確認してみました。
結果的には問題なく使えましたので、DVD Decrypter日本語版のダウンロードからインストール、互換モード設定までを合わせてまとめてみました。
この記事の目次
DVD Decrypter日本語版の使い方
DVD Decrypter日本語版のダウンロード
DVD Decrypterがダウンロードできるサイトは数多くありますが、今回はこちらから↓
「最新バージョン」と書かれたボタンをクリックします。
ボタンの表示が「ダウンロード」に変わります。このボタンをクリックして、保存場所を指定して保存します。
今回はデスクトップに保存しました。
デスクトップに「dvddecrypter3540.zip」というファイルが保存されました。
zipファイルですので展開します。
ダウンロードしたファイルを右クリックから「すべて展開」をクリックします。
展開先の指定画面になります。問題なければ「展開」をクリックします。
展開が完了し展開先フォルダが表示されました。
展開先フォルダ内にある「SetupDVDDecrypter_3.5.4.0.exe」がDVD Decrypterのセットアップファイルです。
以上でDVD Decrypterのダウンロードは完了です。
DVD Decrypterのインストール
続けてDVD Decrypterをインストールします。
ダウンロード、展開したセットアップファイルを実行(ダブルクリック)します。
この画面が表示されたら「はい」をクリックします。
セットアップが起動しました。英語表記ですが特に迷うところはないでしょう。「Next」をクリックします。
コンポーネント選択画面が表示されますが、今回は「Desktop Icon」のみチェックしました。必要な箇所の選択が完了したら「Next」をクリックします。
インストール先の選択ですが、デフォルトのままで問題ないでしょう。「Install」をクリックするとインストールが開始されます。
インストールが始まると上の画面が表示されます。
新しいバージョンをチェックするかという内容ですが、DVD Decrypterのバージョンは更新されていないので「いいえ」をクリックします。
インストール完了です。「Finish」をクリックするとDVD Decrypterが起動します。
上の画像が起動画面です(ログ画面も表示されますが普通は必要ないので閉じてOKです)。以上でDVD Decrypterのインストールは完了です。
DVD Decrypterの日本語化
インストールしただけのこの段階では、操作画面が英語表記になっています。
覚えてしまえば英語表記でも問題なく使えるでしょうが、日本語表記のほうがストレスなく使えるのは間違いありませんので、DVD Decrypterの日本語化を行います。
DVD Decrypter日本語化ファイルのダウンロードはこちら⇒日本語化工房
日本語化工房のページを下にスクロールしていくと、「DVD Decrypter 3.5.4.0 日本語化ファイル」というリンクがあるのでクリックします。
上の画像のページが開くので、再度「DVD Decrypter 3.5.4.0 日本語化ファイル」のリンクをクリックして、保存先を指定して保存します。
ここでも保存先はデスクトップに指定しました。
デスクトップに「ddec3540_jp.zip」というファイルが保存されました。zipファイルですので本体同様右クリックから展開します。
展開先フォルダにある「ddec3540_jp.exe」というファイルがDVD Decrypter日本語化実行ファイルです。
ダブルクリックして実行します。
この画面が表示されたら「はい」をクリックします。
この画面が表示されるので「閉じる」をクリックします。
「はい」をクリックします。
差分を適用するフォルダは、DVD Decrypterをインストールしたフォルダであることを確認してください。間違いなければ「OK」をクリックします。
日本語化が開始され…
これで完了です。
ちゃんと日本語化できているかDVD Decrypterを起動して確認してみます。
日本語化されていることがわかりますね。
以上でDVD Decrypterの日本語化は完了です。
DVD Decrypterの互換性に関するエラー対策
DVD Decrypterは10年以上前の2006年に開発が停止しており、Windows7や10などの環境ではエラーが発生します。
具体的なエラーと対策については「DVD Decrypterをダウンロード・日本語化して使ってみる」でも書いているので参考にしてもらえればいいと思いますが、この記事でも互換性に関するエラー回避の手順を書いておきます。
DVD Decrypterのプロパティ(デスクトップにアイコンがある場合は右クリック)を開きます。
互換性タブを開き、「互換モードでこのプログラムを実行する」にチェックを入れて、プルダウンメニューから「Windows XP Service Pack 3」を選択します。
「適用」→「OK」をクリックして完了です。
この設定でDVD Decrypterを起動すると、
起動時にユーザーアカウント制御の画面が表示されるようになりますが、「はい」をクリックして起動するとエラーが出なくなります。
DVD Decrypterの使い方
DVD Decrypterの使い方に関しては、先述した過去記事に「DVD→ISO」の読み込みを例にあげて解説していますので、そちらを参考にしていただければと思います。
Windows7環境下の記事ですが、エラー回避も含めて参考になると思います。
まとめ
DVD DecrypterのWindows10での使い方をダウンロード、インストール、日本語化、エラー回避とまとめましたが、Windows7環境下となんら変わりないので今更感は否めず申し訳ありません。
今になってわざわざDVD Decrypterを使わなくてもと思う方も多いでしょうが、DVDコピーできるソフトのなかでは使いやすくてレスポンスも良い、ということでまだまだ現役で使えるソフトですからインストールしてみました。
相変わらず野球の試合等のいろいろなDVDをコピーする機会は結構ありますので、環境が変わっても使える間はDVD Decrypterは使うんじゃないかと思ってます。
いつも言いますけど、私自身も著作権のないDVDのコピーにしか使用しませんし、違法な使い方は厳禁です。
どうしても違法コピーのイメージが付きまといますが、正しく使えば便利なソフトですからまだまだおすすめできると思います。