Free Audio Editorを使ってMP3などの音声をトリミングする
Free Audio EditorはMP3やWAVなどの音声をを、簡単にトリミングできる音声編集ソフトです。
「えこでこツールの使い方|動画から音声を抽出してみる」の記事で紹介したような、効果音の素材として準備した音声をカット編集するのに使っています。
MP3の編集などはオンラインで簡単に出来るサービスもありますが、Free Audio Editorは対応フォーマットが多いのが魅力です。前述の記事で抽出した動画の音声はac3でしたがこれも問題なく読み込めますし、いちいち変換しないでトリミングできるというのは便利です。
何かと使えるソフトですので、Free Audio Editorの使い方を紹介してみます。
この記事の目次
Free Audio Editorの使い方
Free Audio Editorのダウンロード
Free Audio Editorのダウンロードはコチラ⇒Free Audio Editorのダウンロードページ
「Download」をクリックします。
「ファイルを保存」をクリックして、保存先を指定して保存します。今回はデスクトップに保存しました。
デスクトップに「reeAudioEditor_1.1.35.831_d.exe」というファイルが保存されました。以上でFree Audio Editorのダウンロードは完了です。
Free Audio Editorのインストール
保存した「reeAudioEditor_1.1.35.831_d.exe」を実行(ダブルクリック)します。
「実行」をクリックします。
「はい」をクリックします。
言語の選択ですが、日本語になっていますのでそのまま「OK」をクリックします。
チェックボックスは適宜チェックすればOKですが、今回はそのまま「次へ」をクリックします。
インストール先フォルダの選択です。今回はデフォルトのまま「次へ」をクリックします。
インストールが開始されました。
インストール完了です。「完了」をクリックするとFree Audio Editorが起動します。
以上でFree Audio Editorのインストールは完了です。英語表示ですが慣れれば感覚的に使えるので問題ないです。
「DVDVideoSoft Free Studio」というソフトも一緒にインストールされてしまいます。必要は無いんですが害も無いのでそのままにしています。
Free Audio Editorで音声ファイルをトリミングする
最初に音声ファイルをファイルの読み込みます。
ツールバーの「File」から「Add file…」から選択するか、ウインドウに直接ドラッグ&ドロップでもOKです。
音声ファイルを読み込んだ状態です。ここから不要な部分をカット編集します。
編集には画面下のボタンを使いますが、まずはカットする部分の始点を指定します。
シークバーや再生ボタン等を使ってカットしたい位置の始点を決めたら、
上のはさみマークのボタンをクリックします。
始点を指定するとはさみマークの左の[が、右の]に変わります。次に終点を指定します。
終点の位置を決めたらはさみマークのボタンをクリックします。
カットする範囲の色が変わりました。赤い色になった部分がカットされるんですが、今回の編集では赤い部分が必要な部分ですので、カットする部分を反転します。
赤枠のボタンをクリックすると指定範囲が反転します。
トリミング範囲が反転しました。以上で今回のトリミング作業は完了です。
トリミングした音声の出力
出力先のフォルダですが、デフォルトではライブラリのビデオフォルダになっています。変更したい場合は↓
ツールバーの「Options」→「Options…」から上の画面が開けますので、保存したい場所を指定してください。
設定が終わったら出力形式を選択します。
「Convert to MP3」と書かれたプルダウンメニューから出力形式が選択できますが、今回はデフォルトのままMP3で出力しています。設定したら「Save audio」をクリックします。
「Continue」をクリックします。
出力が始まり…
完了しました。以上でトリミングした音声の出力は完了です。
まとめ
Free Audio Editorを使って音声のトリミング作業を行いましたが、シンプルなソフトで使い方も簡単ですので、英語表記が苦手でも問題なく使えます。単純な音声のトリミング作業ということならばやっぱりFree Audio Editorがおすすめです。
DVDVideoSoft Free Studioが勝手にインストールされるのがウザいですが、その他はとくに問題なく使えています。
旧作の「Free Audio Dub」は日本語化も出来て、無劣化出力もできたらしいので、Free Audio Dubがダウンロードできればそれを使いたいんですが、メーカーサイトからのダウンロードは現在では無理なようです。
Free Audio EditorはDVDVideoSoftというメーカーのソフトで、「Free Video Editorの使い方|動画を無劣化でカットする」の記事で紹介したFree video Editorも同じメーカーのソフトです。インターフェイスも使い方も似ているので、動画のカット編集を行う方は参考にしてみてください。
Free Audio Editorは同名の別ソフトがあって、「Free Audio Editor」で検索すると別メーカーのソフトも出てくるんですが、私はDVDVideoSoftのFree Audio Editorを使っています。もう一つの盲はインストールしたら何かと問題が発生したので…私からはおすすめしません。
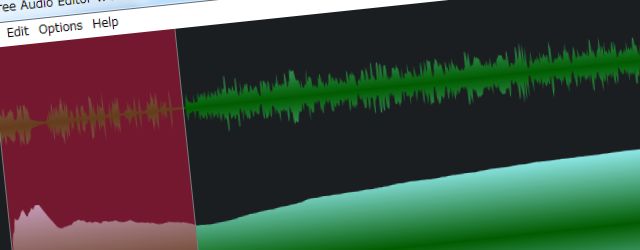
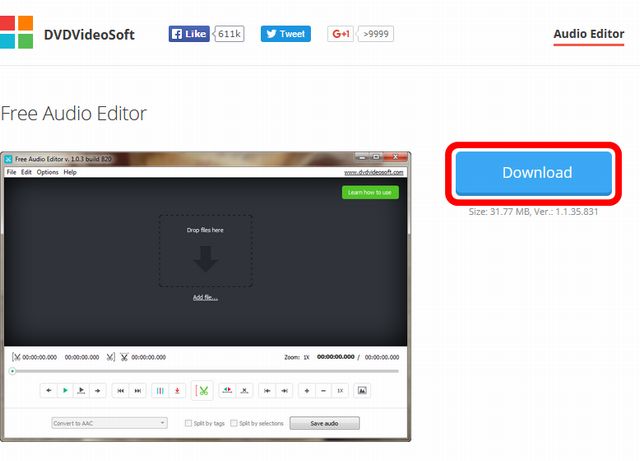
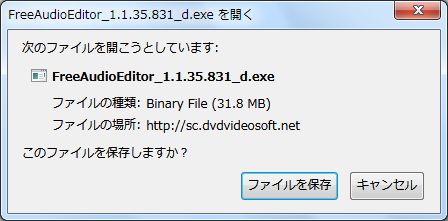
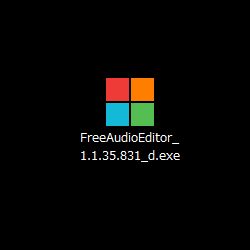
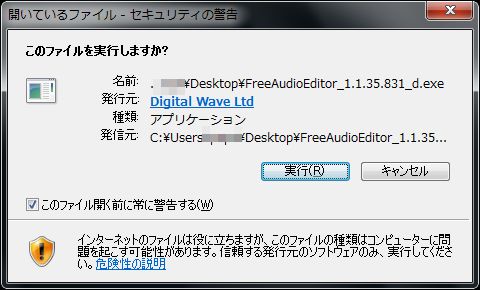
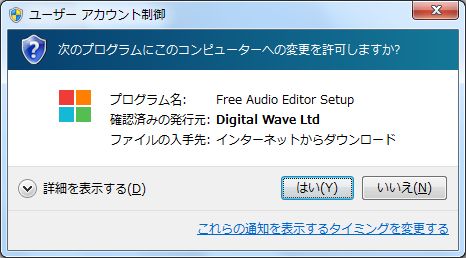

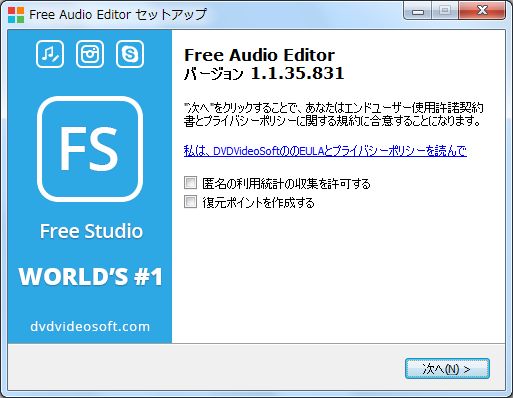
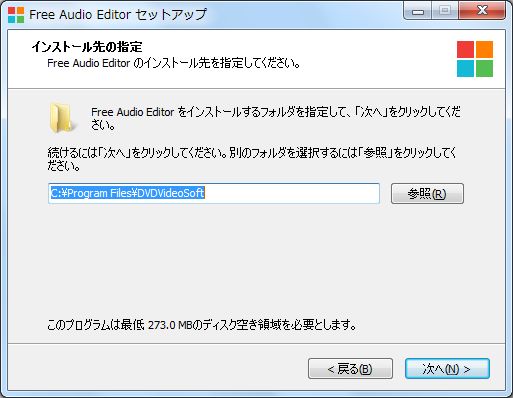
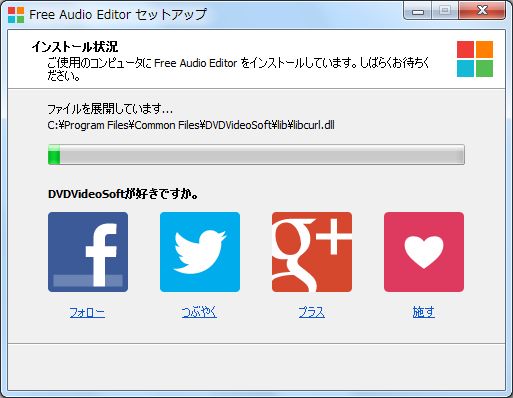
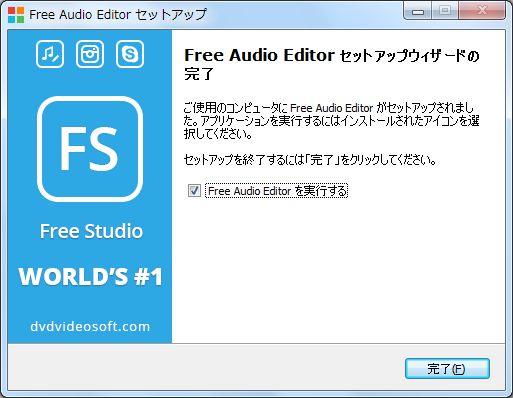
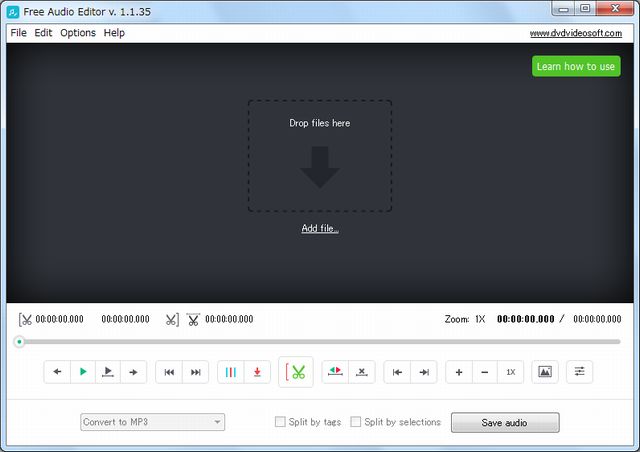
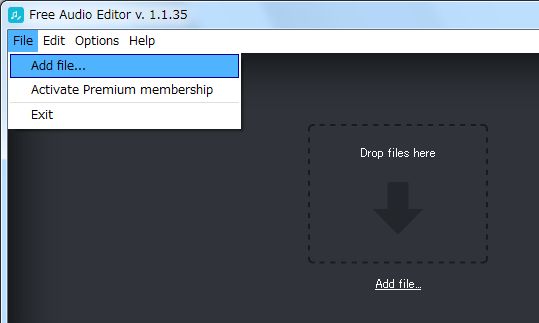
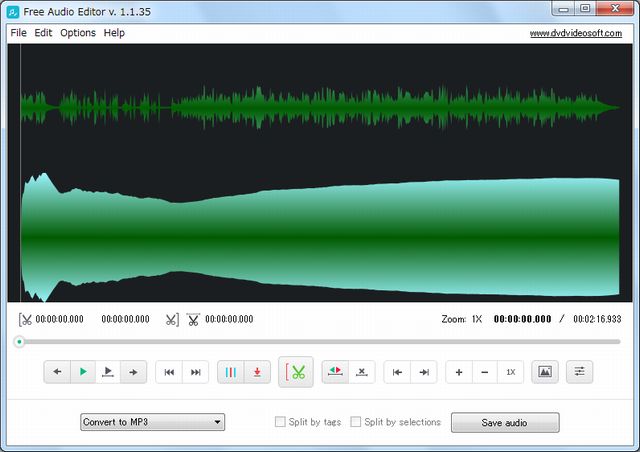
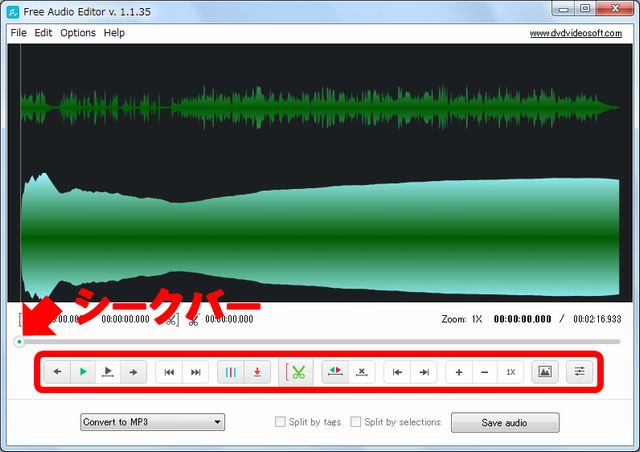

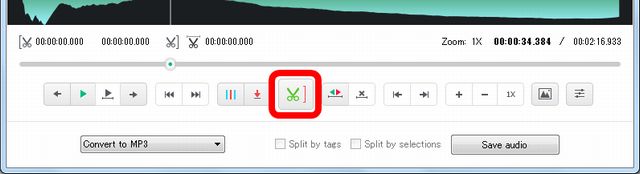
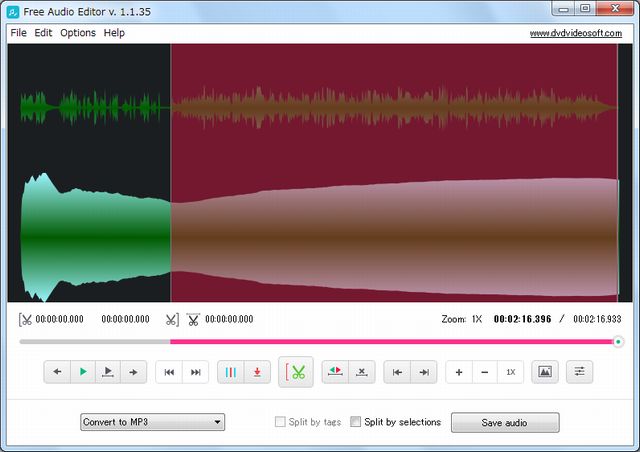
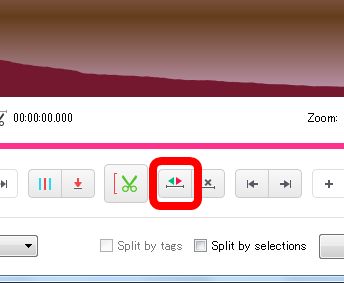
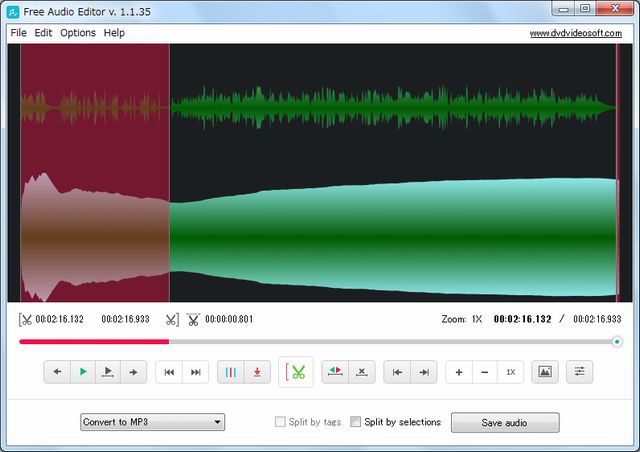
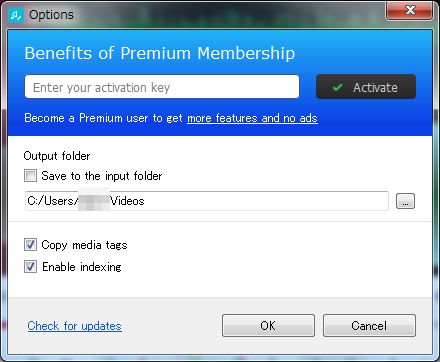
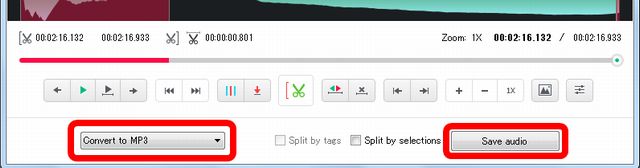
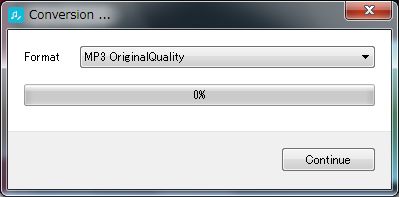
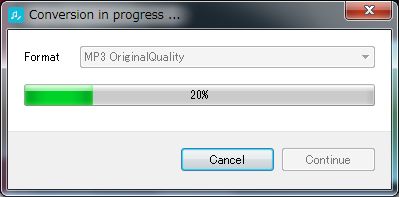
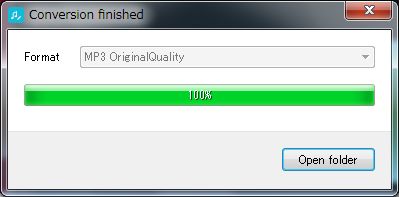



ディスカッション
コメント一覧
まだ、コメントがありません