無料で使える動画編集ソフト|NCH Softwareの「video pad」を使ってみた
無料で使える動画編集ソフトに「video pad」というソフトがあります。
いままで使ったことは無かったのですが、試しにちょっと使ってみようということで、短い動画を作ってみました。
今回の動画は、昔懐かしい「プロ野球1分勝負」風にしてみました。
video padの使い方
video padは以前紹介したスライドショーソフト、「PhotoStage」と同じNCH Softwareというメーカーの製品で、非営利目的で家庭で使用する分には無料で使えます。
ダウンロードはこちらから→video pad
それではさっそく使い方を説明していきたいと思います。
インストールしてソフトを立ち上げるとこんな感じ↓
ソフト起動時に、非営利目的での使用の同意を求められますので、青枠内をクリックします。
最初ですので「新規プロジェクトを作成」をクリックして動画編集をスタートします。
動画を読み込む
今回の動画は「プロ野球1分勝負」のように仕上げるつもりなので、まず最初にYouTubeからダウンロードしたプロ野球1分勝負の動画をvideo padに読み込みます。
「ファイルを追加」から選択してもいいですし、ファイルを直接ドラッグ&ドロップしてもOKです。
読み込みが完了すると動画ファイルのタブにファイルが表示されます。
動画の編集
まずは読み込んだ動画ファイルをタイムライン上にドラッグ&ドロップします。
動画トラックと音声トラックに、プロ野球1分勝負が読み込まれました↓
不要な箇所をトリミング
とりあえず久米さんのタイトルコールはいらないのでカットします。あとは音声を残して、オープニング以外の動画トラックもカットしました。
カットしたい部分(今回の場合は久米さんのタイトルコール部分)を指定し、右側のプレビュー画面下にあるはさみのマークのアイコンの右側の▼をクリック、「すべてのトラックを分割」を選択します。 ちなみにはさみマークのアイコンを直接クリックしてもすべてのトラックが分割されます。
タイムライン上で不要な部分を右クリックして「選択したクリップを削除」します。
削除した部分に不要な隙間が残ってしまいました…↓
不要な部分を右クリック、「トラック間のギャップを閉じる」で隙間を消すことができました↓
次にプロ野球1分勝負のオープニング以外の動画部分をカットするので、オープニングと本編の境目で動画トラックを分割します。
音声部分は全部残すので、今回の場合は「すべての動画トラックを分割」を選択しました。あとは先ほどと同様に、不要な部分を右クリックから削除すればOKです。
別トラックに動画を加えようとしたんですが…
ここまでの作業で、オープニングの動画部分と、音声部分が完成しているので、空の動画部分にマードックの試合を入れようとしていたのですが、動画を読み込んでトリミングをしようとしたところ、どうにもパソコンの動きが重くて作業になりませんでした。
ショボいスペックのパソコンですので、こんなことは良くあることなんですが、さすがに今回はこのまま作業するには辛いものがあったので、ムービーメーカーを使って空白部分に合った長さの動画を作って、その動画をvideo padに挿入するという方法を使いました。
ムービーメーカーで作った画像を読み込んで、動画をタイムライン上にドラッグ&ドロップすると、上の画像のように動画トラック2と音声トラック2がそれぞれ表示されました。
あとは各トラックのサイズを微調整すれば完成です。今回は最後にスコアボードの写真を挿入してサイズを合わせました↓
文字を追加したい場合も、「文字を追加」をクリックしてテキストを入力すると、同じように文字画像をドラッグ&ドロップできます。
完成した動画を出力する
動画の出力は「動画をエクスポート」をクリックして、ファイルを保存すればOKです。
設定に関しては今回の動画は以下の画像のように設定しました。
video padを使ったのが今回初めてだったので、良くわからないところもあったんですが、とりあえず適当に設定しています。
「作成」をクリックすれば出力が開始されます。あとは完成までパソコンがフリーズしないことを祈るだけです。
完成動画
長い説明になってしまいましたが、かなり説明を端折った部分もありますので、わかりやすく説明できたかどうかは?ですが、とりあえず完成した動画はコチラです↓
まとめ
今回はパソコンの動作が遅くなるトラブルに見舞われ、結果として家の環境ではvideo padを快適に利用するのは厳しいと感じました。
いまどきこんなショボいスペックのパソコンを使っている人も少ないと思うので、普通なら問題なく使えると思うんですけどね。
同じ無料の動画編集ソフトのWindows Live ムービーメーカーと比較すると、私としては使い慣れている分ムービーメーカーの方が使いやすいのは確かですが、もう少し使い込んでいけばvideo padの方が機能も豊富でいろんなことができそうかなとも感じました。
とにかく使ってみるのが一番ですので、今回の記事が少しでも誰かの参考になればうれしいです。
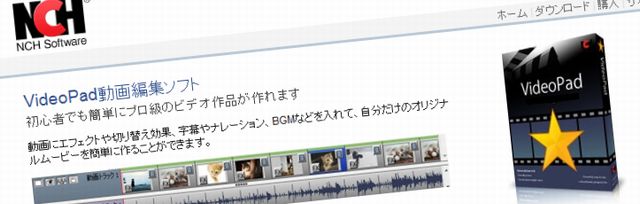
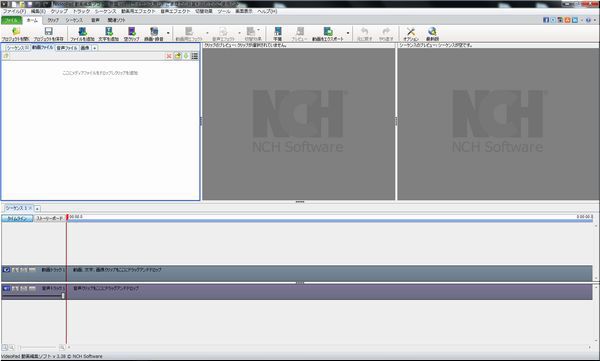 ソフト起動時に、非営利目的での使用の同意を求められますので、青枠内をクリックします。
ソフト起動時に、非営利目的での使用の同意を求められますので、青枠内をクリックします。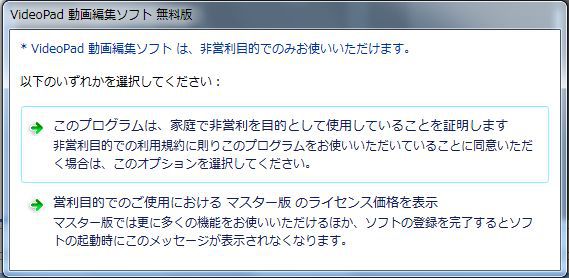
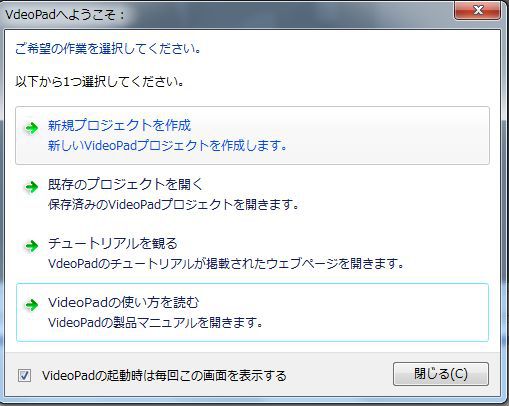
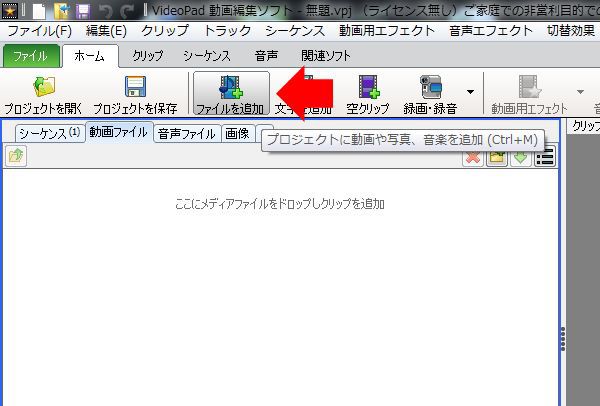
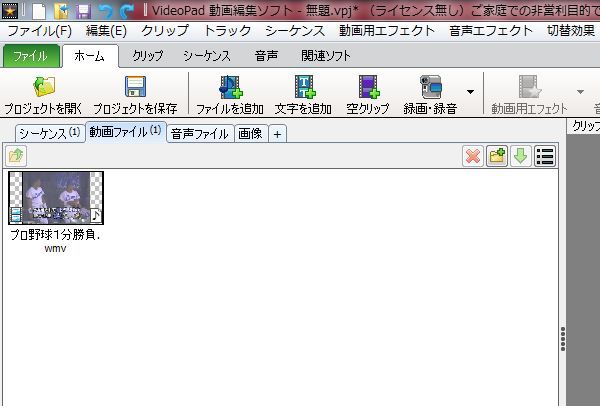
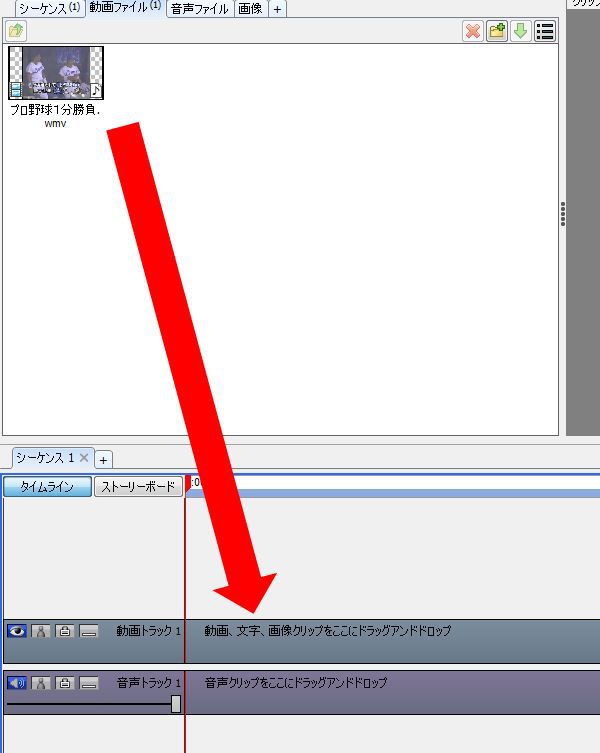 動画トラックと音声トラックに、プロ野球1分勝負が読み込まれました↓
動画トラックと音声トラックに、プロ野球1分勝負が読み込まれました↓ 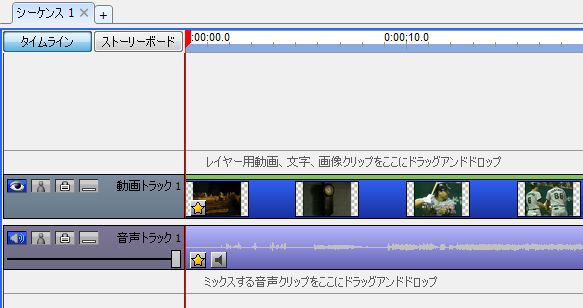

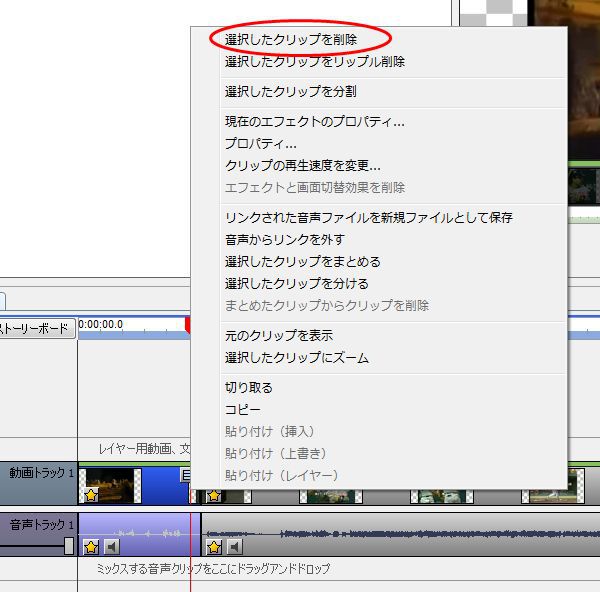

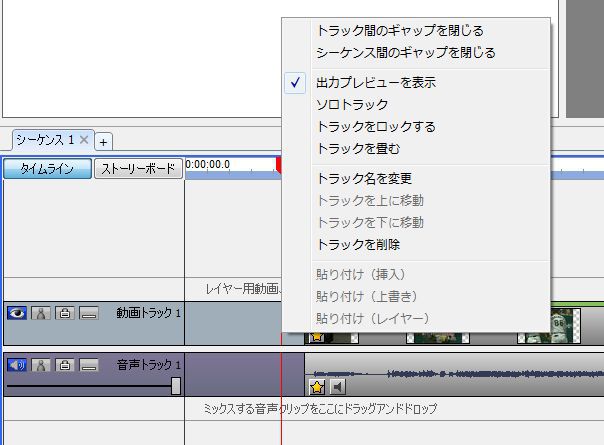
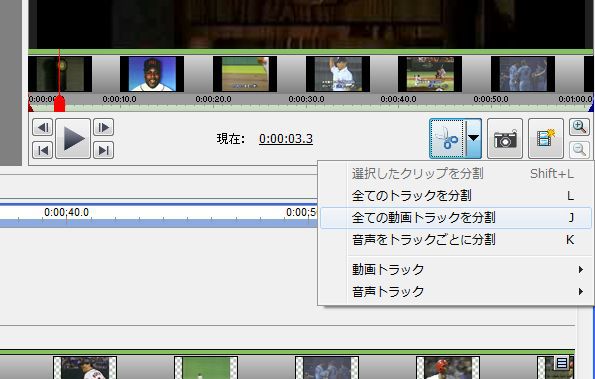 あとは先ほどと同様に、不要な部分を右クリックから削除すればOKです。
あとは先ほどと同様に、不要な部分を右クリックから削除すればOKです。
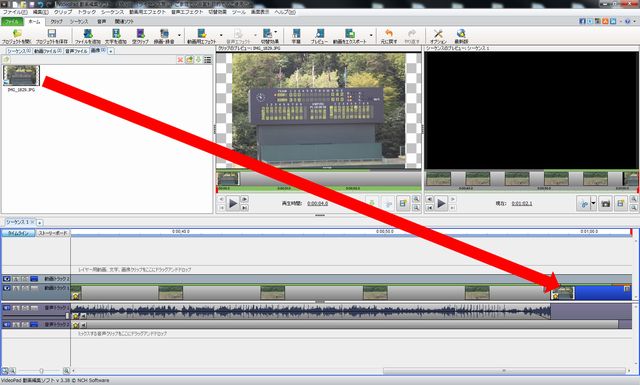

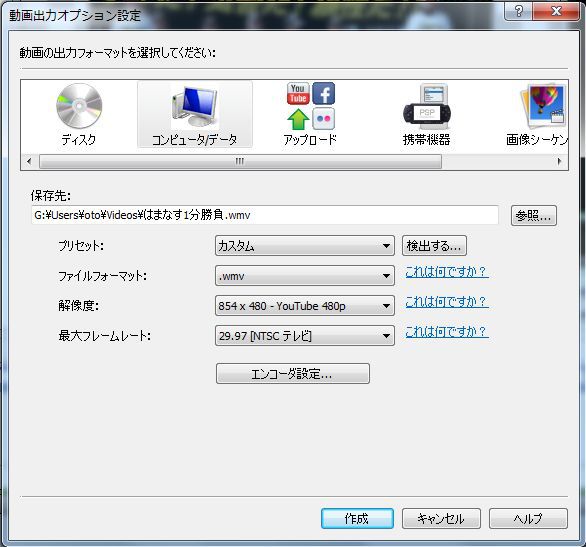

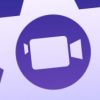


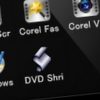

ディスカッション
コメント一覧
まだ、コメントがありません