WondershareのFilmoraという動画編集ソフトを使ってみた
動画編集ソフトは色々ありますが、この時期(卒業シーズン前)になると毎年色々なソフトを試用するのが毎年恒例になりました。
というのもこの時期は野球のビデオ編集をする機会が多くなり、動画編集ソフトもバージョンアップして機能が良くなったりするものですから、色々試した中から毎年一つか二つは新たにソフトを購入しています。
今年は特にマードックとフェイスが卒業ですから、記念のDVDでも作ろうかと思案中で、動画編集ソフトもなにか良いものはないかと物色中です。
その中で気になったのがWondershareのFilmoraというソフトです。
Wondershareのソフトは「Wondershare PhotoMovie Studio 6 Proを使ってみた」の記事で紹介したWondershare PhotoMovie Studio 6 Proというスライドショー作成ソフトをすでに持っていて、結構気に入って使っているソフトですし、同じメーカーのものなら一度試してみたいと思いました。
価格も安くて機能も良さそうでしたが、とりあえずは無料版を試してみましたので使い方を書いてみます。
Filmoraの使い方
Filmoraのダウンロード
まずはFilmoraのセットアップファイルをダウンロードします。
ダウンロードはコチラ⇒http://www.wondershare.jp/win/video-editor.html
Mac版はコチラからです⇒http://www.wondershare.jp/mac/video-editor.html
「無料体験」のボタンをクリックします。
インストール順序説明のポップアップが表示されます。親切ですね。同時にファイル保存確認のウインドウも表示されます。
「ファイルを保存」をクリックします。
保存場所を指定して「保存」をクリックします。今回はデスクトップにファイルを保存しました。
デスクトップに「ve_setup_full1103.exe」というファイルが保存されました。これでFilmoraセットアップファイルのダウンロードは終了です。
Filmoraのインストール
ダウンロードしたFilmoraのセットアップファイル「ve_setup_full1103.exe」を実行します。
デスクトップに保存した場合は上のアイコンをダブルクリックでOKです。
ユーザーアカウント制御の画面が出たら「はい」をクリックします。
Wandershare使用許諾契約書を読み、同意にチェックが入っていることを確認したら「インストール」をクリックします。
インストール中です・・・
インストール完了です。すぐ終わっちゃったけど大丈夫かな?「今すぐ開始」をクリックすればFilmoraが起動します。
無事インストールが完了しているようですね。無料版をインストールすると起動時に購入を促すソフトも多いんですが、そういうのが無くて好感度高いです。
ソフト起動と同時にブラウザに製品ガイドのページが開きます。マニュアルもダウンロードできるので、忘れずにブックマークしておきましょう。
⇒http://www.wondershare.jp/guide_win/video-editor.html?act=install
簡単編集モードでスライドショー作成
さっそく簡単編集モードというのを使ってみます。
アスペクト比は16:9を選択して簡単編集モードのアイコンをクリックします。
ファイルを追加する画面です。赤い矢印をクリックすると、
インポートやダウンロードが選択できます。
赤枠囲った画面の大部分(アバウトですけど)をクリックするとフォルダが開きますし、画面に直接ドラッグ&ドロップしてもOKなので、いずれかの方法でファイルを読み込みます。
メディア読み込み中です・・・
インポートが完了しました。「次へ」をクリックします。
テーマ選択の画面です。6種類から選べるみたいですが、ここでは「スポーツ」を選択しました。
プレビューも見れるので参考にすると良いでしょう。選択が終わったら「次へ」をクリックします。
音楽の選択画面です。自分の好きな音楽を追加して選べるんですが、ここでは最初から使える音源を選択しました。
選択が終わったら「次へ」をクリックします。
ムービー準備中・・・
プレビュー画面になります。ここではプレビューを見る以外にタイトルの変更も行います。
「オリジナルの音源を保持」というチェックボックスは、ファイルに動画が合った場合にその音源を保持するかの選択です。
今回は動画は使っていないので選択の必要はありません。テキストもデフォルトのままでテストしてみました。
すべての設定が終わったら「次へ」をクリックします。
出力の設定画面です。ファイル形式選択のほか、ファイル名や保存先、解像度等の詳細設定をここで行います。
ファイル形式は今回WMVを選択しました。解像度は高ければ高いほど良いですが、パソコンのスペックが・・・とりあえずデフォルトのままで「作成」をクリックします。
ここで購入を勧める画面が出てきました。とりあえずここは「試用」をクリックします。
出力中です・・・
完了です。「フォルダを開く」をクリックしてみます。
「マイビデオ」というWMVファイルが完成しています。再生してみます。
非常にカッコいい動画が完成していましたが、無料版なので全編に「Filmora」の透かしが入っています。
非常に残念な結果でしたが、以上でFilmoraの簡単編集モードの使い方の説明は終了です。
まとめ
無料版のFilmoraをダウンロードして使ってみましたが、同じWondershare のPhotoMovie Studio 6 Proの無料版と同じく、出力ファイルに透かしが入ってしまうのでさすがにこのままでは使えないですね。
簡単編集モードに関してもテーマが少ないですし、音楽のサイズに動画が合わせられないなど、いくら簡単とはいえこれだけで動画を作るというのは無理があると思います。
しかしながら高度編集モードのほうは機能も豊富で、一度きちんと使ってみたいと思ったので結果的にFilmoraを購入しました。ちなみに価格は永久ライセンスで税込6,780円でした。
次の記事でFilmoraの高度編集モードの使い方を書いてみようと思っていますが、簡単編集モードで作った動画もけっこうカッコよかったので、パーツとして使ってみようと思います。
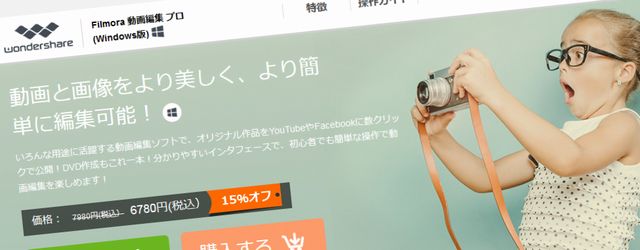
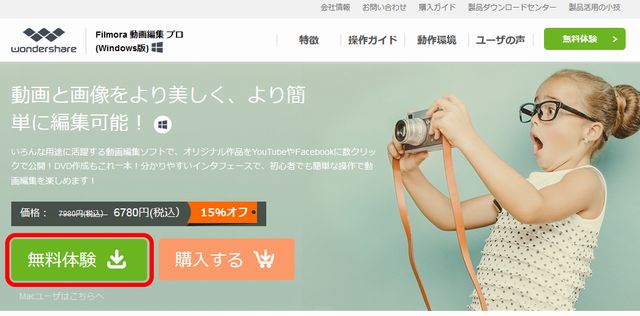
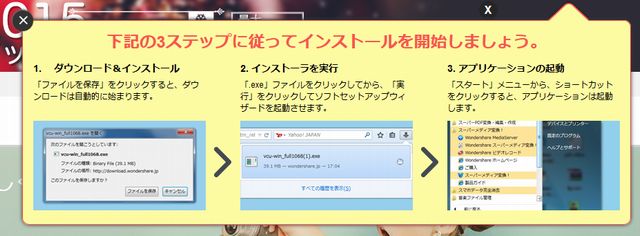
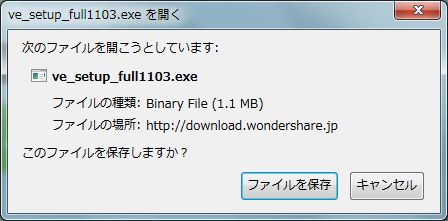
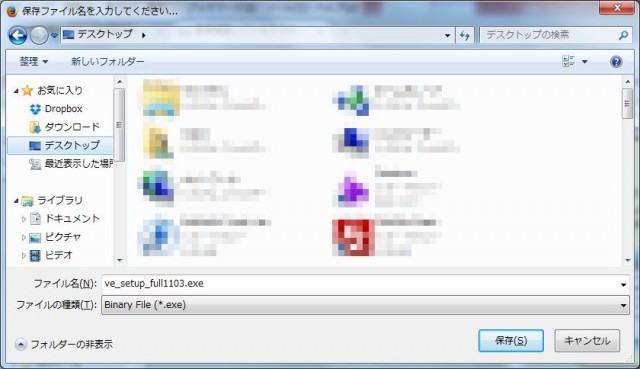
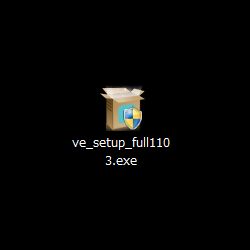
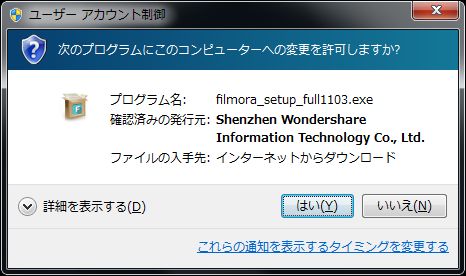
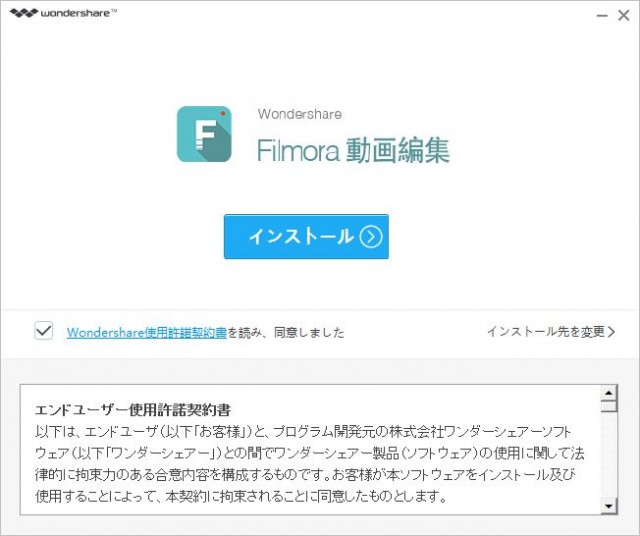
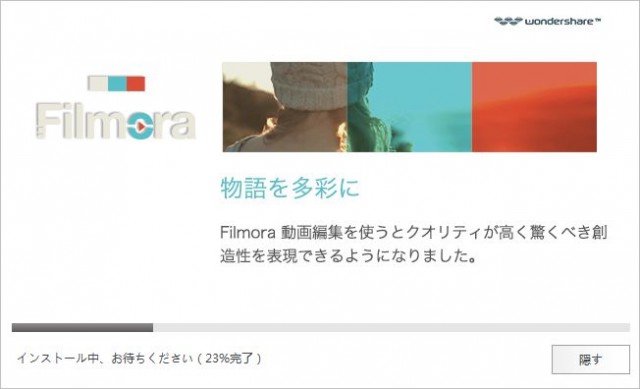

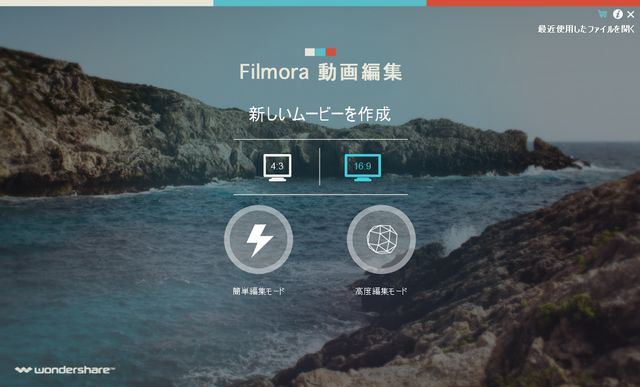
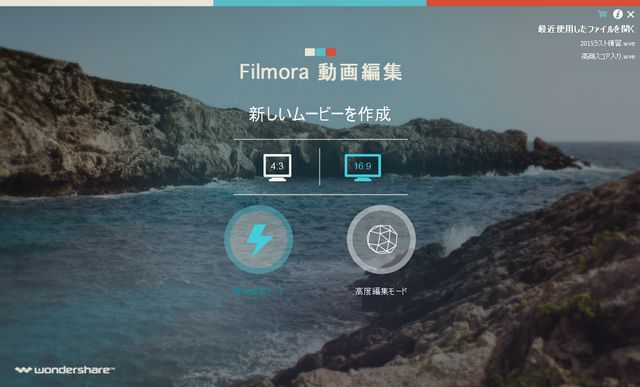
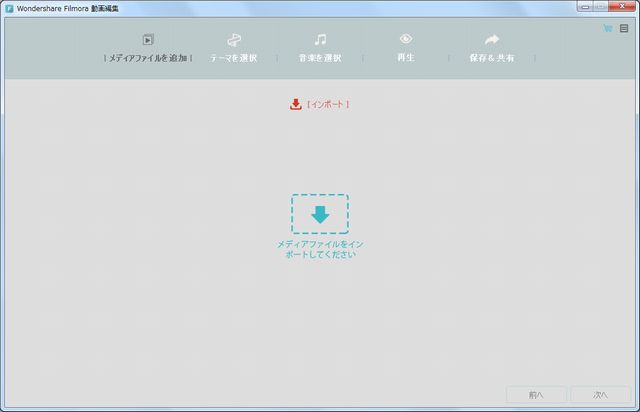
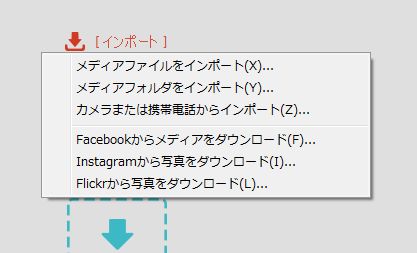
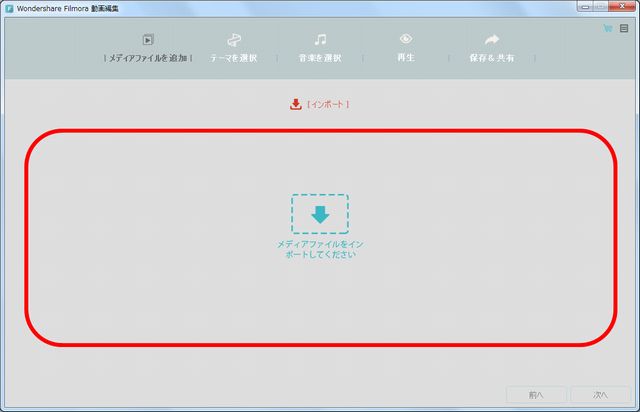
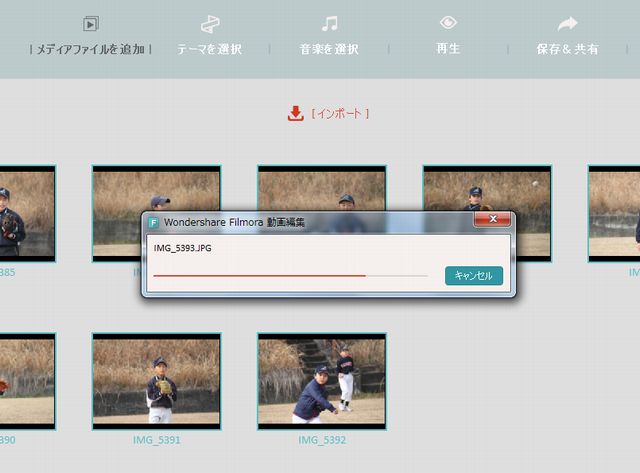
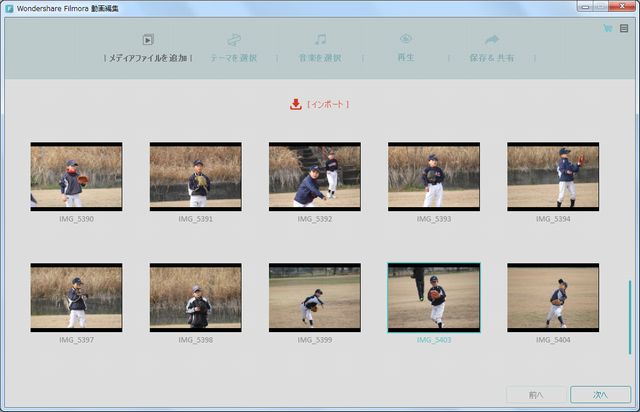
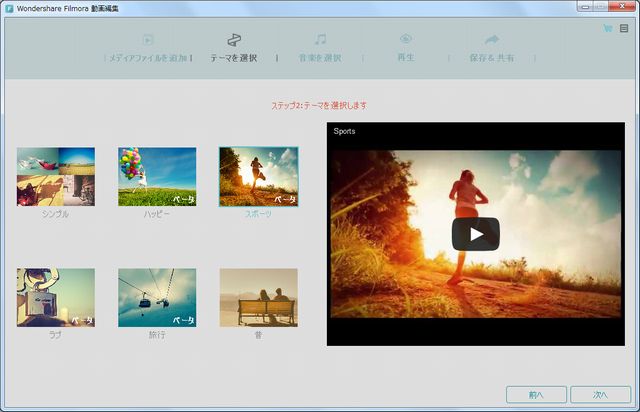
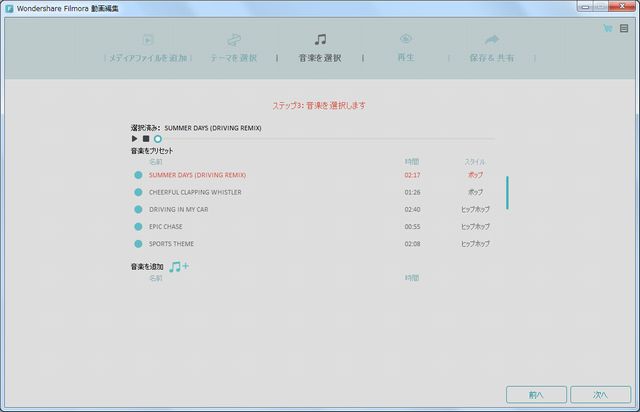

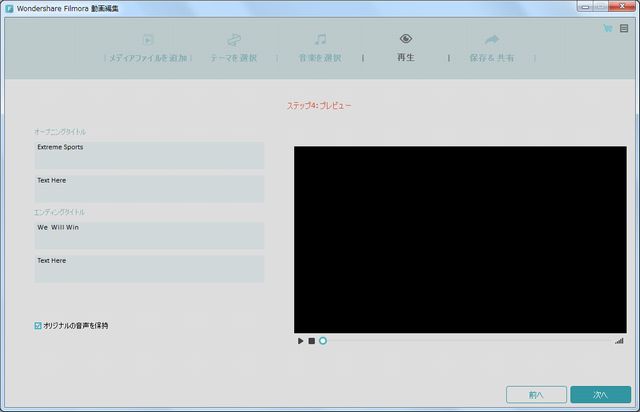
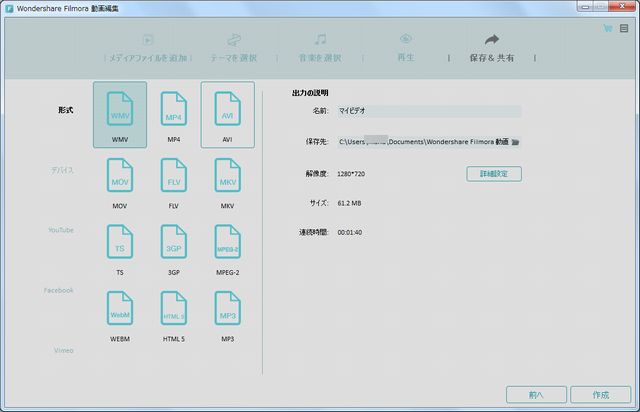
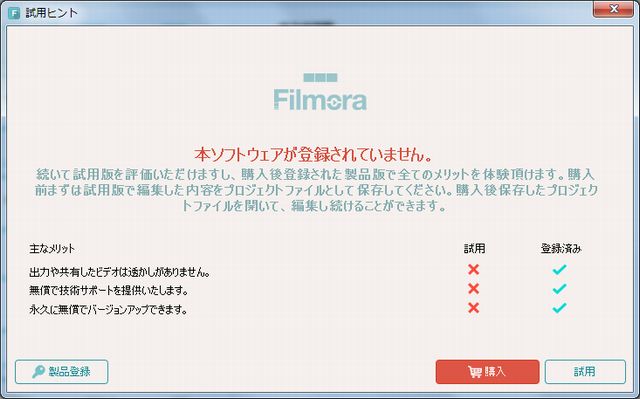
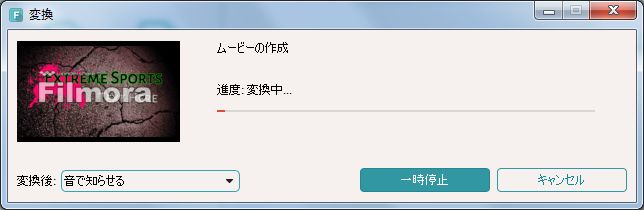
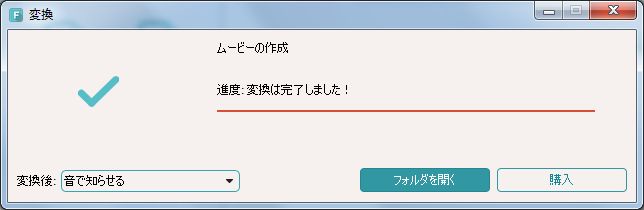
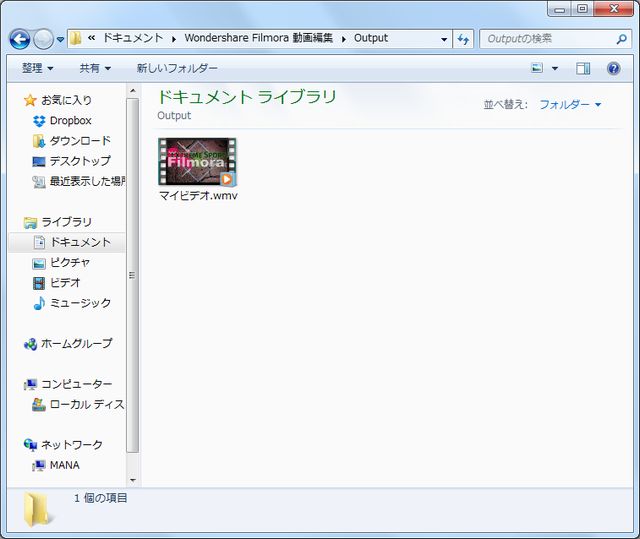


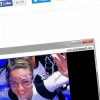


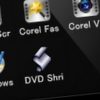

ディスカッション
コメント一覧
消せますよ
https://youtu.be/X7P_PtCnuxQ
【有料版Filmoraの使って致命的だなと思う点】
・トランジションが致命的にダメ。例えばフィルターやオーバーレイエフェクトの上からフェードやディゾルブをかけると、映像素材だけにかかってしまう。つまりエフェクトを使用するとトランジションでつなげない。
・仕方ないので、テキストレイヤーで黒マットを敷いてアニメーションをフェードを使うも、なぜか画面の右端だけ黒マットが埋まらない。つまりこのソフトはまともにトランジションが使えません。
・インストールしてあるフォントが使えないものがある。例えば基本的なメイリオUIとか。
・カット素材をデリートすると、その下のレイヤーの素材やエフェクトがすべて消える意味のわからない仕様。素材だけ消したければ、いったんエフェクトを別の場所に持っていって、また戻す作業が必要。
・メインの動画素材は1レイヤーしか使えず、他はピクチャーインピクチャーの扱いになるので重ねた動画にはエフェクトやトランジションがかけられない。
・テキスト、音楽やSEは3レイヤーまで。音楽は別に良いんだけど…。
【結論】
このソフトの開発チームは絶対に映像製作した事ない方々です。
唯一、テキストクレジットやエフェクトだけは良いので他のソフトで編集して、最後にこのソフトでエフェクトかけるって方法がストレスないかと思います。
まあ、そのテキストクレジットの中にある動画素材にフェードかけれないとか、色々問題はあるけど他の問題に比べれば些細な事です!