Filmora 動画編集プロ |高度編集モードがおもしろい
Filmora動画編集プロというソフトを前記事の「WondershareのFilmoraという動画編集ソフトを使ってみた」で紹介しました。
Filmora 動画編集 プロ製品URL:http://www.wondershare.jp/win/video-editor.html
ソフトのインストールから簡単編集モードを使った編集方法を紹介しましたが、Filmoraには簡単編集モードの他に高度編集モードという機能があります。
簡易編集モードは確かに便利ですが、Filmoraで自分のイメージした動画編集を行うのなら高度編集モードを使うことが基本になります。
ここではFilmoraの高度編集モードの使い方を、基本的な部分のみですが説明していきたいと思います。
前記事で書いた通り「無料版では出力した動画に透かしが入ってしまう」ということで有料版を購入しましたので、製品登録の方法も合わせて説明してみます。
この記事の目次
Filmora 動画編集プロの使い方
Filmoraの製品登録
Filmoraを起動すると、画面右上にカートのアイコンがあるのでクリックします。
左下の「製品登録」ボタンをクリックします。
製品登録画面になりますので、Eメールアドレスと登録コード(購入後送信されてくるメールに記載されています)を入力し、「製品登録」をクリックします。
登録完了ですね。これで機能制限が解除されます。
Filmora~高度編集モードを使ってみる
それではさっそくFilmoraの高度編集モードを使ってみたいと思います。
アスペクト比は16:9を選択して、高度編集モードのアイコンをクリックします。
Filmoraの起動画面です。ファイルを読み込んでみます。
ファイルのインポート
ファイルのインポートは簡単編集モードと同様で、追加をクリックして選択するか、赤枠内あたりをクリック、直接ドラッグ&ドロップでもOKですので、いずれかの方法でファイルを読み込みます。
スマホで撮影した短い動画をインポートしてみました。まずこの動画を使って編集を始めてみます。
ファイルをタイムラインにに配置する
インポートしたファイルをタイムラインに配置します。
ライブラリからファイルをタイムライン上にドラッグ&ドロップすればOKです。
小さくて作業し難い場合は、
タイムライン右上のバーでズームの調整ができるので、作業しやすい大きさに調整します。
とりあえずこのくらいにしてみました。
ファイルのトリミング
次に動画の不要部分をトリミングしてみます。まずは動画の先頭から必要な部分の先頭までをトリミングします。
プレビューを再生し、微調整しながらトリミング位置を決めます。
位置が決まったらはさみマークのアイコンをクリックして、ファイルを分割します。
動画が分割されました。不要な先頭の部分をクリックします。
この状態でゴミ箱マークのアイコンをクリックすると不要部分が削除されます。右クリックメニューからでも削除が選択できます。
削除されていますね。
音楽の挿入
次に音楽を挿入します。最終的に曲の長さに動画を調整しますので、プレビューでも音楽があるのと無いのとでは雰囲気が違いますから、この時点で音楽を挿入しておきます。
動画ファイルと同様に音楽ファイルをインポートして、タイムライン上にドラッグ&ドロップすればOKです。
ファイルをインポート→タイムライン配置を繰り返す
あとは使いたいファイルをインポートしてどんどんタイムライン上に配置していきます。
写真ファイルを2枚読み込みました。写真の場合の再生時間はデフォルトで5秒に設定されています。
右クリックメニューの編集から変更できますので、必要に応じて調整します。
効果の挿入
ファイルを並べるだけではシンプルすぎるので、効果を挿入していきます。基本となるのはパンやズームなど写真に動きを入れるモーションと、動画や写真の切り替わりに効果を入れるトランジションをです。
それではまず切り替わりの部分にトランジションを挿入してみます。
ツールバーのトランジションをクリックすると、ライブラリに色々な切り替え効果が表示されます。
使いたい効果を使いたいファイルにドラッグ&ドロップします。
指定したファイルと次のファイルの間にトランジションが挿入されました。切り替わり効果が挿入されると重なりの分の再生時間が短くなるので調整が必要です。
再生時間の変更はマウス操作でも簡単に行えます。
次は写真ファイルにモーションを入れてみます。
モーションを入れたい画像をタイムライン上で右クリックして、メニューから編集を選択します。
「モーション」をクリックします。
使いたいモーションをダブルクリックすると適用されます。
モーションが適用されると上のような表示になります。
高度な編集
ファイルを挿入し、トランジションとモーションの設定をしながら編集していくのが基本ですが、Filmoraにはこれ以外にもツールバーに「フィルター」、「オーバーレイ」、「エレメント」、「分割表示」などのアイコンがあり、それぞれ様々な効果が挿入できます。
↑フィルター全146種類
↑オーバーレイ全72種類
↑エレメント全296種類
これらの効果の挿入方法の基本は、トランジションと同じく選択して挿入するだけですので、編集の過程で色々試すと良いでしょう。
高度な編集機能を使うことで完成度も高くなりますが、過度な演出は見づらくなるのでバランスよく編集することも大切です。
分割表示
ツールバーから挿入できる効果の中で、特に使いたいと思ったのが分割表示です。使い方は簡単。
ツールバーの分割表示をクリックすると、ライブラリに20種類の分割画面が表示されます。
この中から使いたい分割表示をタイムラインにドラッグ&ドロップします。
上のような画面になります。分割表示したいメディアをドロップゾーンにドラッグ&ドロップすればOKです。枠線を適用するかどうか、また枠線の色も選択できます。
テキストの挿入
過度な演出は逆効果と書きましたが、テキストはある程度挿入したほうが良いでしょう。野球の動画の場合、日付や大会(イベント)名くらいは入れることが多いです。
それではテキストの挿入方法です。
ツールバーの「テキスト/クレ…」をクリックします。
ライブラリに116種類のテキストモーションが出ますので、使いたいモーションをタイムラインにドラッグ&ドロップします。今回はLove & Arrow Titleというモーションを挿入しました。
タイムライン上のテキストモーションを右クリックして、メニューの「編集」をクリックします。
テキスト編集画面です。選んだモーションによって編集できる項目が違うので画面も変化します。たとえばRetro Label Lower 3rdというモーションでは、
上の画像のような編集画面になります。ここではLove & Arrow Titleの編集を説明します。
Love & Arrow Titleにはパーツが4つあります。プレビュー画面のパーツをクリックするとそれぞれ編集できます。
入力したいテキストに変更して、フォントやサイズ、スタイルを選択していきます。
こんな感じにしてみました。本当はもっとシンプルなのが好きですが、今回はサンプルということであえて派手な効果を選んでみました。モーションはたくさんあるし設定も変更できるのでいろいろ試してみるのも面白いです。
動画の出力
編集が終わったら動画を出力します。
ツールバーの「作成」をクリックします。
出力の設定画面は簡単編集モードと同じです。ファイル形式選択のほか、ファイル名や保存先、解像度等の詳細設定をここで行います。
設定が完了したら「作成」をクリックすれば動画の出力が始まります。
出力完了ですね。
実際にFilmoraの高度編集モードで作った完成動画
ここまでに説明した高度編集モードを使って動画を作ってみました。前記事の簡単編集モードで作ったスライドショー(再生時間1:07~2:35の部分)も使っています。
一応この記事で紹介した機能はすべて使っています。解りにくいと思いますけど参考になれば幸いです。
まとめ
2記事にわたってFilmora動画編集プロの使い方を書いてみましたが、細かいところまではとても説明しきれないというのが本当のところです。説明が下手くそですいません。
公式サイトの「Filmora 動画編集 プロ(Windows版) ガイド」というページに使い方が書いてあるので、最初はそれを参考にしながら無料版を使うのがいいかもしれませんね。
Filmoraに関しては無料版では出力動画に透かしが入るということで、本格的に使うには有料版でなければ話にならないんですが、価格帯から考えると機能的には十分ですし、初めて動画編集ソフトを使う人の選択としてもFilmoraはありだと思っています。
実を言うと最初ショボい性能のパソコンにインストールしたら、プレビューが音ズレして使えなかったんですが、それなりの性能のパソコンにインストールし直したら普通に使えるようになりました。それなりの性能といっても今時のパソコンから見たらまだまだ古いパソコンを使っていますので、その点を考えると動作も軽くて良いソフトだと思います。
動画編集ソフト全般に言えることですが使ってみなければ解らないことも多いですし、自分に合うソフトなのかどうか、一度無料版を試してみるのが良いと思いますよ。
Filmora 動画編集 プロ製品URL:http://www.wondershare.jp/win/video-editor.html
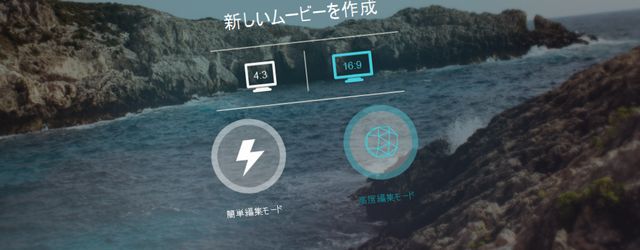
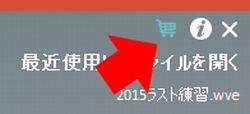
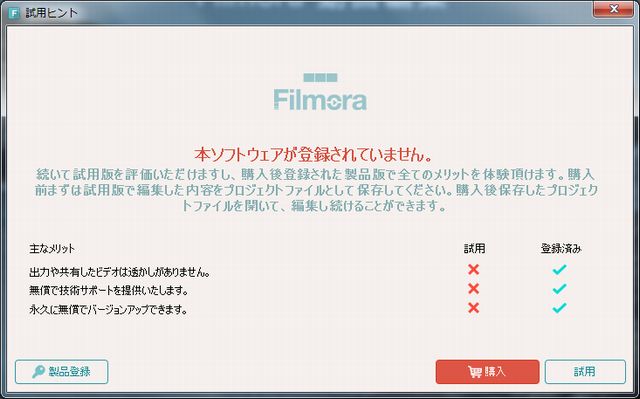

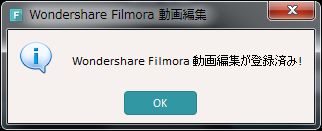
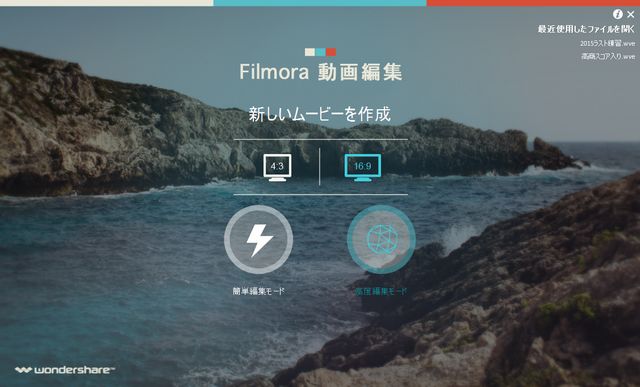
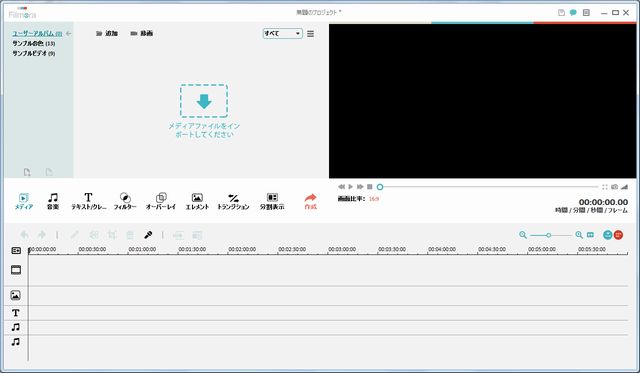
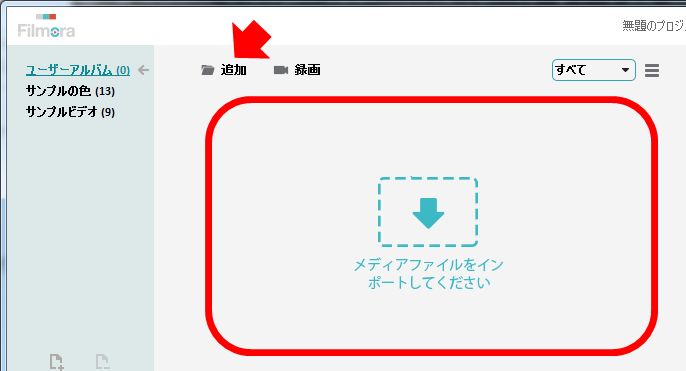
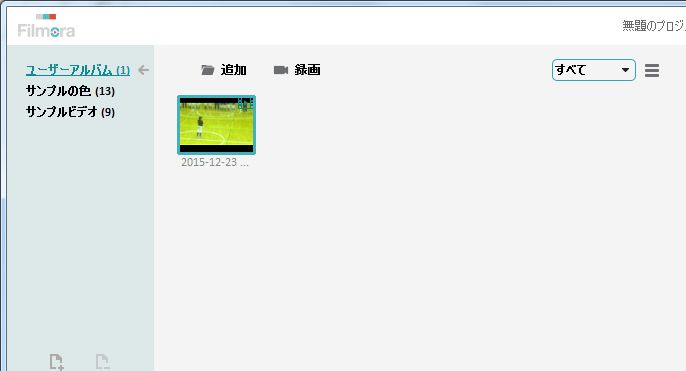
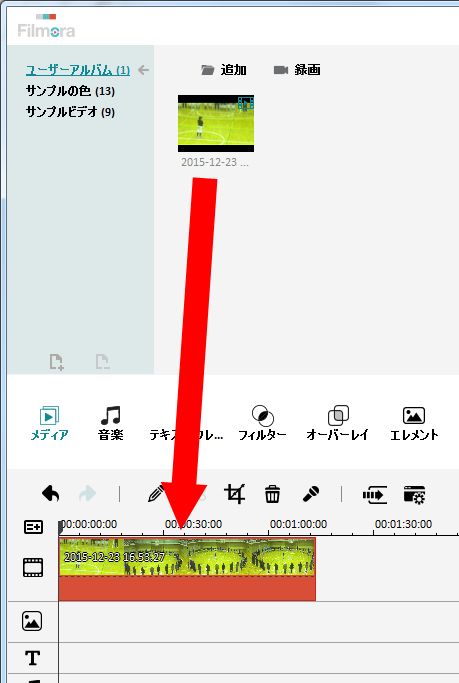
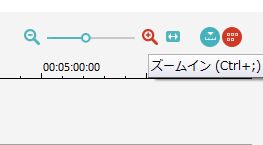
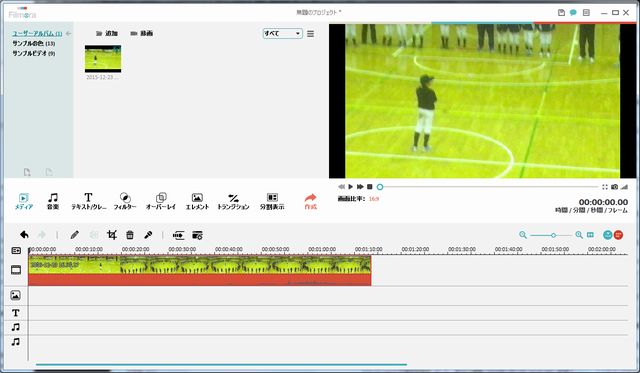
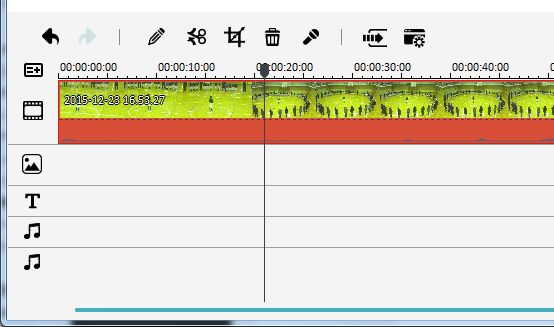
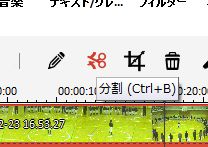
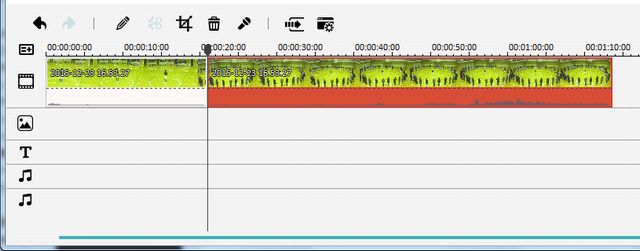
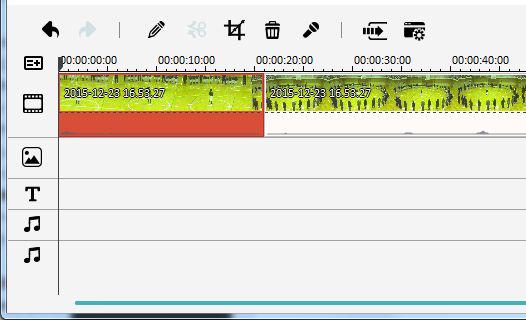
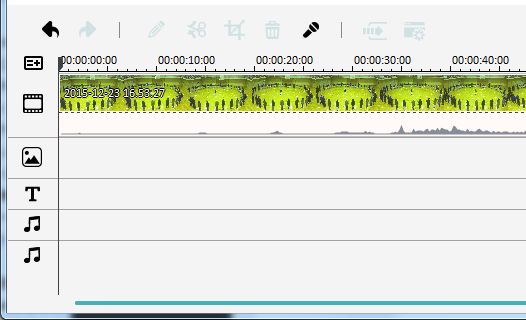
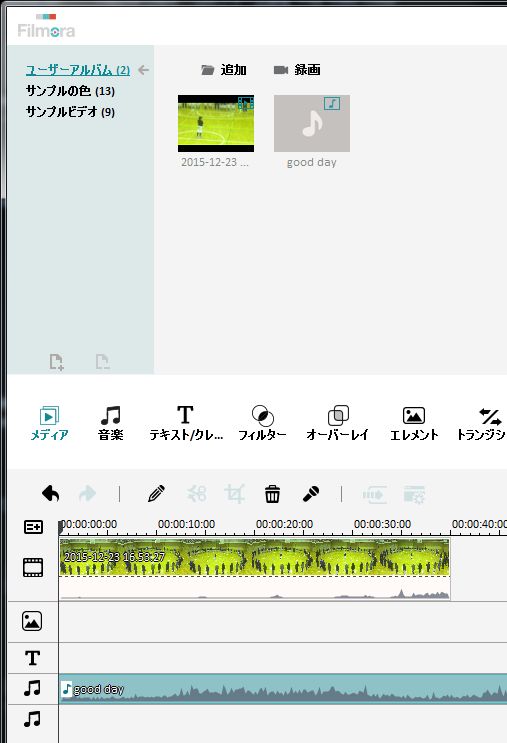
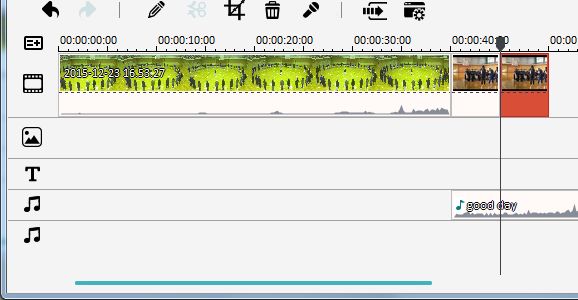
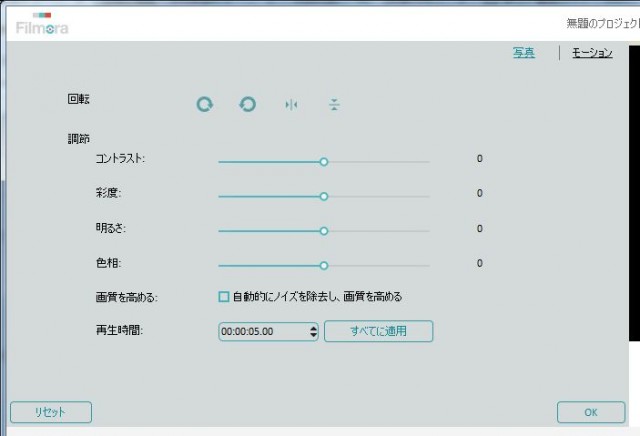
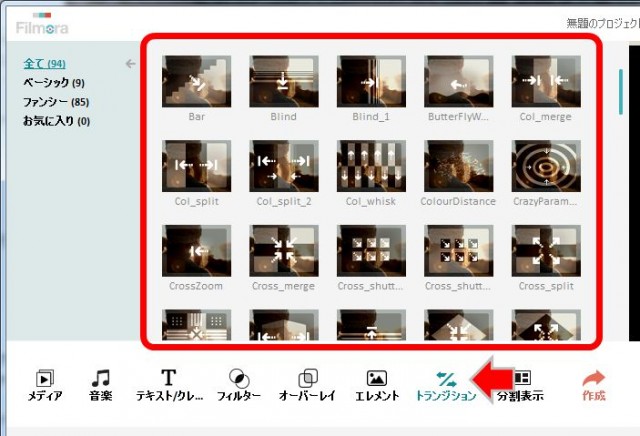
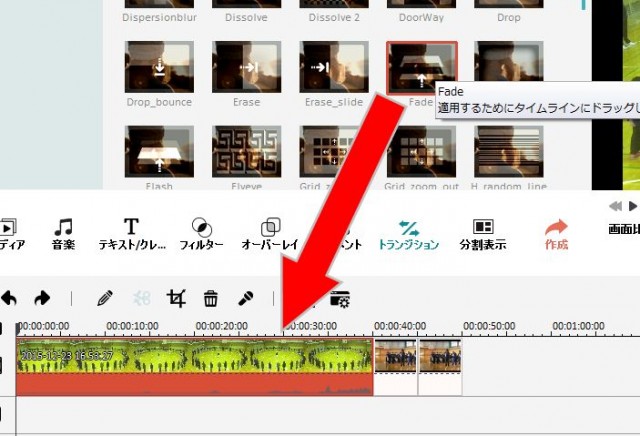
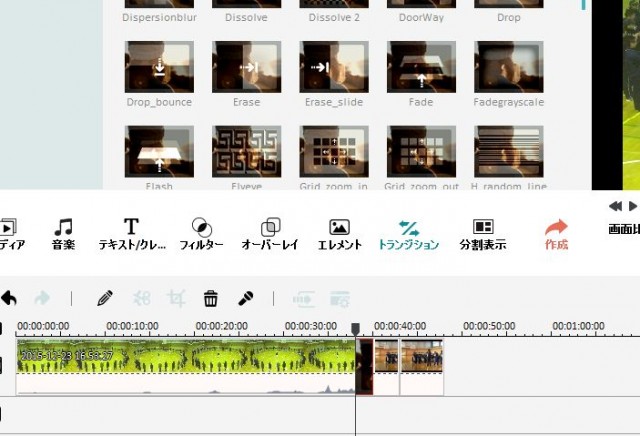
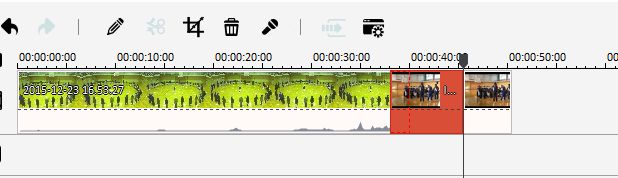
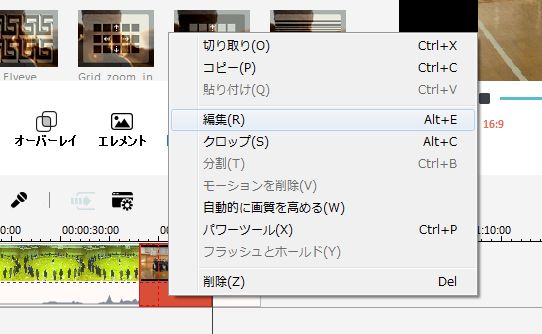
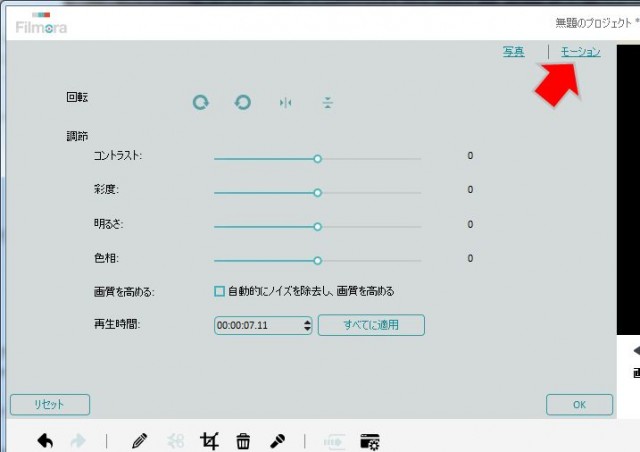
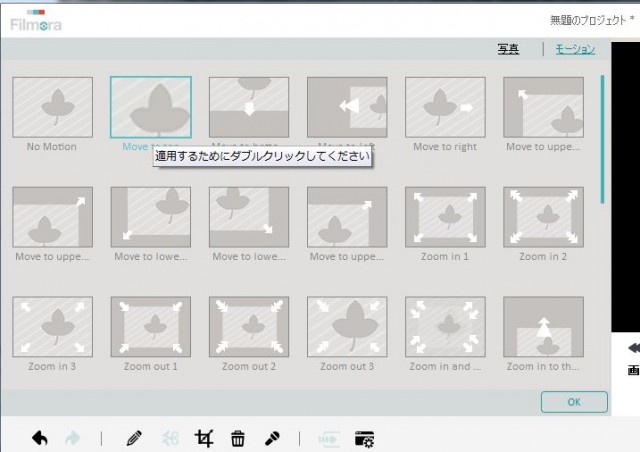
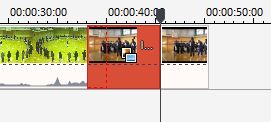
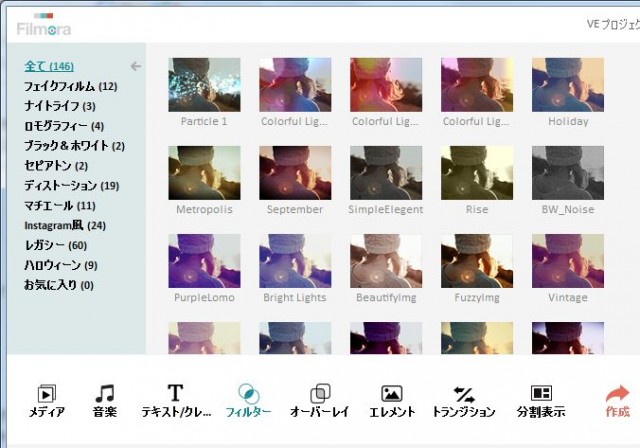
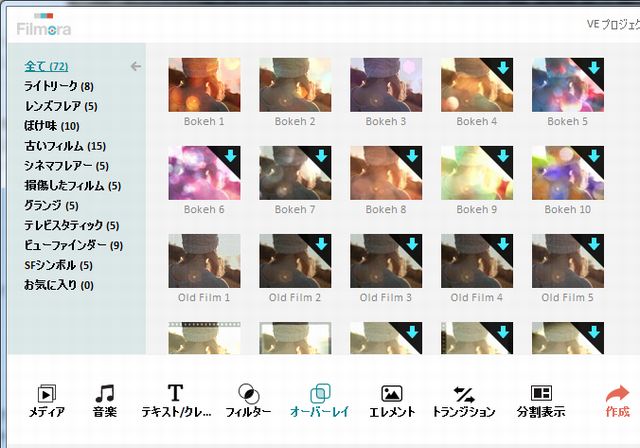
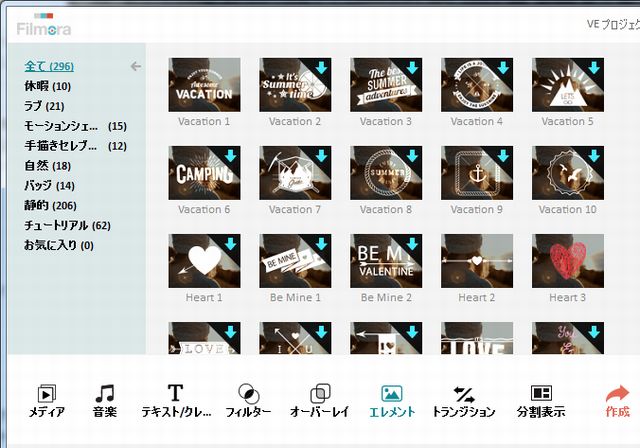
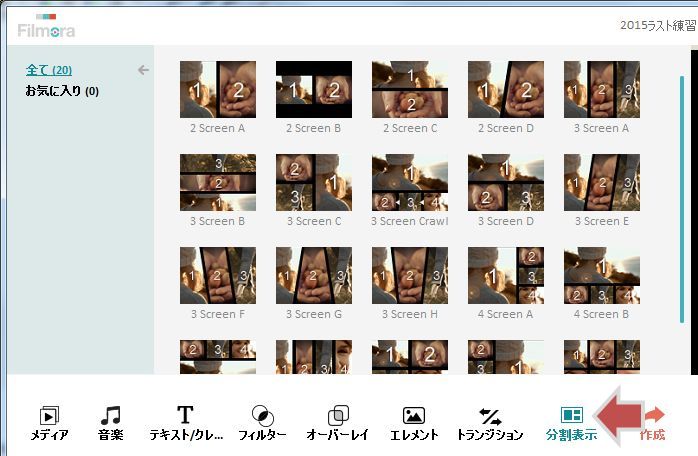
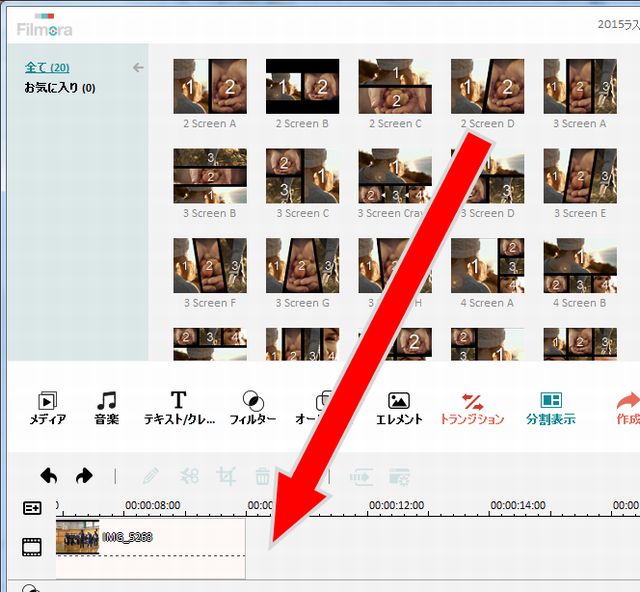
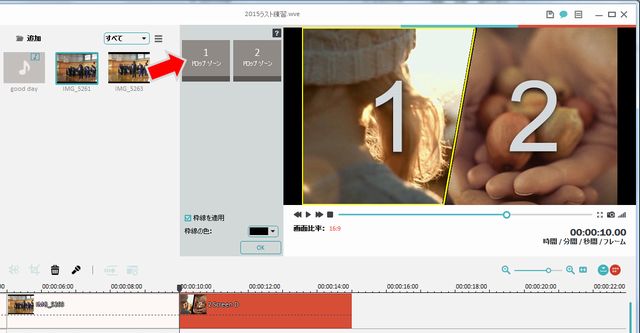
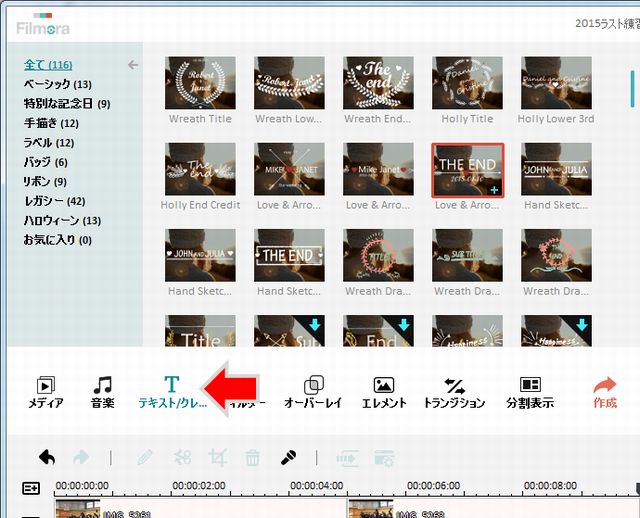
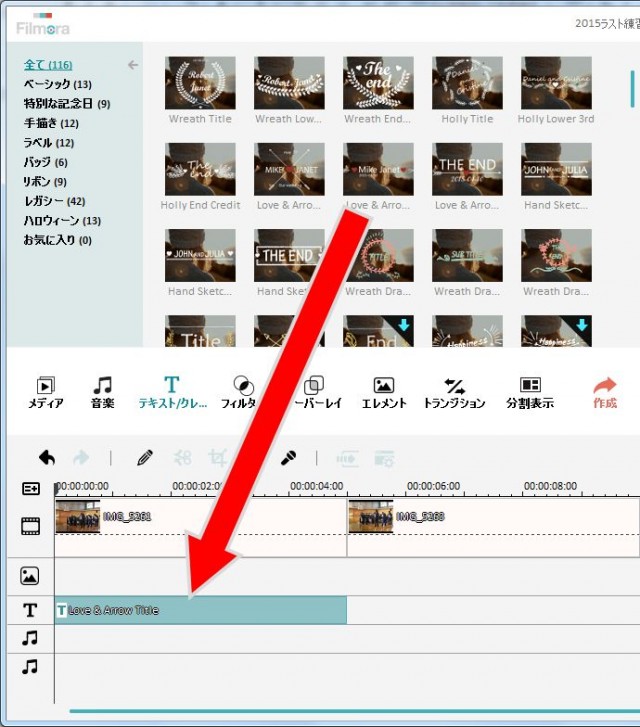
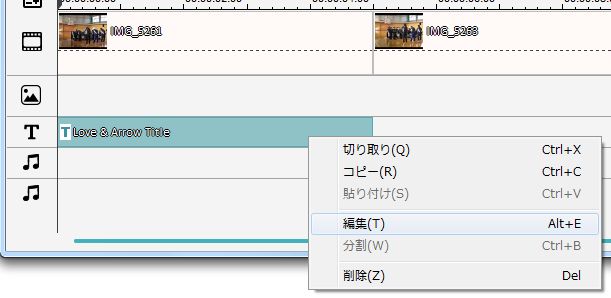
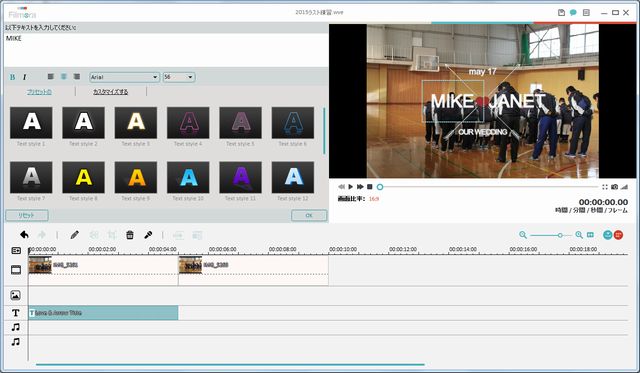
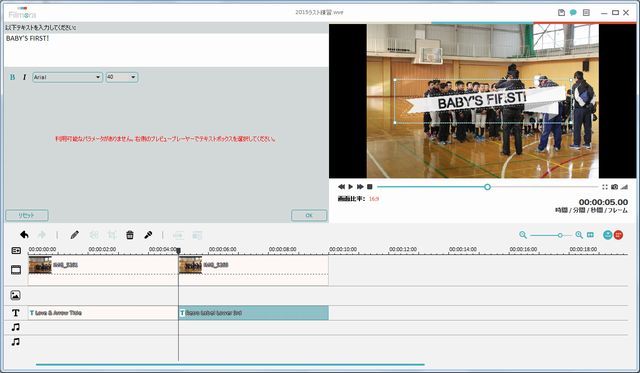
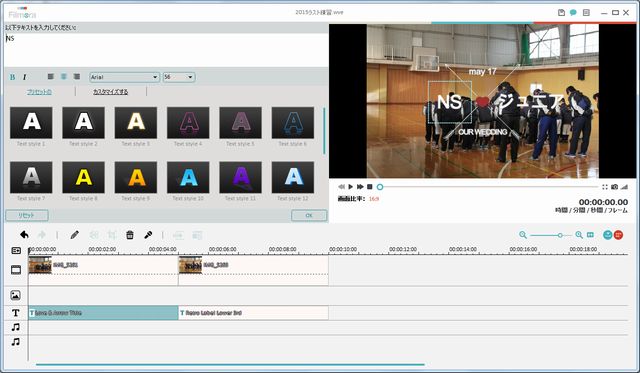
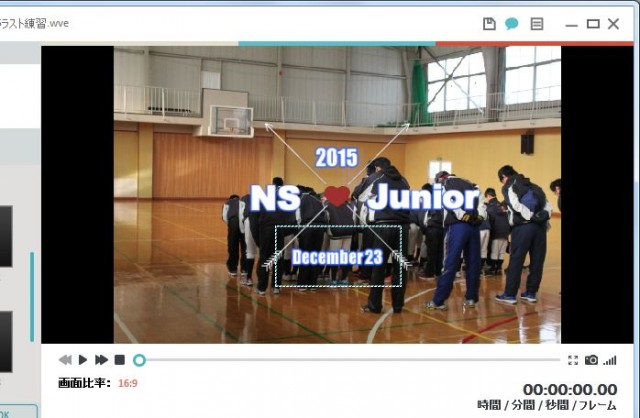
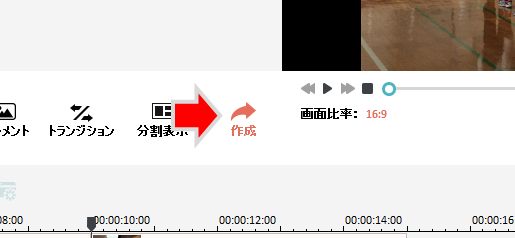
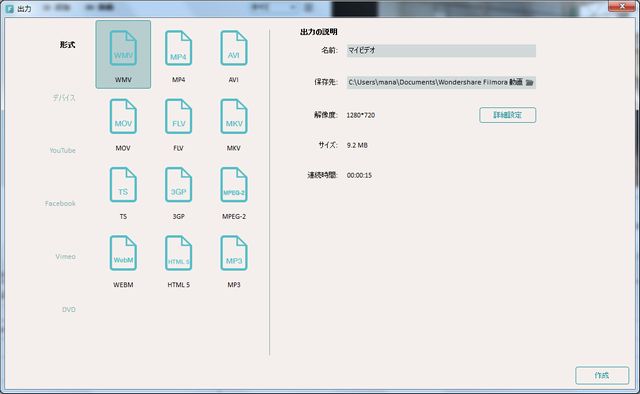
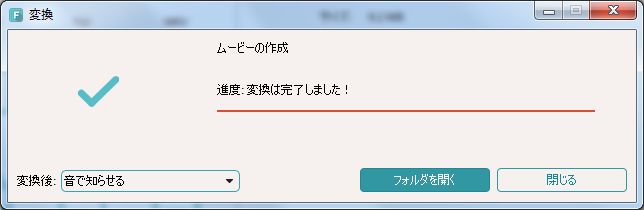



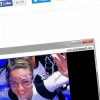


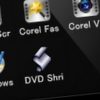
ディスカッション
コメント一覧
再生中にFilmoraの文字がど真ん中にずっと書いてあります
最初から最後までその文字が真ん中に乗ってますどうしたら消せますか。
無料版をお使いですか?
無料版で出力した動画には「Filmora」の透かしが入ります。
有料版を購入することをお勧めします。
製品を購入して有るんですが、登録の仕方が解らないままにしてしまいました、
そのうちに登録コードを紛失してしまいました、今一度登録コードを再発行をしていただけませんでしょうか。
出来ることなら登録の仕方も,お願いします。
コメントありがとうございます。
登録コードの再発行はメーカーに問い合わせるとよろしいかと思います。
http://support.wondershare.jp/ask-a-question.html
ソースネクストで、11月9日まで限定で2,980円で、今購入を検討します。とても参考になりました。ありがとうございました。
同じくPhotoMovie Studio6Proを使ってきましたが、画質が悪いのでFilmoraの購入を検討中です。
PhotoMovie Studio6Proには、DVD作成の時に音楽などをとりいれたDVDメニューが作れましたがFilmoraはどうですか?