オンラインで動画編集ができるサービス「kizoa」を使ってみた
動画編集ソフトはいろいろありますが、最近はオンラインで動画編集やスライドショー作成ができるサービスもあるようです。
ソフトをパソコンにインストールする手間がないので確かに手軽なんですが、実際どの程度のクオリティなのかは使ってみなくては分かりません。
今回はKizoaというオンラインで動画編集やスライドショー、コラージュが作成できるサービスを使ってみました。
kizoaの使い方
kizoaのアカウントを作成する
kizoaのサイトにアクセスします⇒http://www.kizoa.jp/
右上の「アカウントを作成する」をクリックします。
メールアドレスとパスワードを入力して「今すぐ利用する!」をクリックします。規約は英語ですが翻訳して読んでおきましょう。
いきなり起動画面です。さすがオンライン。入力したメールアドレスに「Kizoaへようこそ!」というタイトルのメールが届いています。アカウント作成はこれで終了です。
kizoaでムービーを作成
さっそくkizoaを使ってムービーを作っていきます。まずはテンプレートを使った簡単な編集を使ってみます。
左側の「テンプレート」をクリックします。
テンプレートを選択します。たくさんあるのでプレビューをチェックするだけでも大変です。今回はポラロイドカメラ風のテンプレートを選びました。「続ける」をクリックします。
フェイスブックからも写真が追加できるようです。今回はパソコン内の写真を使用するので「マイコンピューター」をクリックします。
「写真を追加」をクリックして、スライドショーに使う写真を追加します。
転送中の画面です。ファイル数が多いと時間も結構かかります。
写真の追加が完了しました。ここから使いたい順番で写真を選択するのですが、今回はあらかじめNameryでファイル名を変えて順序を付けているので、右上の「すべて選択する」にチェックを入れます。
写真に数字が表示されました。この順番で写真が使用されます。「続ける」をクリックします。
読み込みが始まります。
読み込みが終わるといきなり再生が始まりました。このままではBGMが入っていないので右ツールバーの「カスタマイズ」をクリックします。
音楽タブを開き「自分の音楽を追加する」をクリックします。
「Kizoaに自分の音楽をアップロードする」をクリックして、BGMに使いたい音楽をアップロードします。
音楽の転送中です…
完了です。「ムービーに追加する」をクリックするとムービーに音楽が追加されます。
「ムービーを再生」してプレビューをチェックしたら一旦保存します。
ブログに挿入できるみたいですね。クリックしてみます。
コードをブログに貼ると↓
まとめ
今回はkizoaのアカウント作成からテンプレートを使った編集を記事にしてみましたが、リアルタイムで記事を書きながらスライドショーを作成したので、細かい設定などは行わずにとりあえず動画完成までをまとめました。
完成したスライドショーはBGMとのサイズが合わずに曲が切れちゃってますし、細かいところで不満も多い仕上がりになってしまいましたが、テンプレートを使った簡単な編集としては十分かなとも思います。
今回のスライドショーに使用した写真は、「Bolide Slideshow Creatorを使ってみた」で作った「K-チームの夏休み」というスライドショーで使ったものとほぼ同じものを使用しています。素材が同じことで完成動画の比較ができればいいかなと思ったのですが、興味のある方は視聴してみてください。
Kizoaの有料会員
完成した動画をダウンロードするには有料会員にならないといけないみたいですが、今回のようにブログに貼るのは無料会員でOKです。kizoaのロゴが表示されちゃうのは残念ですけどね。Youtubeにアップするのも無料会員でできるみたいですが、これもロゴを消すには有料会員にならないとダメみたいです。
テンプレート編集だけでなく自由に編集できるモードで編集してみたいと思っていますが、かなり使えるサービスのような手ごたえがありますので、状況によっては有料会員になるのいいと思います。
ちなみに価格はこんな感じ↓
月額ではなく買い切りですのでそんなに高いイメージではないですね。バージョンが上がると買い換えないといけないソフトに比べれば良心的な価格設定だと思います。
パソコンスペックもあまり気になりませんし、バージョンアップも無料?とにかくオンラインならではのメリットはたくさんあります。あとは細かいところまで使ってみて自分に合うかどうかの問題になると思いますが、けっこう気に入ったのでちゃんと使ってみてまたレビューしたいと思います。

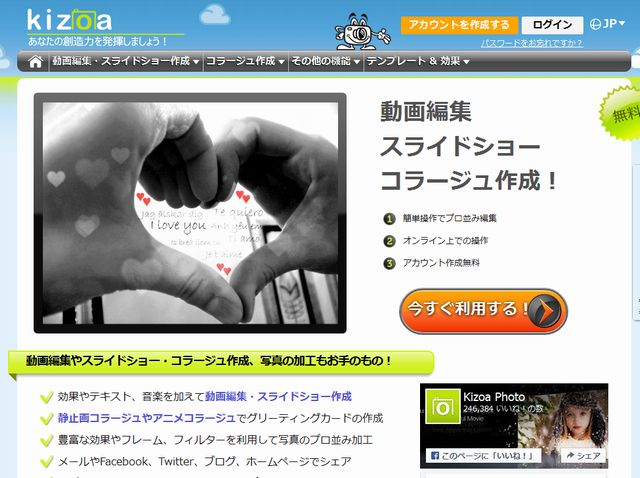
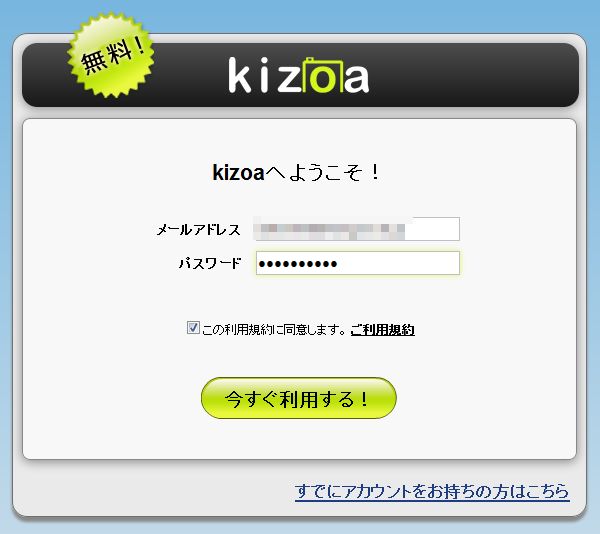
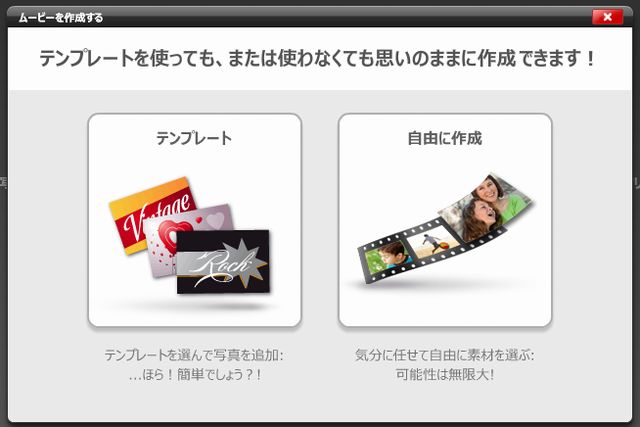
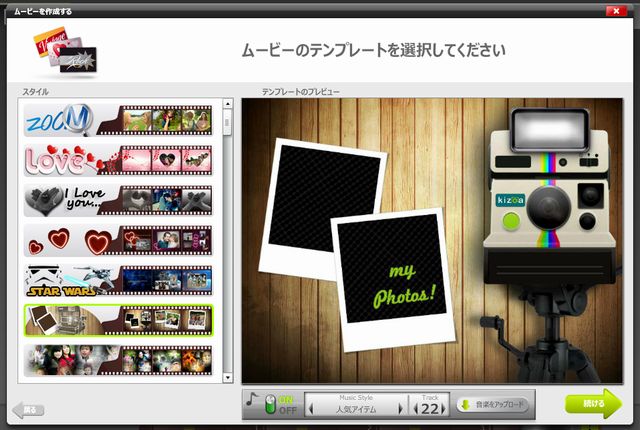
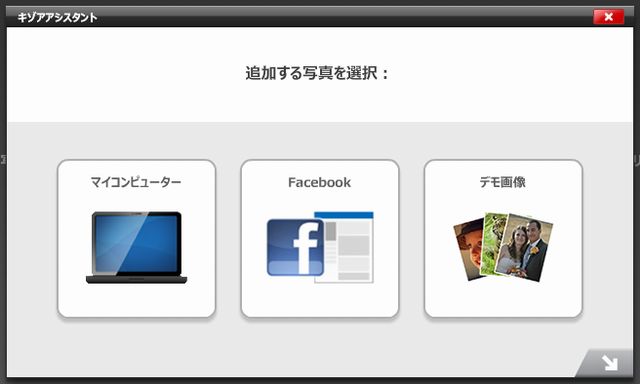
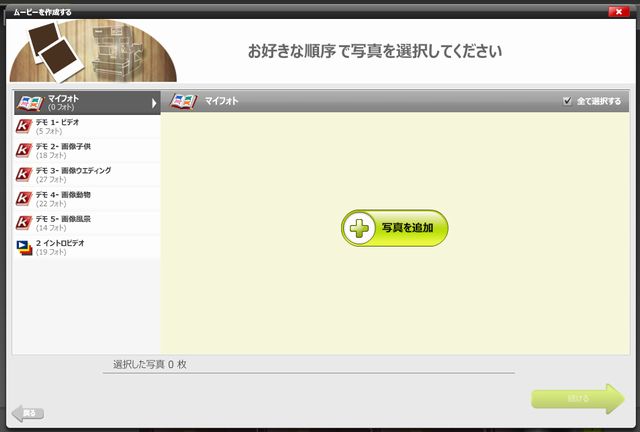
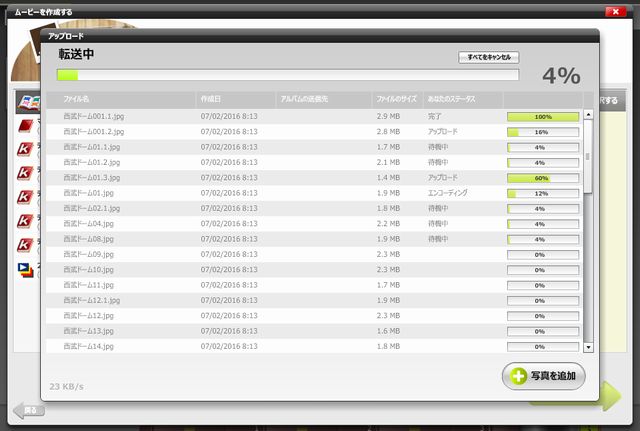
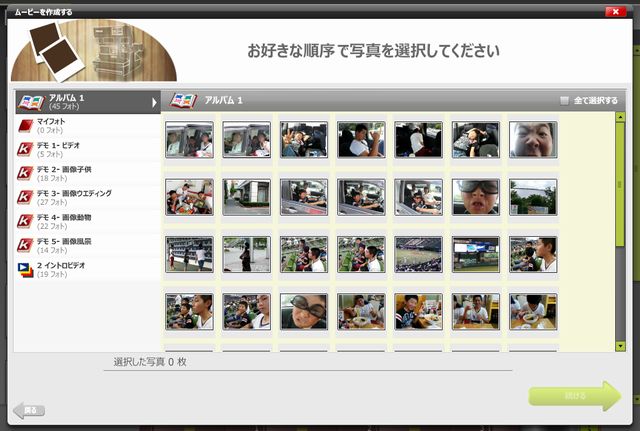
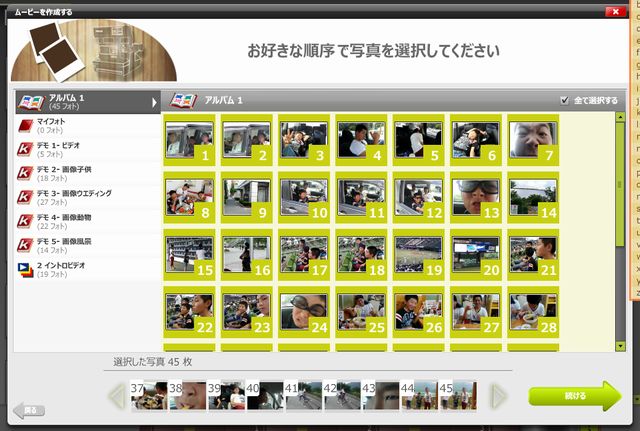
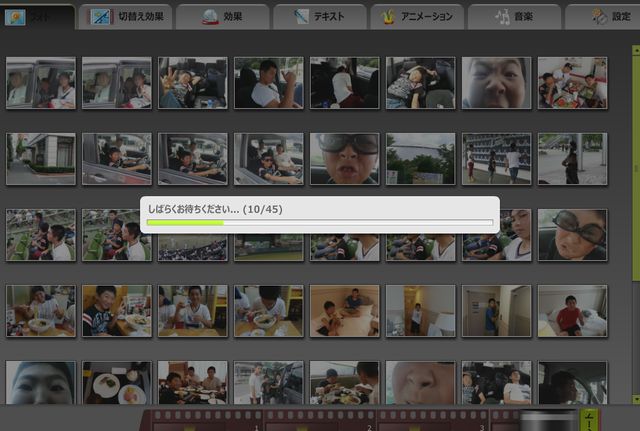

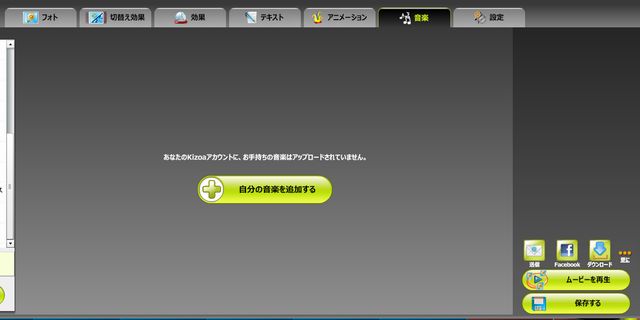
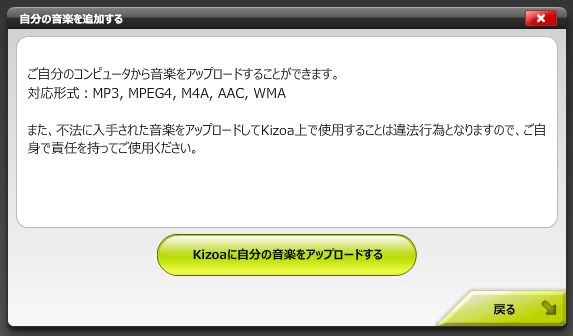
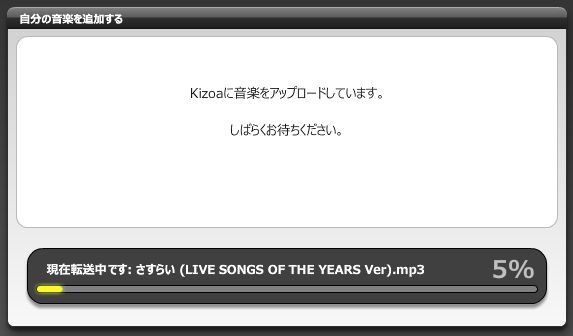
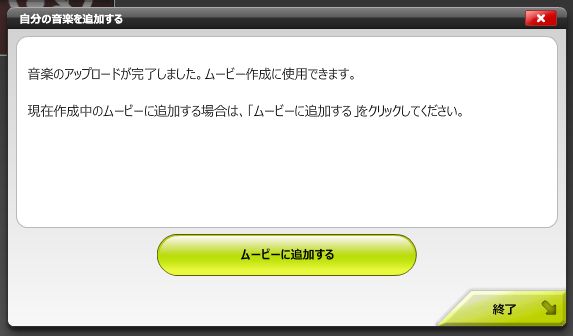
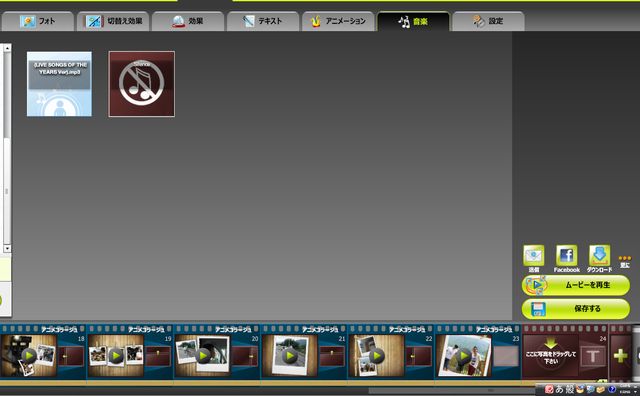
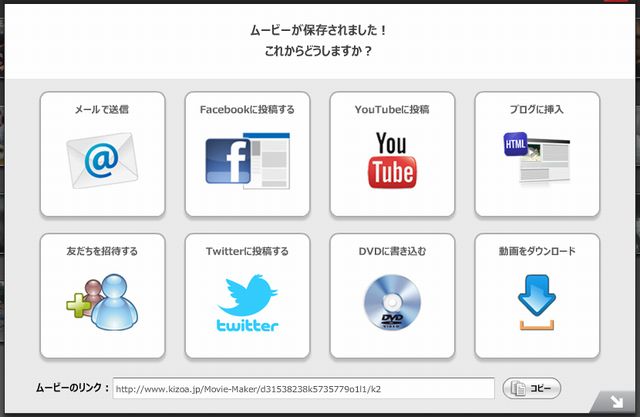
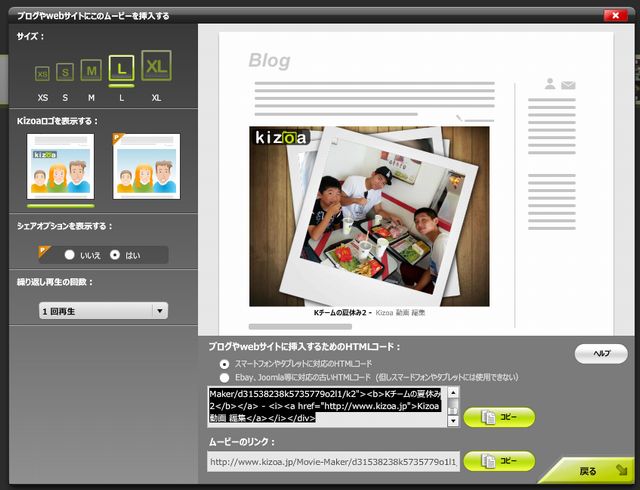
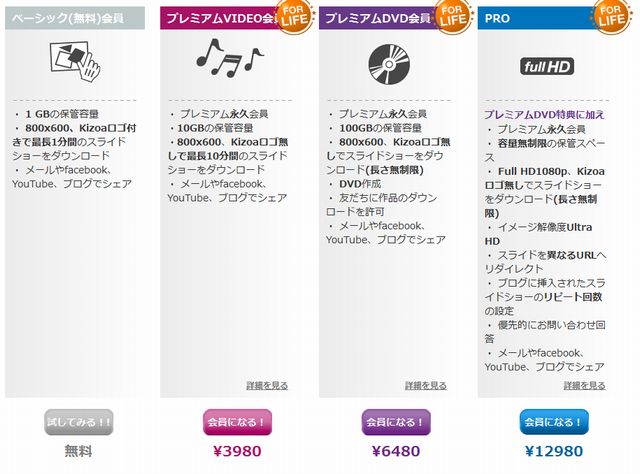

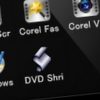





ディスカッション
コメント一覧
まだ、コメントがありません