Free Video Editorの使い方|動画を無劣化でカットする
動画を無劣化でカットできるソフトは一つ持っておくと便利です。
最近はスマホでもちょっとした機会に動画を撮影したりするんですが、その動画をスライドショーのパーツとして必要な部分をカットする機会が度々ありました。
スマホで撮った動画はスマホアプリで編集というのがお手軽なんでしょうが、動画の素材として使用するなら無劣化のままカットできればベストですよね?
というわけで動画を無劣化でカットできて、使い方も簡単な「Free Video Editor」というフリーソフトを紹介します。
この記事の目次
Free Video Editorの使い方
Free Video Editorをダウンロードする前の注意ですが、公式サイトからダウンロードできる最新バージョンは機能が制限されており、無劣化のカットができません。
無料で無劣化のカットができるバージョンは1.4.13以前のものになりますので、ダウンロードの際は注意してください。
FreeVideoEditorのダウンロード
Free Video Editorの旧バージョンはこちらからダウンロードしてください。
「このバージョンをダウンロードする」ボタンをクリックします。
上の画面が開きますので、「ファイルを保存」をクリックして保存場所を指定します。保存場所はどこでも構いませんが、今回はデスクトップを指定しました。
デスクトップにセットアップファイルが保存されました。以上でFreeVideoEditorのダウンロードは完了です。
Free Video Editorのインストール
ダウンロードした「FreeVideoEditor.exe」を実行します。(アイコンをダブルクリック)
セキュリティの警告画面が出たら「実行」をクリックします。
この画面が出たら「はい」をクリックします。
言語選択の画面です。日本語を選択して「OK」をクリックします。
セットアップ画面です。チェックボックスのチェックはお好みで選択してください(ここではチェックしませんでした)。規約も英語でしたが翻訳して読んでおきましょう。
終わったら「次へ」をクリックします。
お奨めでインストールすると余計なソフトまでインストールされてしまうので、カスタムインストールを選択してチェックははずしてください。
「次へ」をクリックします。
ここも同じくカスタムインストールを選択してチェックははずしてください。
「次へ」をクリックします。
ここも同じくカスタムインストールを選択してチェックははずしてください。
「次へ」をクリックします。
インストール先の指定です。デフォルトのままで問題ないでしょう。「次へ」をクリックします。
インストールが開始されました。
インストール完了です。「完了」をクリックすればFree Video Editorが起動します。
起動時にバージョンアップを即す画面が出ますが、無視して閉じましょう。
Free Video Editorをインストールすると、「DVDVideoSoft Free Studio」というソフトもインストールされます↓
起動すると、
あまり使うことは無いと思うんで邪魔ですね・・・
Free Video Editorで動画をカットする
それではFree Video Editorで動画のカット編集をしてみます。
アイコンをダブルクリックしてソフトを起動します。
Free Video Editorの起動画面です。英語表示ですが慣れれば感覚的に使えるので問題ないでしょう。
まずカットしたい動画ファイルを読み込みますが、ツールバーの「File」から「Add file…」を選んでもいいですし、ウインドウに直接ドラッグ&ドロップでもOKです。
動画ファイルを読み込んだ状態です。ここから不要な部分をカット編集します。
編集にはプレビュー画面下のボタンを使いますが、まずはカットする部分の始点を指定します。
シークバーや再生ボタン等を使ってカットしたい位置の始点を決めたら、
上のはさみマークのボタンをクリックします。
始点を指定するとはさみマークの左の[が、右の]に変わります。次に終点を指定します。
終点の位置を決めたらはさみマークのボタンをクリックします。
カットする範囲の色が変わりました。今回は動画の後半部分をカットしていますが、
動画の中間部分のカット↓
複数個所のカット↓
こんな感じで簡単に指定できます。
指定をやり直したいときは×印のボタンをクリックすればOKです。
青と赤の三角マークのボタンで選択範囲の切り替えができます。指定した範囲をカットするか、逆に残すのか、クリックして切り替えることができます。
カット編集は以上の操作が解れば十分です。あとは動画を出力するだけです。
カットした動画の出力
「Save video」をクリックすれば動画出力が始まります。「Original format」と書かれたプルダウンメニューから出力形式が選択できますが、無劣化カット編集では使う必要は無いでしょう。
出力が完了しました。「Open folder」をクリックしてフォルダを開いてみます。
ファイル名は元の名前に「cut」がプラスされています。保存先フォルダはデフォルトだとライブラリのビデオフォルダですが、ツールバーの「Options」→「Options…」から指定できます。
私はそのまま使っていますが、出力時に使いやすい場所に設定すると良いでしょう。
以上でFree Video Editorの使い方(無劣化カット)の説明は終了です。
まとめ
無劣化のカット編集ができるソフトは以前に「avidemux」を紹介しましたが、個人的には今回紹介したFree Video Editorのほうが使いやすいと思っています。
使用頻度はそんなに多くないとはいえ、インストールされていると何かと便利なソフトの一つですね。
ただ、無劣化カット以外に使うことは無いですし、使い方が限定されているだけに説明もその他の部分は端折っています。(というかよく解っていません)
Free Video Editorをインストールすると、DVDVideoSoft Free Studioも一緒にインストールされるのはちょっといただけないですね。DVDVideoSoftのフリーソフトがここからダウンロードできたりするんですが、今のところ使いたいソフトも無いのではっきり言って私には必要ないですね。
Free Video Editorは昔は「free video dub」という名称でしたが、日本語化されていて今よりも使いやすかったようです。Free Video Editorの最新版は無劣化出力できないということもありますし、free video dubを入手してインストールしたかったんですが・・・これはこれで使えるし、無料なんで文句も言えないですけどね。
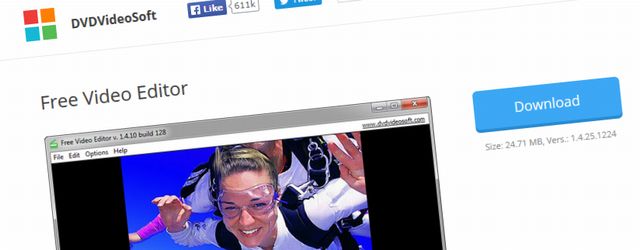

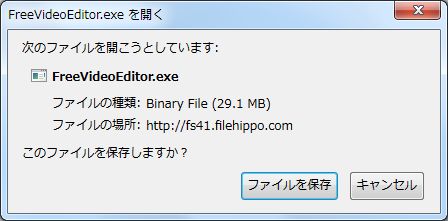
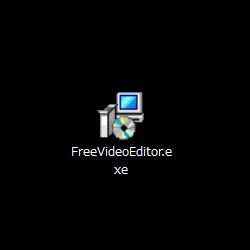
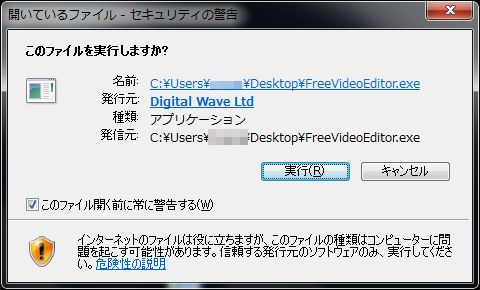
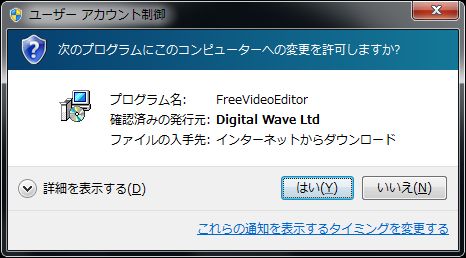

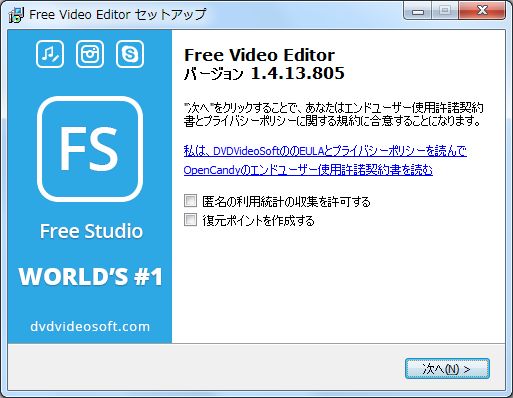
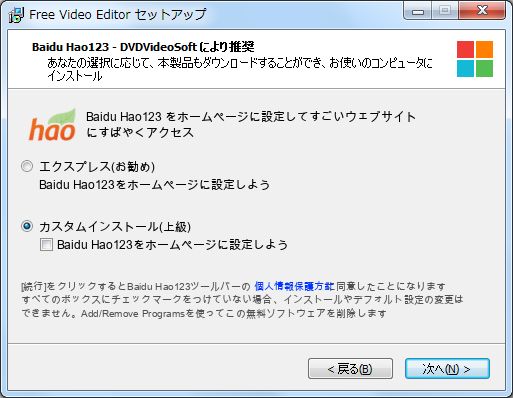
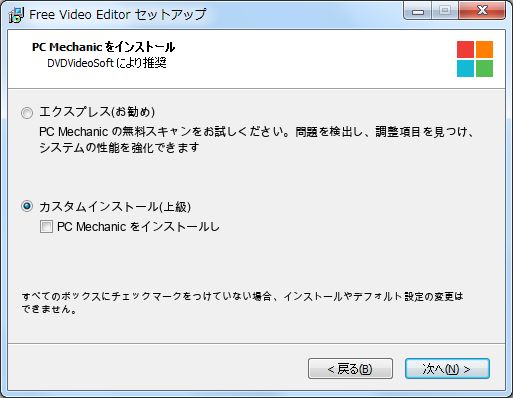
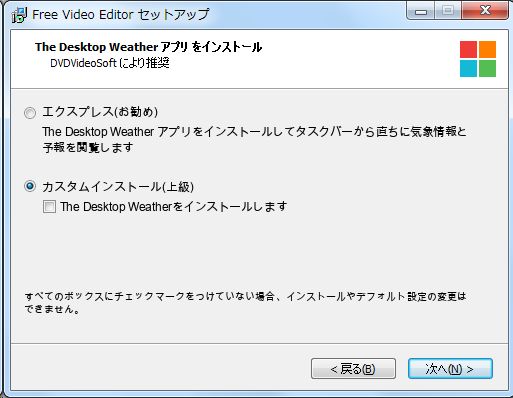
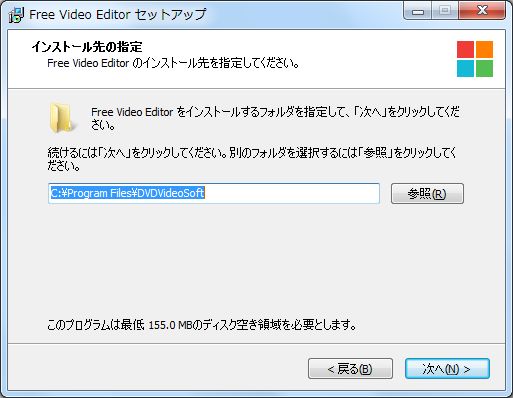
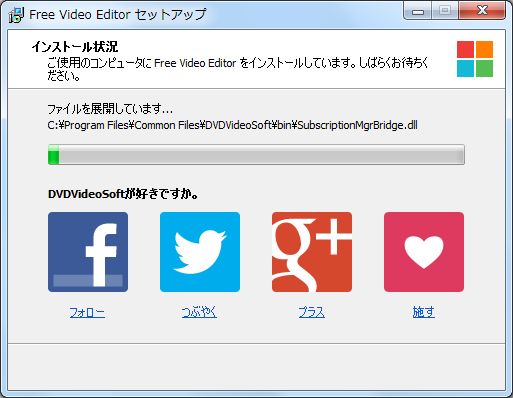
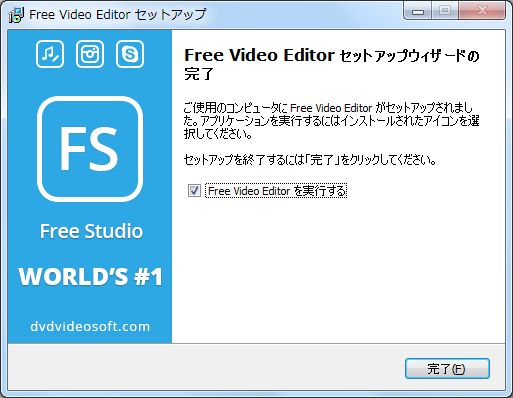
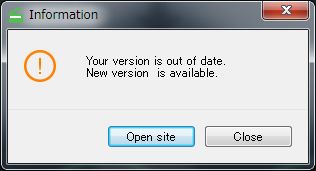
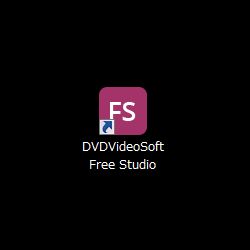
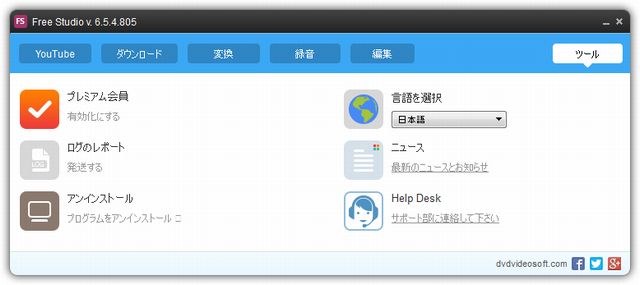
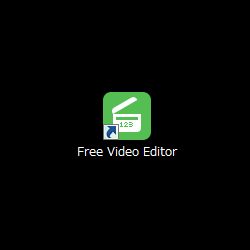
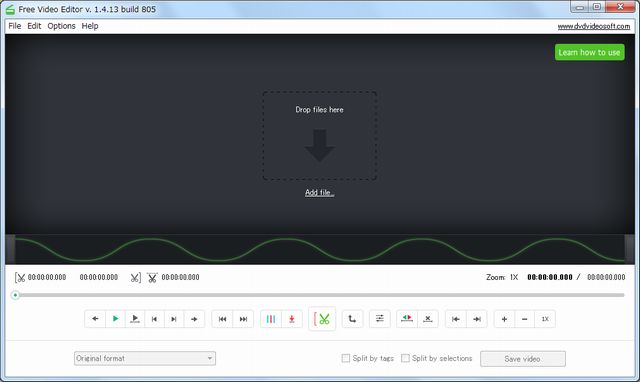
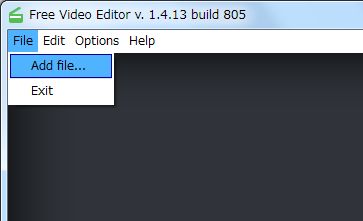
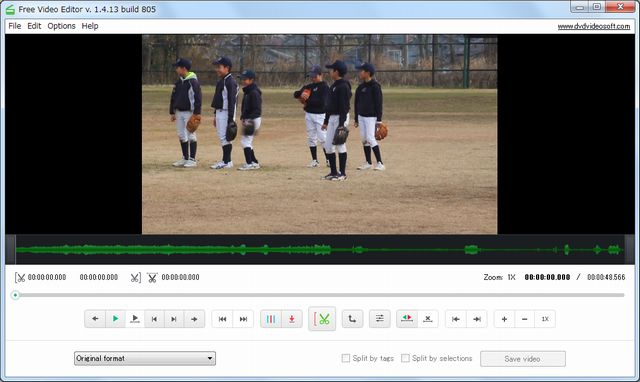
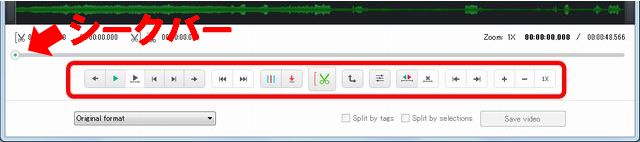

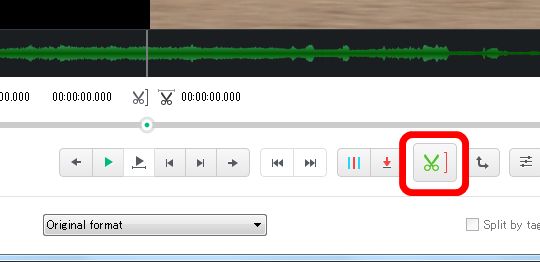
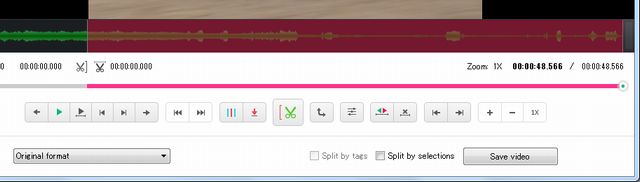
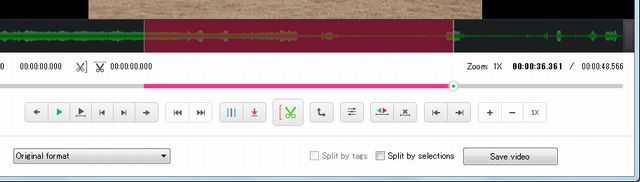
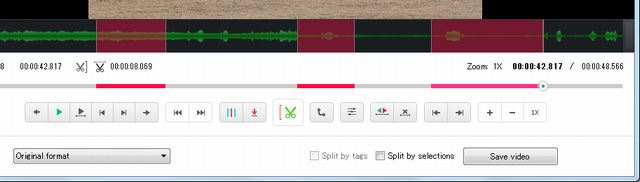
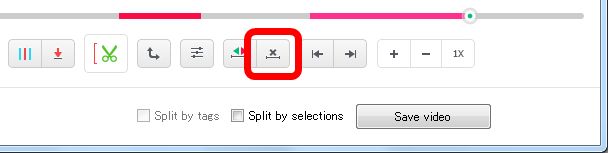
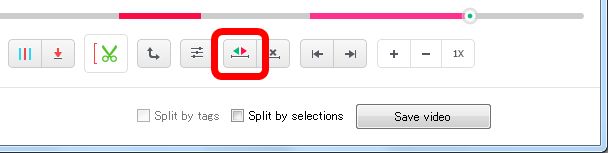
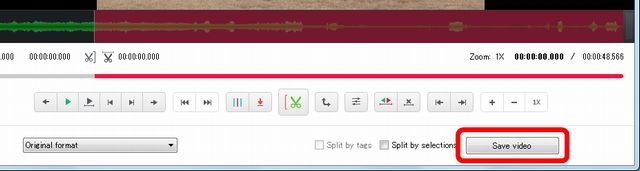
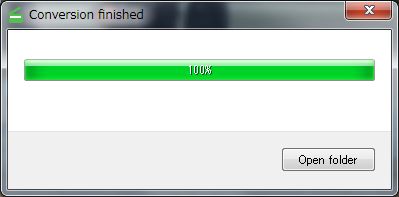
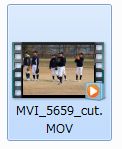


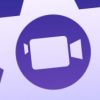




ディスカッション
コメント一覧
まだ、コメントがありません