iCloudをつかってiphoneの写真をパソコンに取り込む
iphoneで撮影した写真や動画を動画の素材に使いたいので、とりあえずパソコンに取り込んでみたんですが、やっぱりiCloudを使うのが簡単だと思ったので紹介します。
Androidを使っていたときは、スマホで撮影した写真は「スマホで撮った写真をパソコンに移すにはDropboxが便利」の記事で紹介したように、Dropbox(ドロップボックス)を使ってパソコンに取り込んでいました。
Dropboxはiphoneアプリにもありますし、実際にいまでもiphone使っているんですけど、iCloudの方が容量も大きいですし同期も簡単そうなので使ってみました。
iCloudをつかってiphoneの写真をパソコンに取り込む方法
iphoneの設定
まずはiphoneの設定から。
設定→iCloudと開き、「iCloud Drive」と「写真」をオンにします。
次にパソコンの方にiCloudをインストールします。
iCloudのダウンロード
iCloudのダウンロードはこちらから→Windows 用 iCloudダウンロードページ
「ダウンロード」ボタンをクリックします。
上の画面が開きますので、「ファイルを保存」をクリックして保存場所を指定します。
保存場所にデスクトップを指定しましたので、セットアップアイコンがデスクトップに表示されます。以上でWindows 用 iCloudのダウンロードは完了です。
iCloudのインストール
ダウンロードした「icloudsetup.exe」というファイルを実行(アイコンをダブルクリック)します。
この画面が出たら「実行」をクリックします。
使用許諾契約の画面が出ますので、「使用許諾契約書に同意します」をチェックして「インストール」をクリックします。
「はい」をクリックします。
インストール中…
インストールが完了しました。「終了」をクリックします。
再起動が必要なようですね。「はい」をクリックして再起動します。
再起動するとサインインの画面になりました。IDとパスワードを入力してサインインします。
なんか読み込んでます。
診断情報の送信に関する画面です。どちらかを選択してください。
これでインストールは完了ですが、続けてオプションの設定をします。写真の「オプション…」をクリックします。
上の画面が開きます。必要な項目にチェックを入れたら(私は全部チェックしました)「ライブラリをダウンロード…」をクリックしてします。
「すべて」にチェックして「ダウンロード」をクリックします。
「終了」をクリックします。
写真のチェックボックスにチェックが入りました。「適用」をクリックします。
iCloud フォト
Windows 用 iCloudのインストールが完了後、Windowsのスタートからコンピューターを開くと「iCloud フォト」が表示されます。
iCloud フォトを開きます。
「ダウンロード」をダブルクリックします。
この中にこれまでiphoneで撮影した写真やビデオが保存されていました。iCloudインストール後に新たにiphoneで写真を撮影すると…
こんな感じで写真が同期されています。これでiphoneで撮影した写真を自動的にパソコンに取り込めるようになりました。
まとめ
iphoneに機種変更してからまだ日が浅く、今回iCloudを導入しましたが、実は良く分からないまま設定して何とか使えるようになったというのが本当のところです。
記事中のiphoneの設定なんてスクリーンショットもろくに取れなかったので分かりにくいと思いますし、インストール後の同期に関しても実際に私も細かいところまで良く理解していないので、説明が分かりづらくなってしまいましたね。
備忘録的に残しておこうと記事にしてみたんですが参考になるのかどうか…iphoneがらみの情報はネット上に蔓延していますし、Appleのサポートを見れば大抵のことは解決するので、困ったときはこちらへ。
⇒https://www.apple.com/jp/support/
クラウドストレージサービスはいろいろあるけど、iphoneの写真をパソコンに取り込むならiCloudが便利だったということで今回はご容赦頂き、もっと使いこなせるようになったらまた詳しくレビューします。
ちなみに無料で使える容量は5GBまでですが、
月130円で50GB使えるって良いですね。
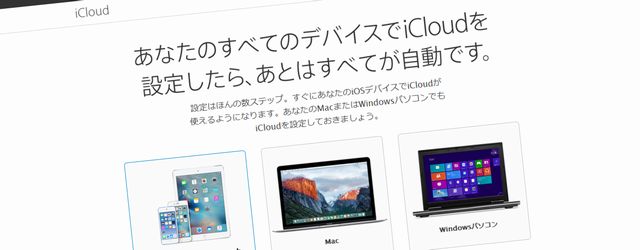
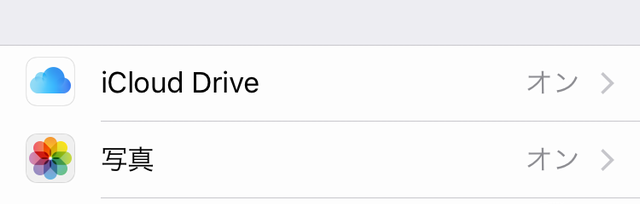
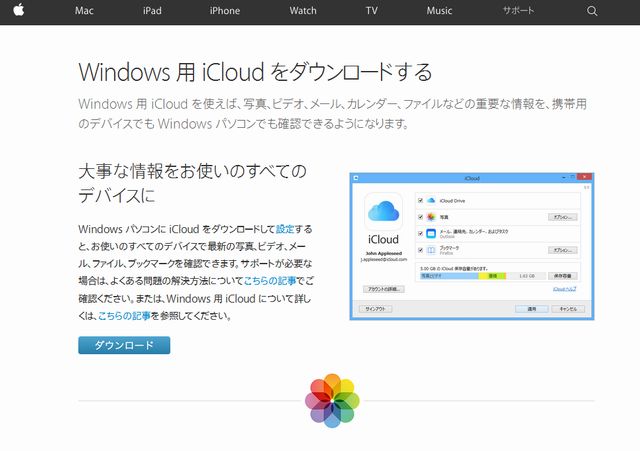
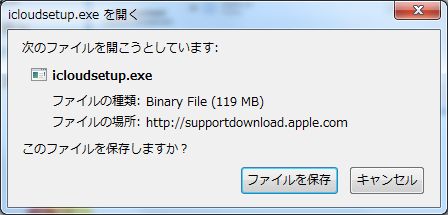
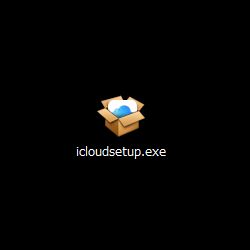
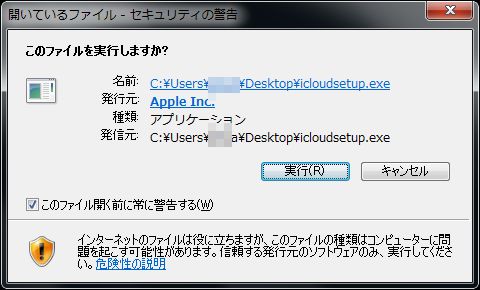
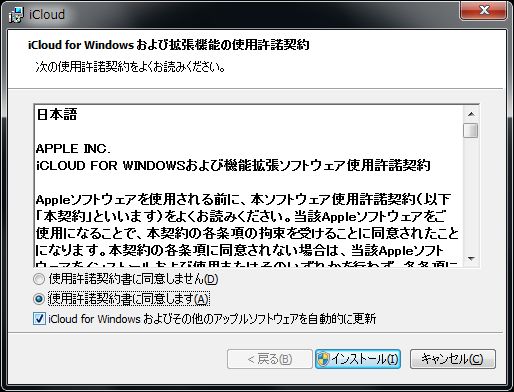
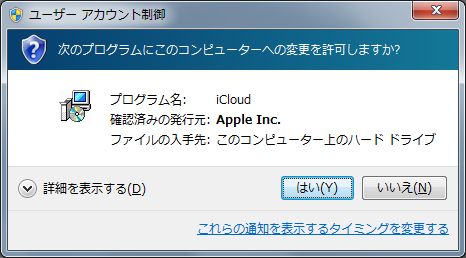
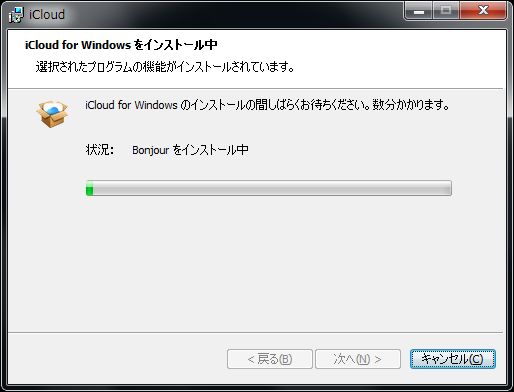
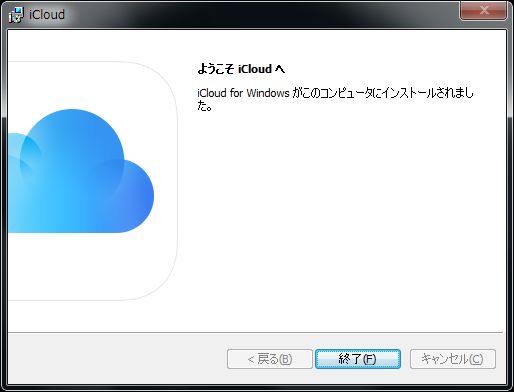

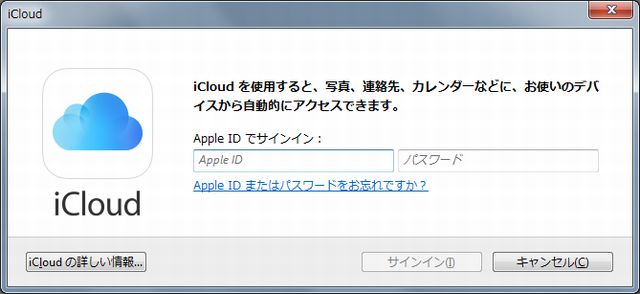
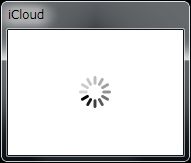
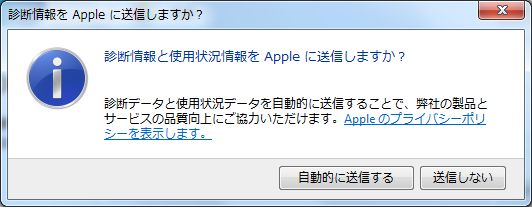
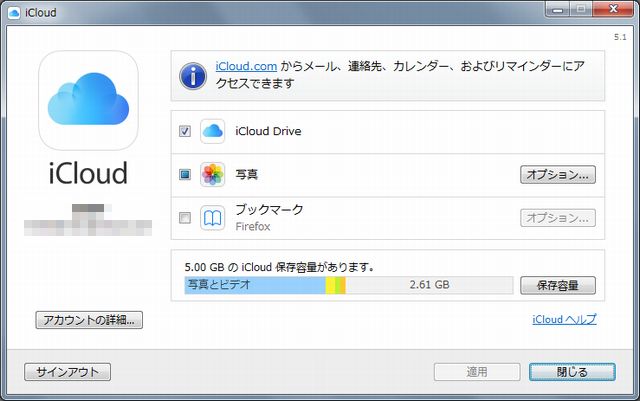
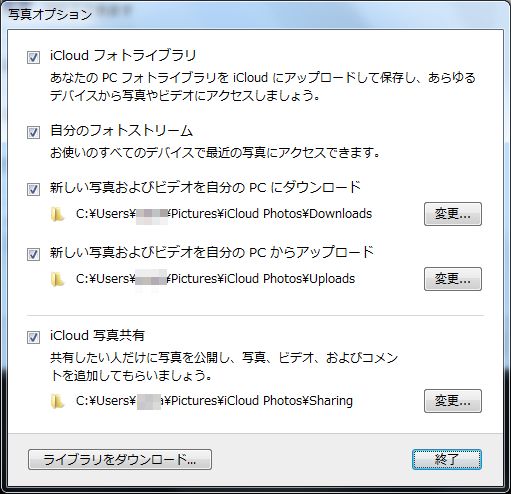
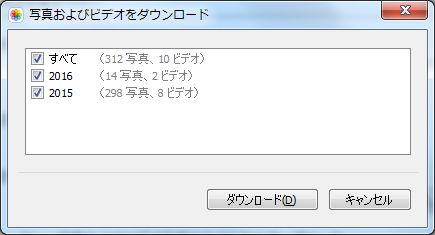
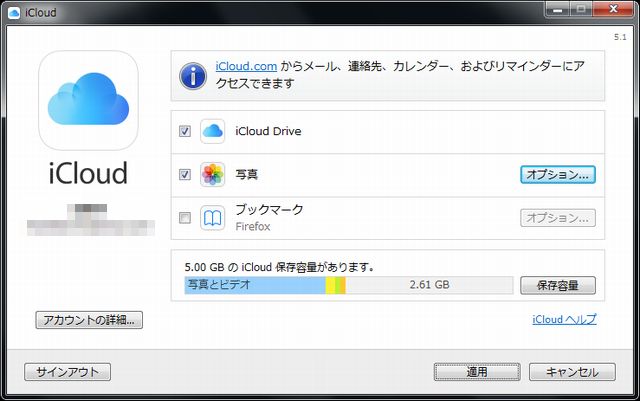
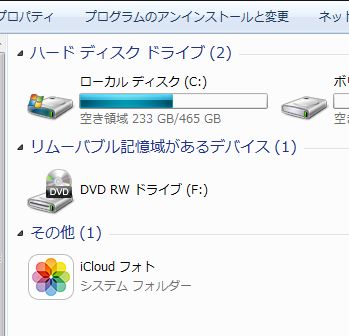
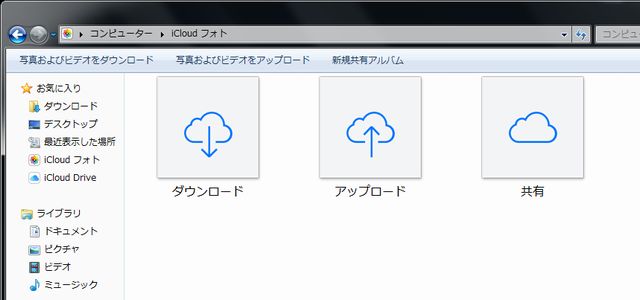
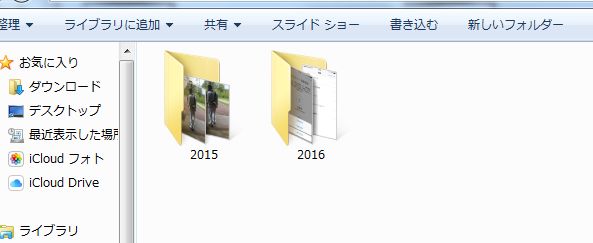

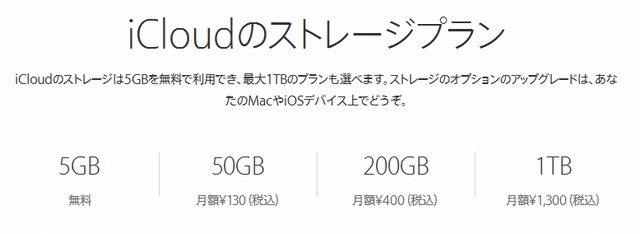







ディスカッション
コメント一覧
まだ、コメントがありません