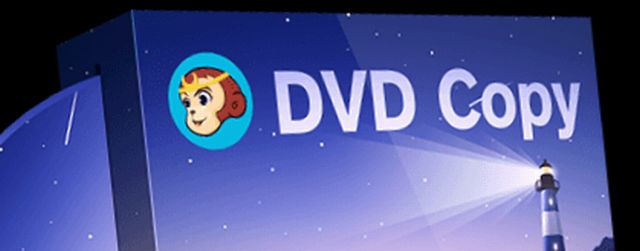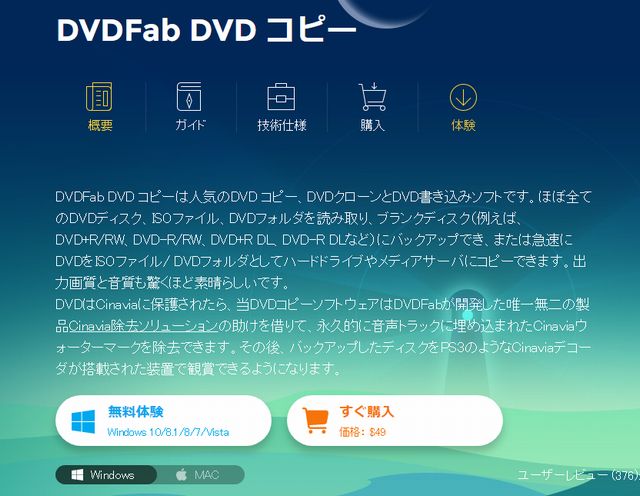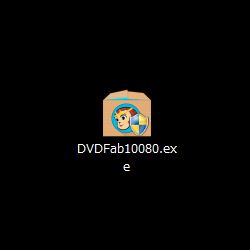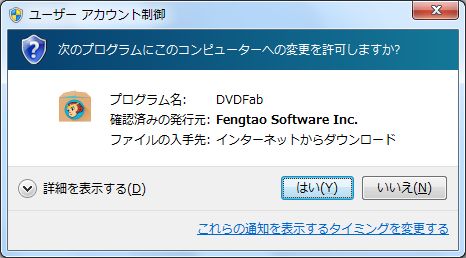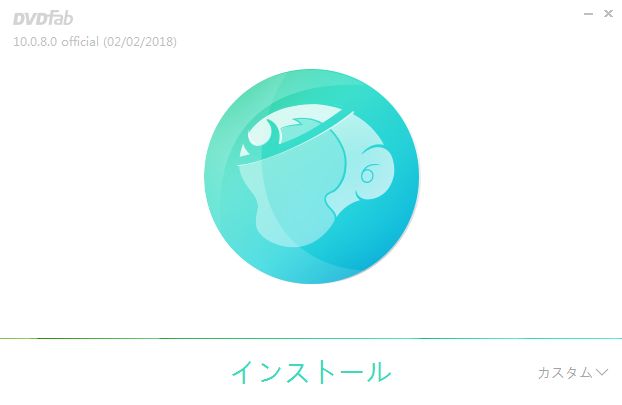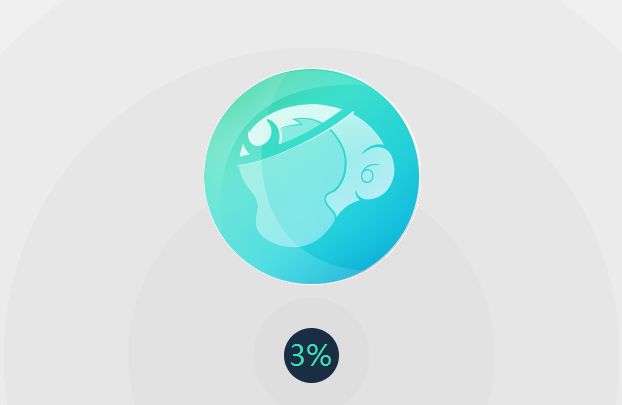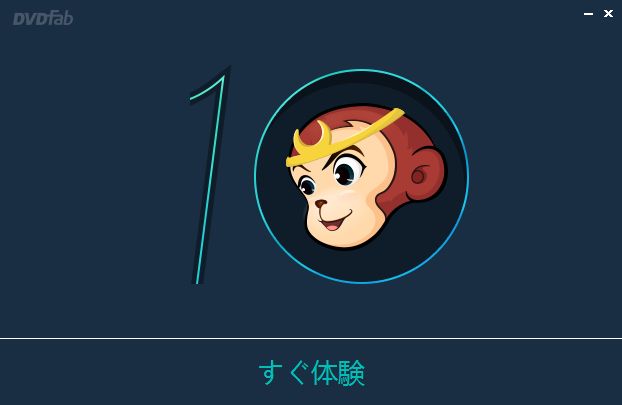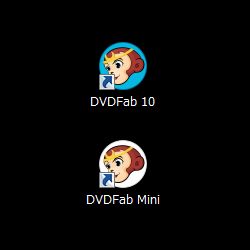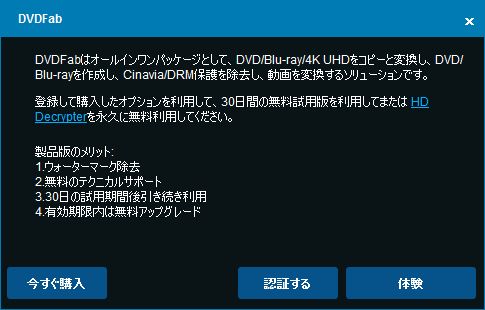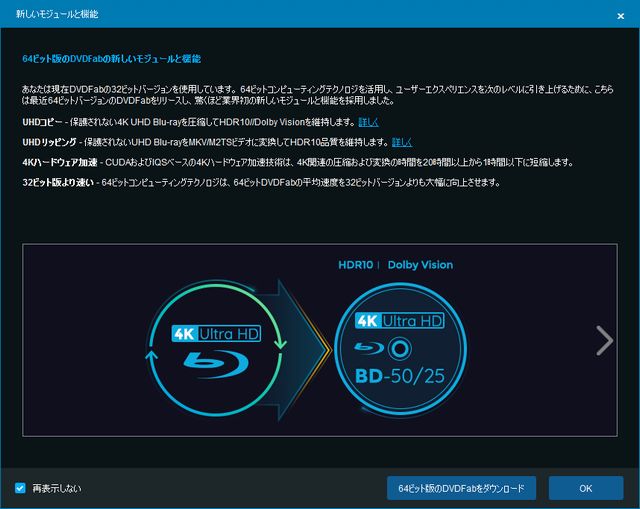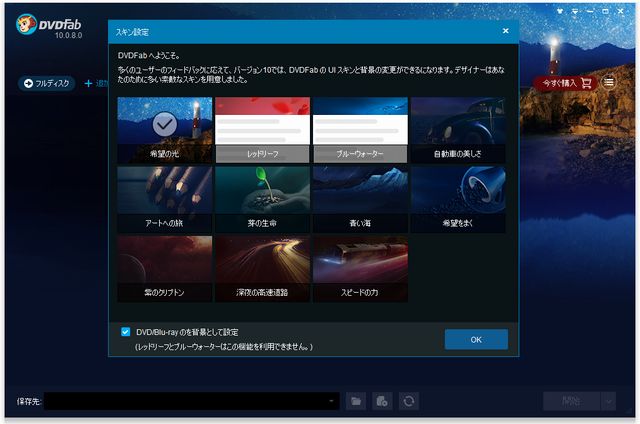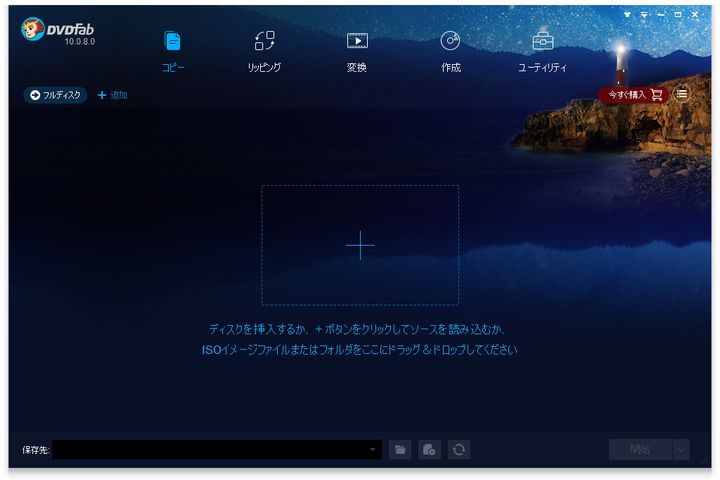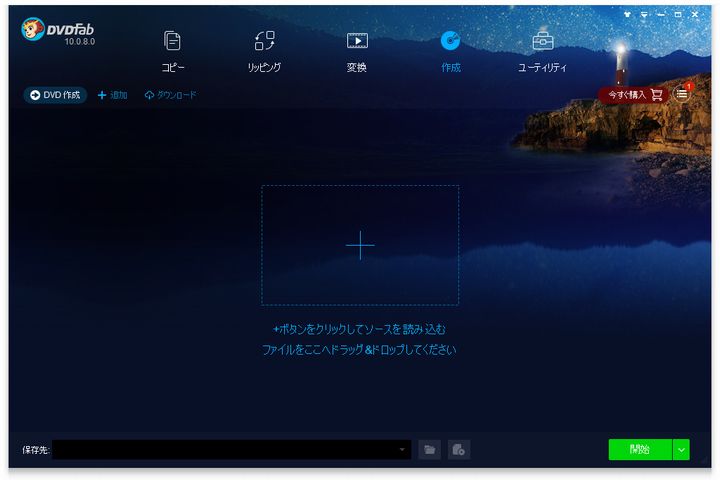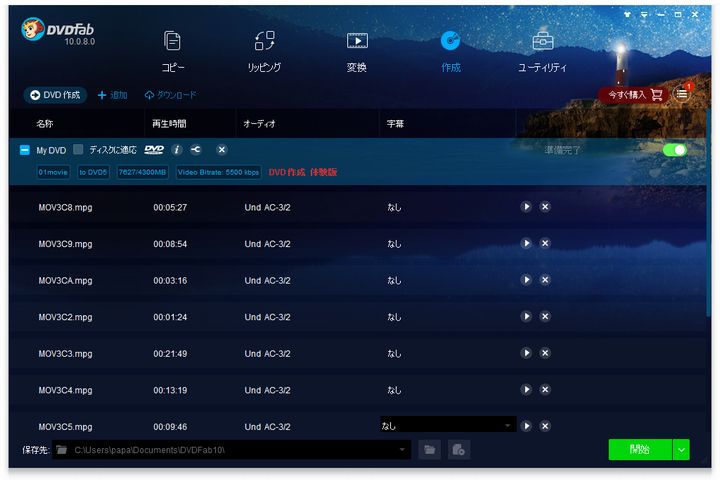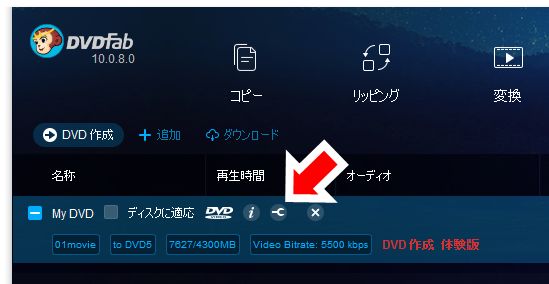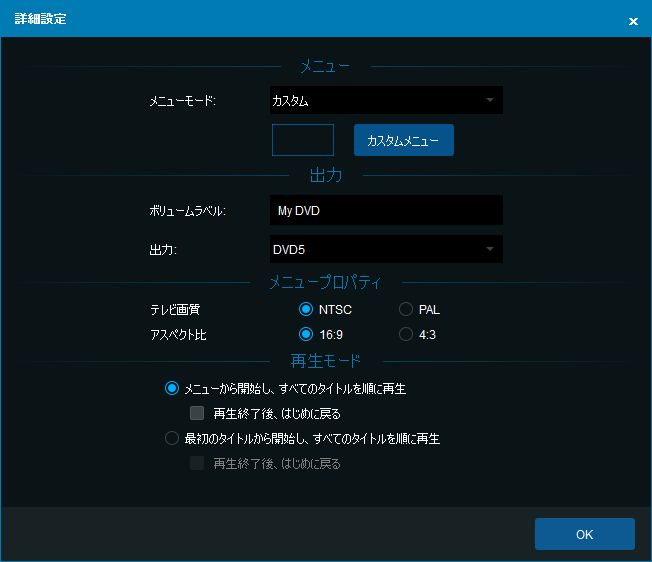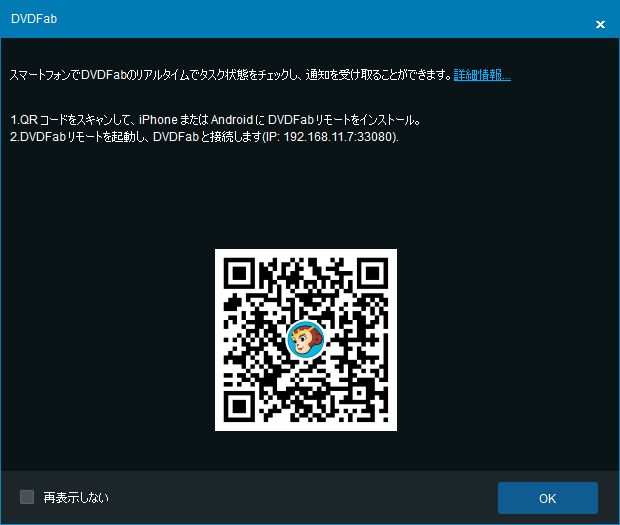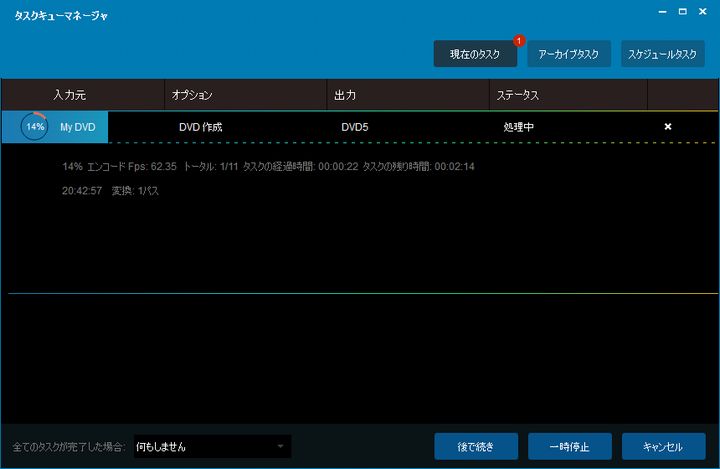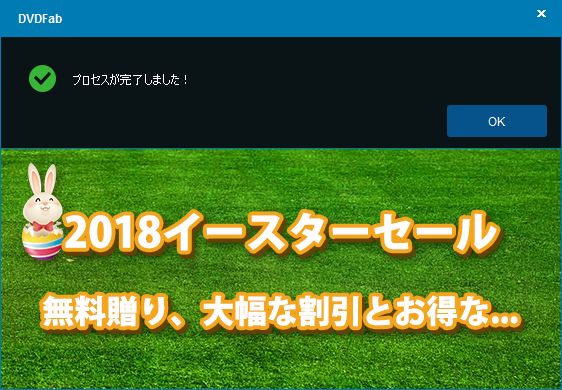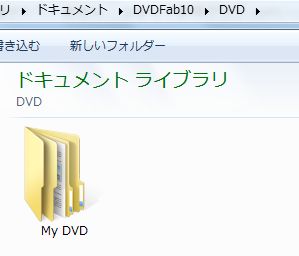DVDFab DVDコピーの使い方|ビデオ撮影した動画をDVD化する
DVDfabの使い方を書いてみようと思うんですが、DVDFabのようなリッピング機能のあるソフトを紹介する場合、著作権の問題等が語られることが多です。
DVD Shrinkを紹介した記事にも書きましたが、著作権のあるDVDコピーは違法で、そのような使い方をしてはいけませんが、このDVD ShrinkにしろDVDfabにしろ、それ以外に使える便利な機能があるということで紹介しています。
今回の場合は野球の試合を撮影したビデオファイルをDVD化する方法を紹介しますが、普通に変換すると1枚のDVDに収まらないサイズのファイルを圧縮して片面1層式のサイズにしてくれるのが便利です。
無料のソフトでこれが簡単に出来るのってあまりないので、リッピング機能など無くても非常に便利なソフトです。
コピー機能も著作権のあるもの以外ならば問題なく使えるわけで、個人のモラル次第で便利に使えるDVDfab(今回はDVDfab DVDコピーというソフト)の使い方をまとめてみました。
DVDfab dvdコピーの使い方
DVDfab dvdコピーのダウンロード
dvdfab dvdコピーのダウンロードはこちらから⇒dvdfab dvdコピーの公式サイト
まずは無料版を使いますので、「無料体験」ボタンをクリックして、保存場所を指定してファイルを保存します。今回はデスクトップに保存しました。
デスクトップに「DVDFab10080.exe」というファイルが保存されました。以上でdvdfab dvdコピーのダウンロードは完了です。
dvdfab dvdコピーのインストール
ダウンロードしたDVDFab10080.exeを実行(ダブルクリック)します。
この画面が出たら「はい」をクリックします。
「インストール」と書かれた部分をクリックします。
インストールが開始されました。
この画面が出たらインストール完了です。「すぐ体験」部分をクリックするとdvdfab dvdコピーが起動します。
以上でdvdfab dvdコピーのインストールは完了ですが、このインストールでは「DVDFab Mini」というソフトも同時にインストールされます。
DVDFab MiniはDVDFab 10の簡易版で、DVDFab 10と一緒にインストールされます。普通にDVDコピーするだけならばこちらのほうが使いやすいですので、後ほど使い方を説明します。
スポンサーリンク
dvdfab dvdコピーでDVDを作成
それではdvdfab dvdコピー(DVDFab 10)でDVDを作成してみます。
起動時に上のような画面が出るかもしれませんが、ここでは無料版を使いますので「体験」をクリックします。
32ビット版を使っていると上の画面が表示されるようです、そんなこと言われても…と言った感じですので、「再表示しない」にチェックを入れて「OK」をクリックします。
起動画面と同時にスキン設定の画面が開きます。好きなものを選択して「OK」をクリックします。
上がdvdfab dvdコピーの起動画面です。
今回の作業ではビデオ撮影した野球の試合動画をDVD化します。
まずは画面上部の「作成」アイコンをクリックします。
ファイルの読み込みですが、真ん中の「+ボタン」をクリックして選択するか、ファイルを直接ドラッグ&ドロップしてもOKです。
ファイルの読み込みが完了しました。「開始」をクリックするとエンコードが始まりますが、ここではまず設定を確認します。
スパナのようなマークの設定ボタンをクリックします。
上の画面がdvdfabの設定画面です。今回はデフォルトのまま変更はしませんが、出力が「DVD5」になっています。
DVD5は片面1層式、DVD9が片面2層式ですが、今回読み込んだファイルはDVDに変換すると7GBを超えますので、このままエンコードすると片面1層式のサイズに圧縮されます。
画質は劣化するんですがこれがdvdfabを使うメリットで、長い野球の試合でも片面1層式DVDに簡単に収められます。
今回は設定の変更はせず、出力先もデフォルトのままエンコードを開始します。
設定画面を閉じて「開始」をクリックします。
スマートフォンへの通知のQRコードが表示されました。必要があれば設定してもいいでしょうが、今回は「再表示しない」にチェックを入れて「OK」をクリックします。
エンコードが開始されました。
エンコード完了です。ファイルが大きかったので結構時間がかかりましたが、マシンパワーにも依存するので最新のパソコンならばもっと早く終わるのかな?
出力先フォルダには「My DVD」という名前のDVDフォルダが完成しています。
このファイルをDVDに書き込めば作業完了です。
まとめ
dvdfabの使い方をダウンロードとインストール、DVDファイルに変換するまでをまとめてみました。
冒頭にも書きましたがdvdfabはDVDのコピーができるということで有名なソフトですが、今回のように容量の大きなファイルを片面1層式DVDのサイズに変換してくれる機能もあります。
野球の試合のビデオは長時間のものが多いですし、最近はビデオカメラの性能も上がってますから録画時点でのファイルサイズも大きくなってしまいますから、こういう機能が使えるフリーソフトは貴重です。
どうせ圧縮するなら最初から低画質で撮影するという方法もありますが、動画編集するのが前提なら画質はできるだけ良いものを撮影したほうが良いですからね。
個人的には試合動画の撮影はできる限り高画質でストックして、試合の動画をDVDで見返したいという人に今回の方法でDVD化したファイル、あるいはディスクを渡すという使い方が多いです。
DVDコピーに関しては、これも冒頭に書きましたが著作権のないものをコピーする分には何ら問題はありませんので、dvdfabを使ってコピーするのはありだと思います。
DVD ShrinkやDVD Decrypterなどのコピーソフトはバージョンアップされることはありませんから、新しいソフトを使うほうが問題が発生する確立は低いですからね。
dvdfabでDVDコピーするなら、一緒にインストールされたDVDFab Miniを使うのが簡単です。
このDVDFab Miniの使い方についても後日レビューしたいと思います。