AV Audio Converterの使い方
「音声ファイルの変換が簡単にできるフリーソフトをいくつかピックアップしてみる」の記事で紹介したAV Audio Converterxrecode IIの使い方を簡単に説明してみたいと思います。
この記事の目次
AV Audio Converterのダウンロード、インストールの方法
ダウンロードはこちらから→AV Audio Converter
「DOWNLOAD」ボタンをクリックしてファイルをダウンロードしてください。
AV Audio Converterのインストール
ダウンロードしたファイル「audio-converter-mpm.exe」を実行します。
日本語を選択して「OK」をクリック。
「次へ」をクリックします。
ライセンス契約書に同意して「次へ」をクリックします。
インストールするフォルダを指定します。(通常はローカルディスクのProgram Filesというフォルダの下層にAV Audio Converterのフォルダが新しく作られます。)
「インストール」をクリックするとインストールが開始されます。
「完了」をクリックして終了です。
AV Audio Converterを使ってmp3をwavに変換してみる
AV Audio Converterの画面はこんな感じ↓
半透明のインターフェイスが非常にカッコいいです。
さっそく変換作業を説明します。xrecode IIの使い方の記事と同様、今回も「テスト.mp3」というファイルをwavに変換します。
画面左上のアイコンをクリックするか、ドラッグ&ドロップでファイルを読み込みます。
保存先はデフォルトでマイミュージックになっていたのでそのままにしておきました。
「Quality」というところから出力するファイル形式を指定します。デフォルトではmp3になっているのがわかると思います。クリックすると以下のような画面が表示されます。
フォーマットの部分でwavを選択します。 フォーマット以外の項目はそのままにしました。
「Quality」がWave Formatに変わってます。
あとは上段の一番右のアイコンをクリックすると変換が始まります。変換が終了すると以下のような画面が表示されました。
「警告:出力ファイルにタグを保存できません。」という記述は気になりますが、変換自体は問題なく終了しているので画面を閉じてもOKです。
出力したフォルダを見てみると、
「01.テスト.mp3.w…」となっているのが変換が終了したwavファイルです。ファイル名は変換前にFilename Templateから指定できるんですが、あとからいくらでも変更可能なのでデフォルトのままにしていました。
以上でAV Audio Converterを使った音声ファイル変換作業は終了です。
AV Audio Converterを使った音声ファイル変換作業は簡単ですが、インストール時に「AV Media Player Morpher」というソフトが一緒にインストールされてしまいます。
プレイヤーは個人の使い勝手で好みがあるでしょうが、このソフトは個人的には必要ないのでアンインストールしました。
そのあたりが少しウザいと感じたのですが、音声ファイル変換ソフトとしては機能も十分だと思います。

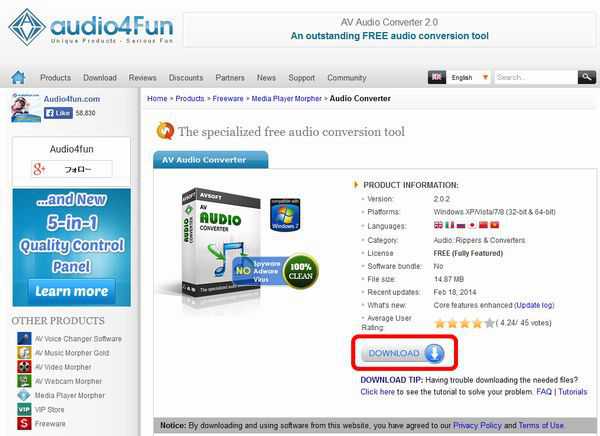

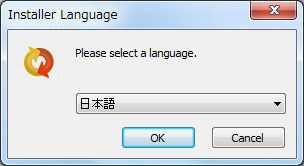

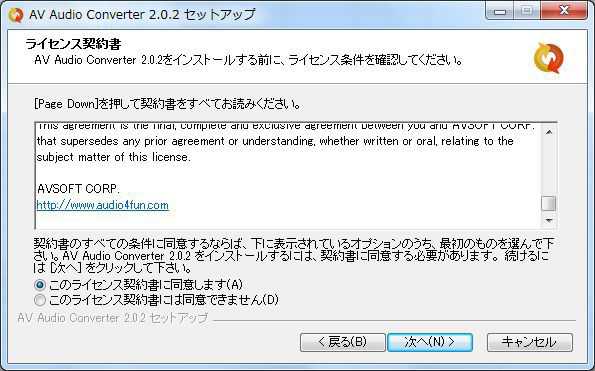
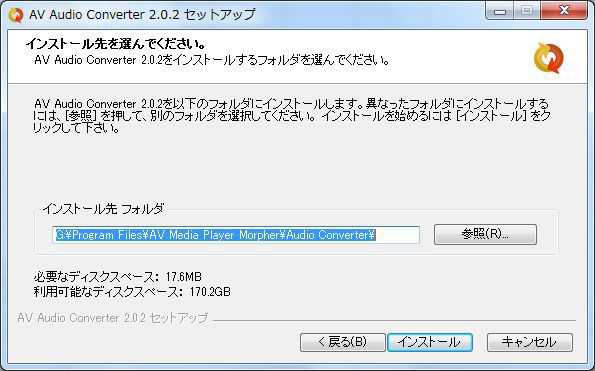


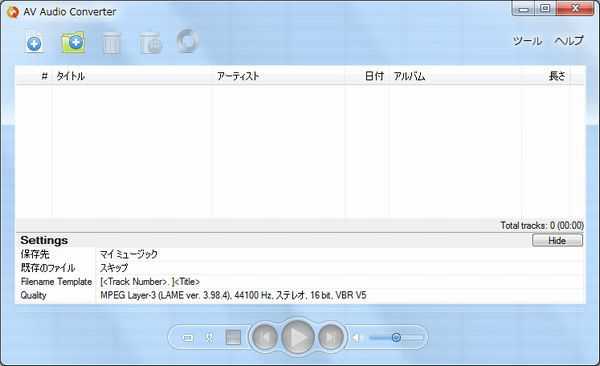
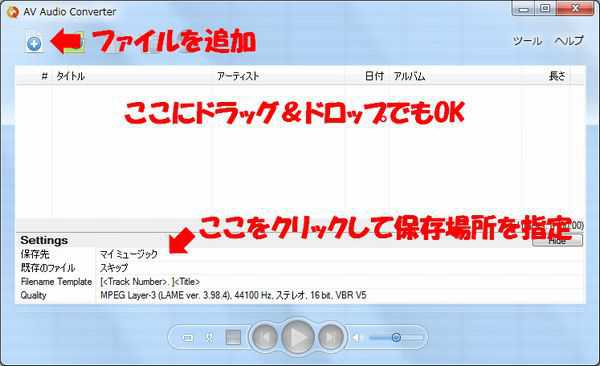
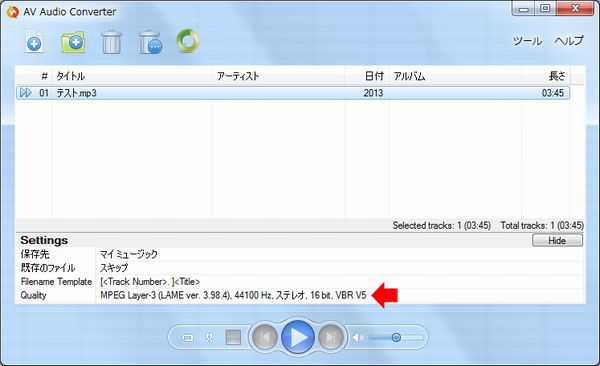

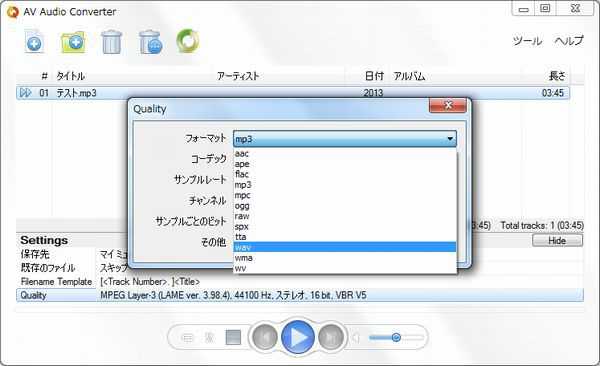 フォーマット以外の項目はそのままにしました。
フォーマット以外の項目はそのままにしました。 「Quality」がWave Formatに変わってます。
「Quality」がWave Formatに変わってます。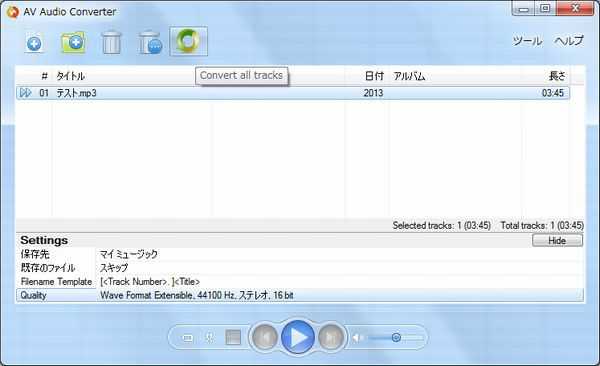

 変換が終了すると以下のような画面が表示されました。
変換が終了すると以下のような画面が表示されました。
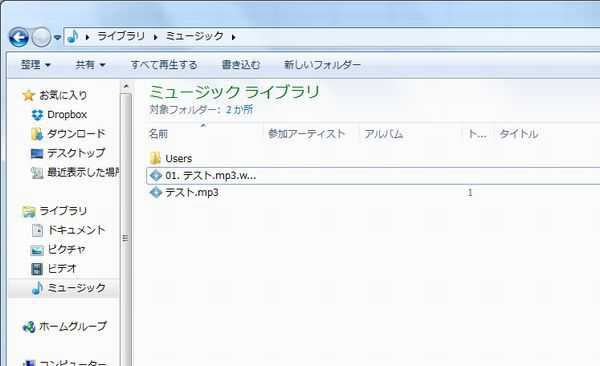 「01.テスト.mp3.w…」となっているのが変換が終了したwavファイルです。ファイル名は変換前にFilename Templateから指定できるんですが、あとからいくらでも変更可能なのでデフォルトのままにしていました。
「01.テスト.mp3.w…」となっているのが変換が終了したwavファイルです。ファイル名は変換前にFilename Templateから指定できるんですが、あとからいくらでも変更可能なのでデフォルトのままにしていました。 AV Audio Converterを使った音声ファイル変換作業は簡単ですが、インストール時に「AV Media Player Morpher」というソフトが一緒にインストールされてしまいます。
AV Audio Converterを使った音声ファイル変換作業は簡単ですが、インストール時に「AV Media Player Morpher」というソフトが一緒にインストールされてしまいます。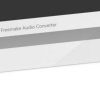
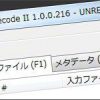

ディスカッション
コメント一覧
まだ、コメントがありません