Free Audio Converterの使い方
「音声ファイルの変換が簡単にできるフリーソフトをいくつかピックアップしてみる」の記事で紹介したFree Audio Converterの使い方を簡単に説明してみたいと思います。
この記事の目次
Free Audio Converterのダウンロード、インストール方法
ダウンロードはこちらから→Free Audio Converter
ダウンロードボタンをクリックしてファイルをダウンロードしてください。
Free Audio Converterのインストール
ダウンロードしたファイル「FreemakeAudioConverterSetup.exe」を実行します。
日本語を選択して「OK」をクリック。
「次へ」をクリックします。「使用状況データと障害レポートをFreemakeに自動送信してFreemake softwareの機能向上に役立てる。」とありますが、必要ないと思ったらチェックを外してください。
ブラウザの設定を変えられたり、余計なソフトをインストールしたくない場合は、ここからは注意が必要です。(特に気にならない方は推奨の設定を選んでください)
カスタムインストールを選んで、チェックは2つとも外します。
「次へ」をクリックします。
ここもカスタムインストールを選択してチェックは外します。
「次へ」をクリックします。
カスタムインストールを選択、「次へ」をクリックするとインストールが始まります。
完了をクリックして終了です。
Free Audio Converterを使ってmp3をm4pに変換してみる
Free Audio Converterの画面はこんな感じ↓
きれいでわかりやすい画面です。
さっそく変換作業を説明します。今回も「テスト.mp3」を使い、m4pに変換します。変換したファイルをiTunesに転送する機能があるので、ついでに試してみました。
ファイルの読み込みは「オーディオ」ボタンから、あるいはドラッグ&ドロップで行います。
画面下に並んでいるアイコンの中から、変換したい形式のアイコンをクリックします(今回はアップルのマークのM4A)。
ここは特に設定変更はせず、「iTunesへ転送」のチェックボックスにチェックを入れました。
「変換する」をクリックすると変換が始まります。
「OK」をクリックして完了です。
iTunesに転送はうまくいきませんでしたけど…
音声ファイルの変換が終了するとiTunesが自動で立ち上がり、転送されたファイルが表示されました↓
ところがこのファイル、iTunesで再生できず、再生時間0:00という表示になっていて、転送がうまくいかなかったようです。
変換したm4pファイルはWindows Media Playerで普通に再生できたので、変換自体は成功したんですが転送は何回かやってもうまくいきませんでした。
ものは試しでm4pファイルをmp3に変換してiTunesに転送したら、今度はうまくいきました。
上の画像の「テスト」というのが転送に失敗したm4pファイル、「テスト(1)」というのが転送に成功したmp3ファイルです。同じ曲なんですが、「テスト」の方は時間が0:00になっているのがわかると思います。
そういうわけでm4pに変換してiTunesに転送というのはうまくいかなかったんですが、ファイル変換自体は問題なく完了しました。
いろいろ調べれば転送についても解決できるのかもしれませんが、個人的に音楽をファイル変換してiTunesに転送する機会があるとは思えませんので、今回はこのへんでやめておきました。
変換作業が簡単に出来るのは過去に紹介したソフトに劣りませんので、使い方がマッチする方にはFree Audio Converterはおすすめできるソフトだと感じました。
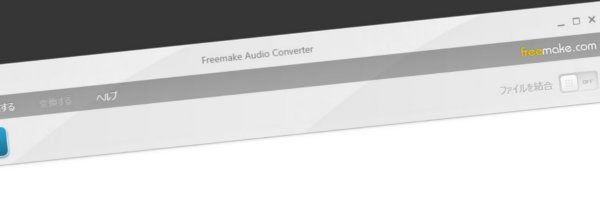
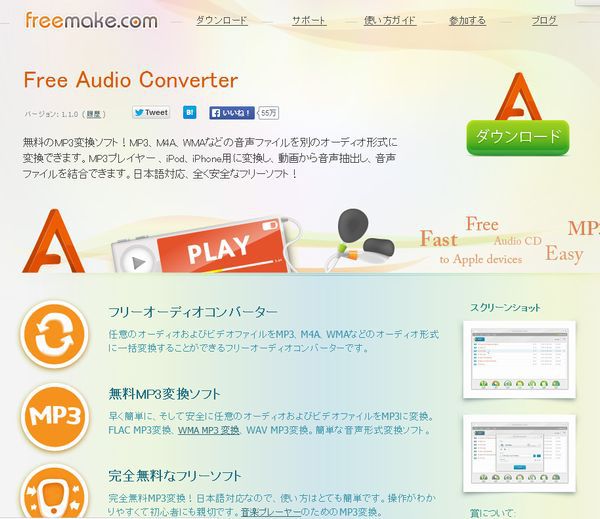


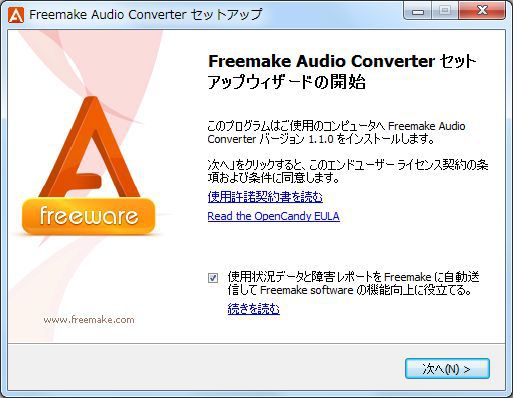
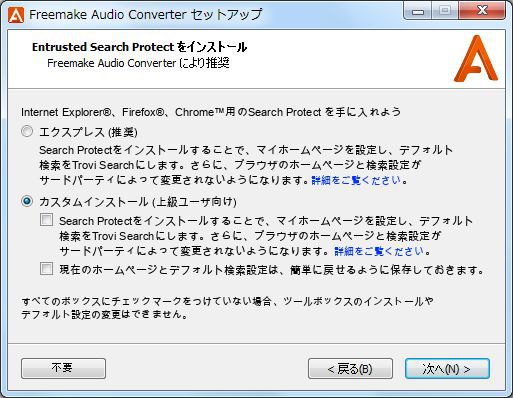
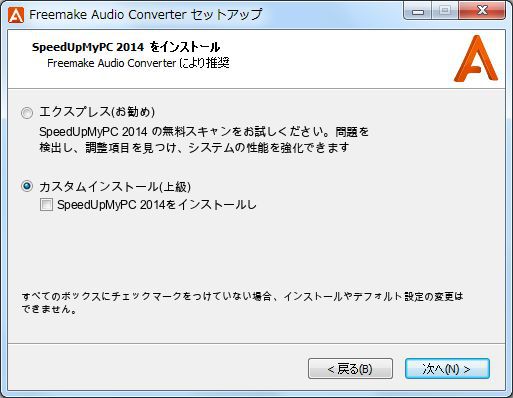
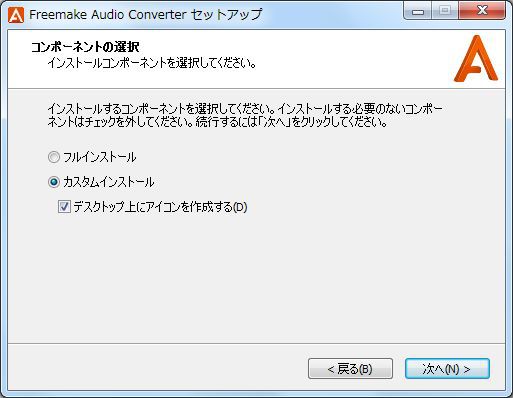
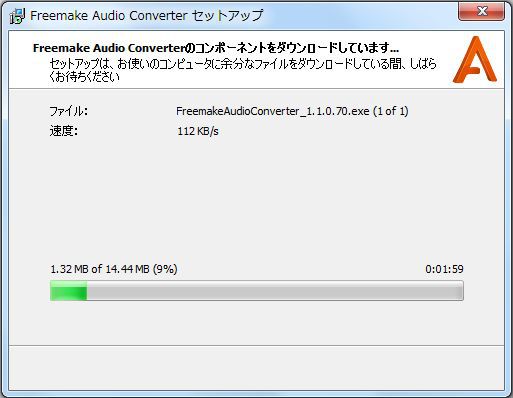

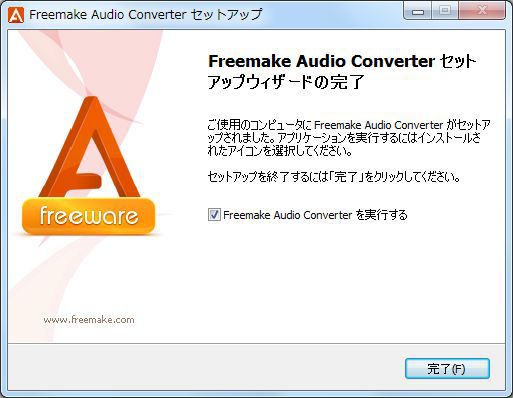
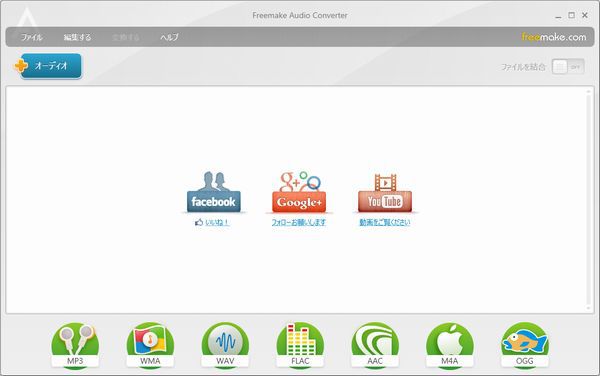
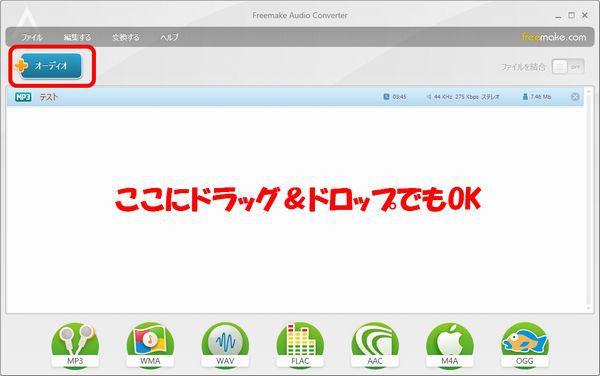
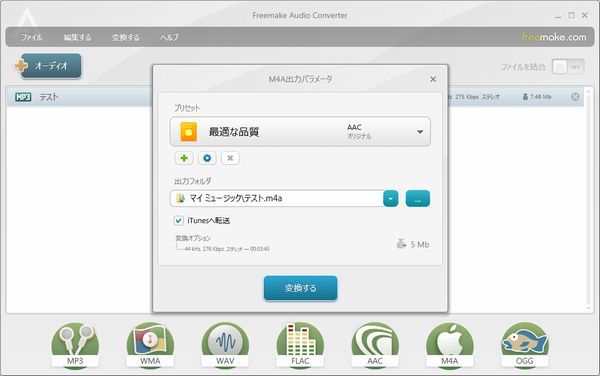
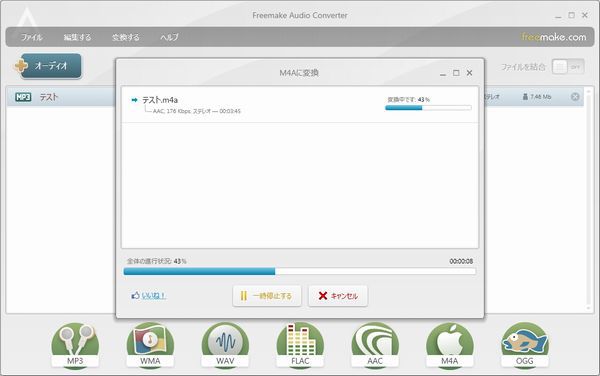
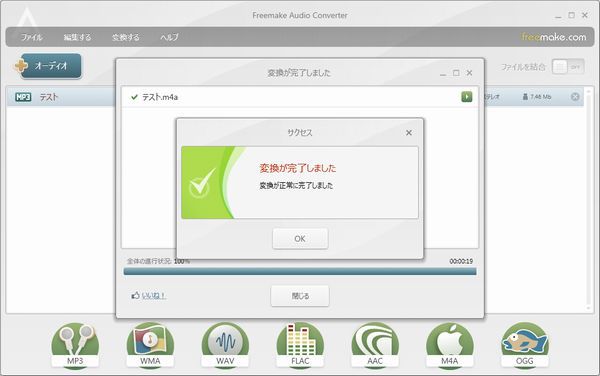
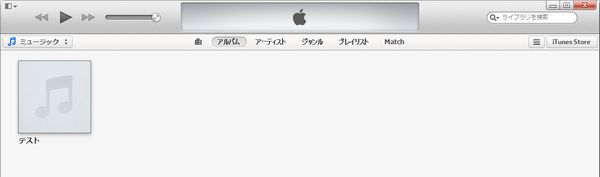




ディスカッション
コメント一覧
まだ、コメントがありません