avidemuxの使い方|インストール・日本語化・トリミング
avidemuxというフリーの動画編集ソフトがあります。バージョンアップを繰り返してかなり使いやすくなっているということなので一度使ってみることにしました。
高機能だけど使いにくいというのが私の勝手なイメージですが、無劣化出力ができるというのは魅力ですね。今回はトリミングした無劣化状態の動画を中間ファイルとして、別の編集ソフトで動画を1本作ろうと思っています。
avidemuxの基本的な性能は以下のサイトをご覧ください。
それではさっそくavidemuxをインストール、日本語化してみます。
この記事の目次
avidemuxのインストール&日本語化
avidemuxのダウンロード
avidemuxのダウンロードは先ほど紹介した「k本的に無料ソフト・フリーソフト」からダウンロードしました。
⇒http://www.gigafree.net/media/me/avidemux.html
使用しているOSにあったファイルをダウンロードしてください。私は32bit版のWindows7を使用しているので32bit版の「Download」ボタンをクリック。
上の画面が開きますので、「ファイルを保存」をクリックして保存します。保存場所はどこでもいいですが、デスクトップが使いやすいと思います。
avidemuxのインストール
avidemuxのインストールは、ダウンロードしたファイル(今回の場合はavidemux_2.6.8_win32_v2.exe)を実行すればOKです。
デスクトップに保存した場合は上のアイコンがあると思いますのでダブルクリックします。
この画面が出たら「実行」をクリックします。
プログラム変更許可の画面が出たら「はい」をクリックします。
セットアップウィザードが開きます。英語でわかりにくいですが、手順通り進めば問題なくインストールできます。
まず「Next」をクリックします。
規約の説明ですね。「I Agree」をクリックします。
コンポーネントの画面で付属ソフトなどの選択ができるようですが、そのままでOKでしょう。
「Next」をクリックします。
デスクトップとスタートメニュー関してですが、両方ともチェックでOKです。
「Next」をクリックします。
スタートメニューフォルダの選択。そのままで「Next」をクリックします。
インストールフォルダの選択。ここも変更の必要はありません。「Install」をクリックするとインストールが開始されます。
インストール実行中画面です。
インストール完了です。「Run Avidemux 2.6 now」のチェックをつけたまま「Finish」をクリックするとavidemuxが起動します。
上がavidemuxの画面です。表記が英語で使いにくいので、日本語化します。
※avidemuxは一旦終了してください。
avidemuxの日本語化
avidemuxの日本語ランゲージファイルは以下から入手できます。
⇒http://tiltstr.seesaa.net/article/36217139.html
一番新しいファイルをダウンロードすれば問題ないと思います。
ダウンロードしたzipファイルを解凍すると、フォルダ内に「i18n」というフォルダが生成されます。
このi18nというフォルダを、avidemuxをインストールしたフォルダにコピー(すでにi18nフォルダが存在する場合は上書き保存)します。
以上でavidemuxの日本語化は完了です。ソフトを起動して確認してみます。
無事に日本語化できていますね。次はavidemuxを使って動画のトリミングをしてみます。
avidemuxの使い方~動画のトリミング
avidemuxを使った動画のトリミング方法を解説します。まずは動画ファイルを読み込みます。
動画ファイルの読み込み
「ファイル」→「ファイルを開く」から動画を読み込みます。
上のような画面が出ましたが、気にせず「はい」をクリックします。
動画ファイル読み込み完了です。続いてトリミング範囲を指定します。
トリミング範囲の指定
トリミング位置の始点は「A」、終点は「B」で指定します。カーソルの微調整は赤枠で囲ったボタンで微調整できます。
トリミング位置を指定した状態です。動画の先頭から2.602秒の位置を指定しています。Deleteキーを押すと指定した箇所がトリミングされます。
トリミングが完成されました。次はこの動画を出力します。
動画の出力
出力する動画の変換形式の指定を行います。
今回は無劣化出力をしますので、Video output、Audio outputともに「コピー」を選択。Output formatについては編集前と同じ形式が良いとのことなので、Mpeg TS Muxer (ff)を選択しました。
「ファイル」から「保存」をクリック、ファイル名と保存場所を指定して動画を保存します。
保存完了です。以上でトリミング作業は終了です。お疲れ様でした。
まとめ
avidemuxのインストールと日本語化、トリミングの方法を説明しましたが、インストールと日本語化については特に難しいことは無いので簡単に導入できるとい思います。日本語化の作業はavidemuxを終了させた状態でおこなうということだけは気をつけましょう。
トリミングに関しては、操作について特に難しいことはないのですが、ポップアップが英語表記でわかりにくいですし、エラーも何度か発生したりして、正直作業がスムーズに行えたとは言えませんでした。
中間ファイルを保存するという作業自体もそんなに必要なものではないですから、avidemuxを使う必要性は個人的には現在のところ感じられません。
しかしながら、「録画したビデオの中のこの部分だけは残しておきたい」といったものがあれば無劣化出力は必須です。必用のない動画を保存しておくのはハードディスクがもったいないですし、必要な部分だけ無劣化で保存するというのは需要があるでしょう。
そんなわけでavidemuxはまったく使えないということはないですし、トリミング以外にもできる事はたくさんある動画編集ソフトなので、興味のある方は一度使ってみるといいでしょう。
詳細な使い方は説明できませんでしたので、avidemuxの使い方に関して参考になるサイトをいくつかピックアップしますので参考にしてください。


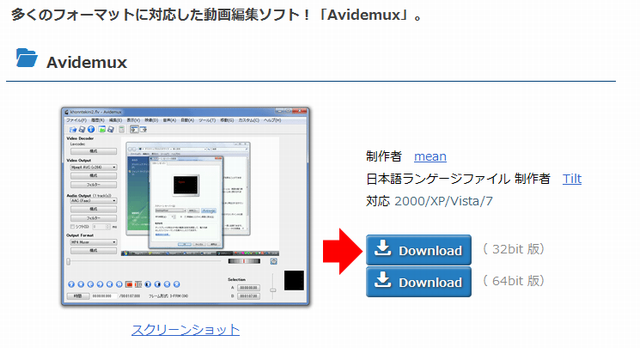
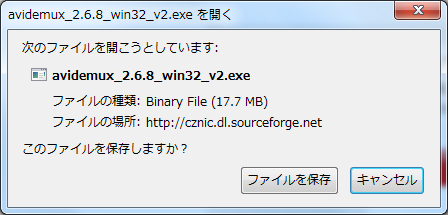

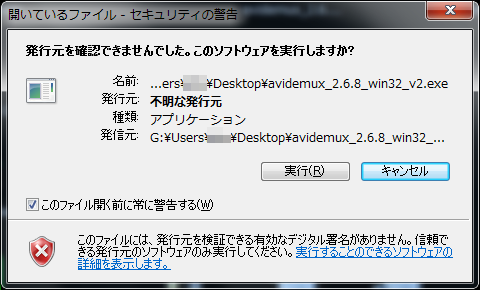
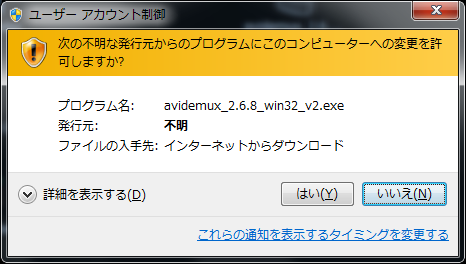
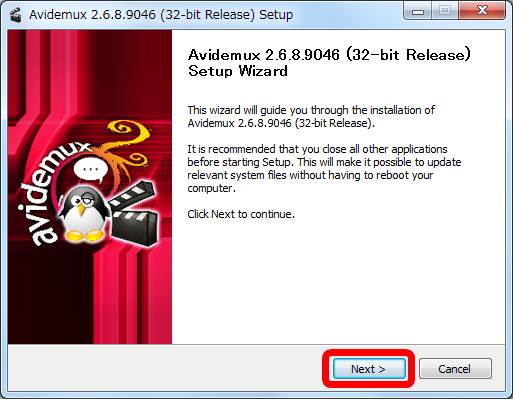
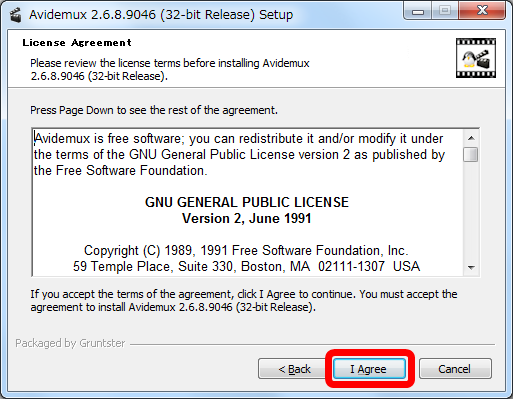
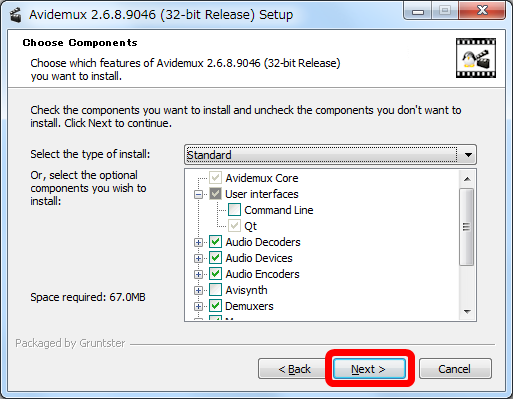
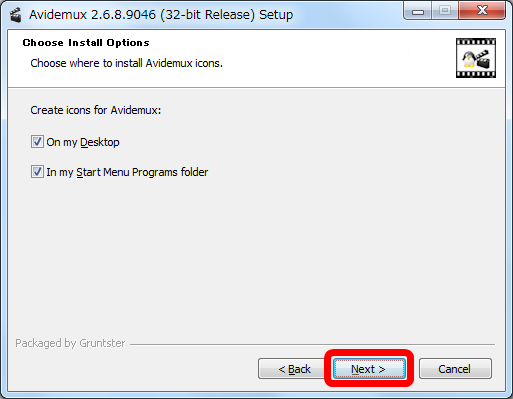
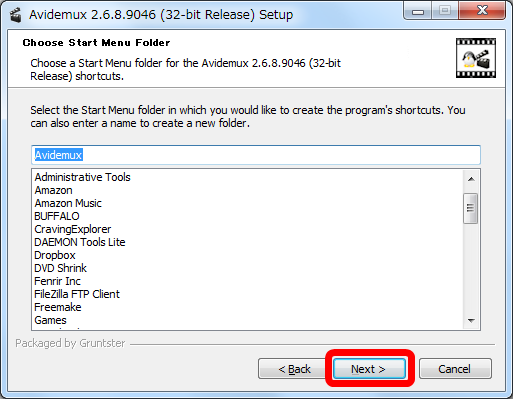
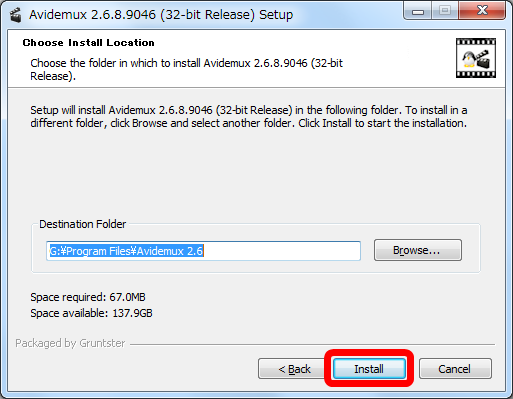
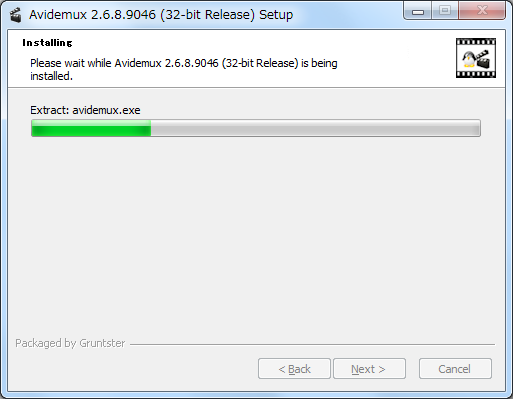
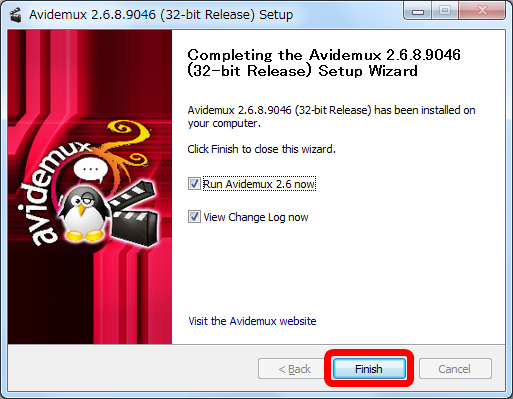
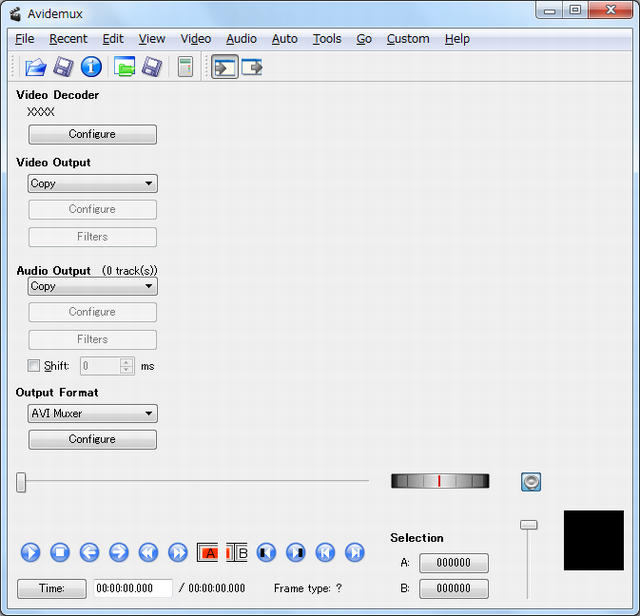
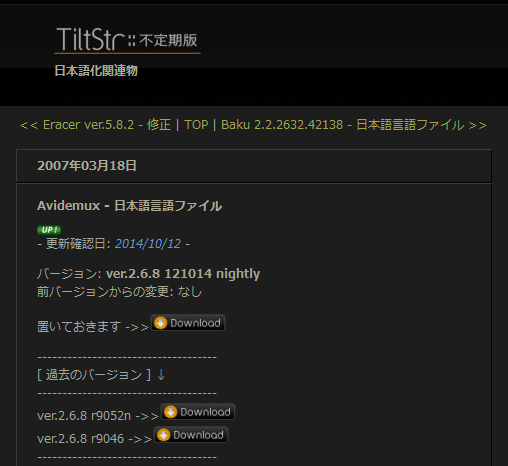
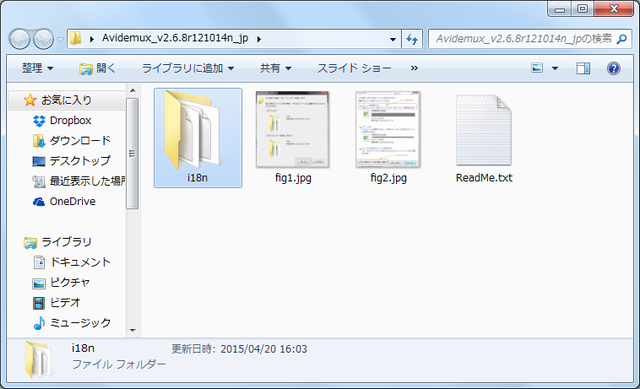
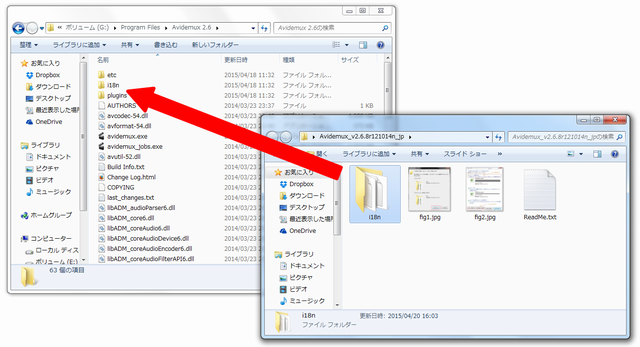
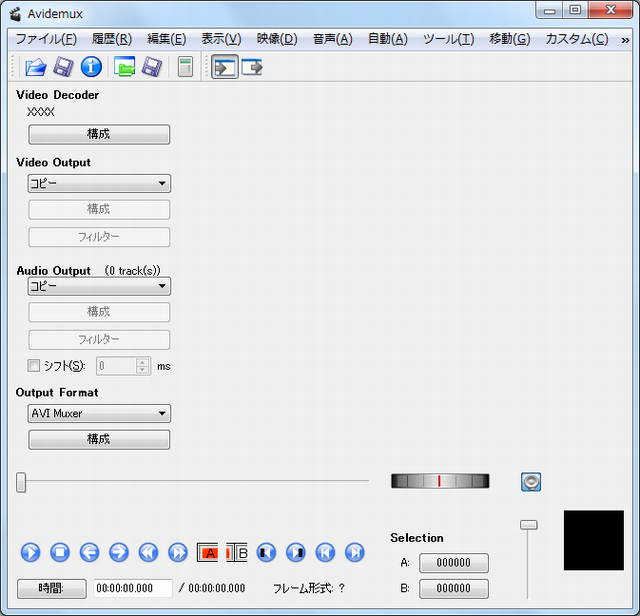
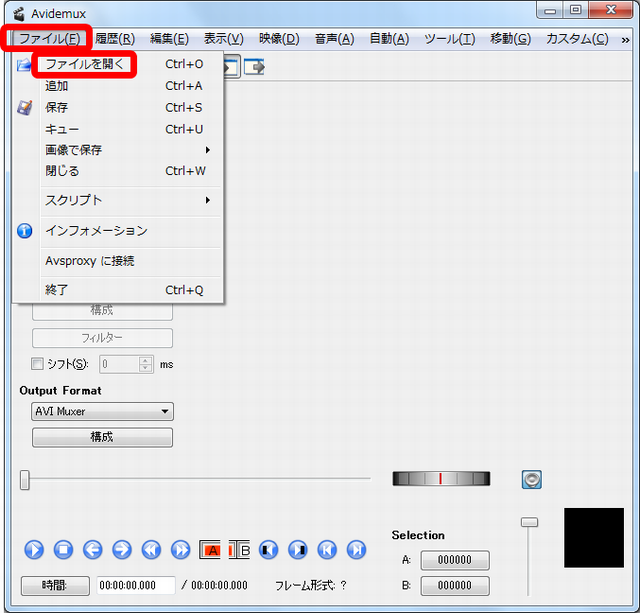
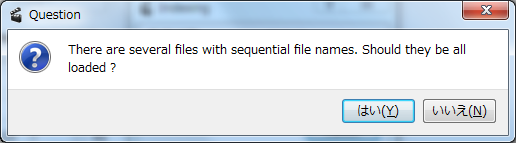
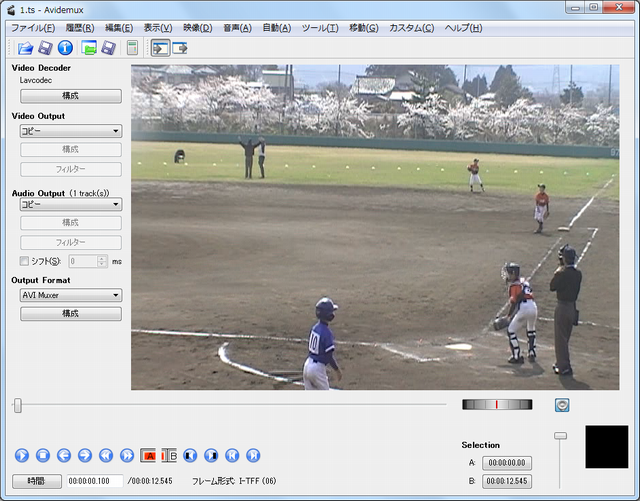
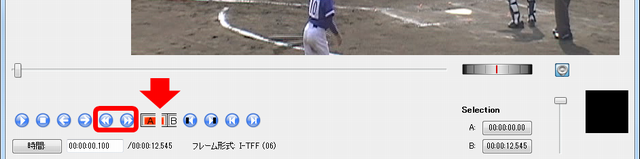
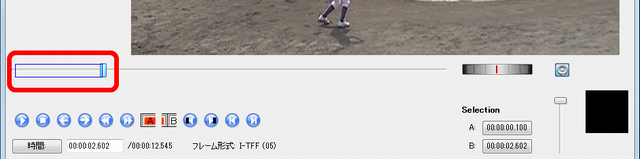
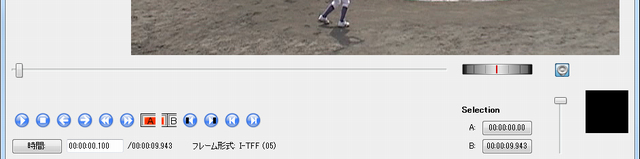
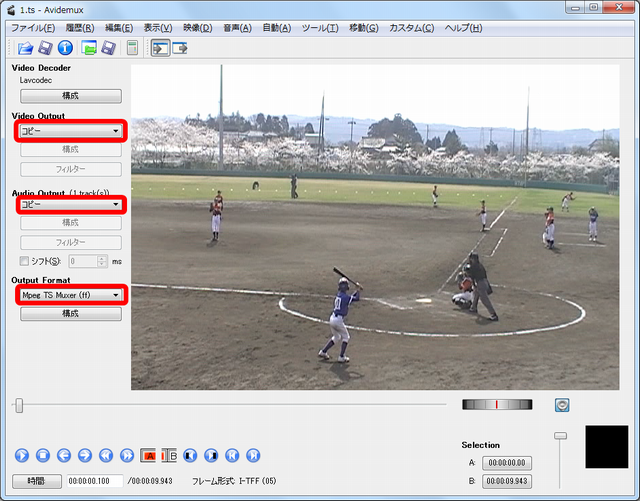

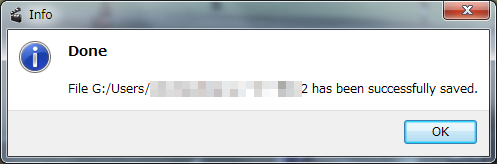







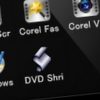


ディスカッション
コメント一覧
まだ、コメントがありません