Bolide Slideshow Creatorを使ってみた
Bolide Slideshow Creatorというフリーのスライドショー作成ソフトを使ってみました。
このBolide Slideshow Creatorは海外製のソフトで、日本語化できないということでいままで敬遠していました。しかしフリーのソフトで切り替え効果やパン&ズームを一括で設定できて、そこそこ動きのあるスライドショーが簡単に作成できそう、ということで興味はあったので今回試してみました。
K-チームの夏休み、西部プリンスドームに出かけた時の写真を使って思い出のスライドショーを・・・なんて思ってたんですが良い写真が撮れてなくてショボいスライドショーが完成しました。
↑こんな感じのスライドショーが簡単に作れます!ということでBolide Slideshow Creatorの使い方を説明していきたいと思います。
この記事の目次
Bolide Slideshow Creatorのダウンロードとインストール
Bolide Slideshow Creatorのダウンロード
Bolide Slideshow Creatorのダウンロードはこちらから⇒Bolide Slideshow Creator
「DOWNLOAD」をクリックします。
上の画面が開いたら「ファイルを保存」をクリックして保存場所を指定します。今回はデスクトップに保存しました。
デスクトップに「bsc_setup.exe」という名前のセットアップファイルが保存されました。以上でBolide Slideshow Creatorのダウンロードは完了です。
Bolide Slideshow Creatorのインストール
ダウンロードした「bsc_setup.exe」を実行します。
デスクトップに保存した場合は上のアイコンをダブルクリックします。
「実行」をクリックします。
「はい」をクリックします。
言語選択の画面です。残念ながら日本語は無いのでEnglishのまま「OK」をクリックします。
セットアップウィザードが開きます。「Next」をクリックします。
ライセンス画面になります。「I accept the agreement」にチェックを入れて「Next」をクリックします。
インストール先の選択です。特に変更の必要はないのでそのまま「Next」をクリックします。
スタートメニュー登録画面です。ここも変更の必要は無いのでそのまま「Next」をクリックします。
デスクトップにアイコンを作る設定ですね。ここもそのまま「Next」をクリックします。
インストールの準備が完了しました。「Install」をクリックするとBolide Slideshow Creatorのインストールが始まります。
インストール中です・・・
インストールが完了したら「Finish」をクリックして終了です。以上でBolide Slideshow Creatorのインストールは完了です。
Bolide Slideshow Creatorの使い方
それではBolide Slideshow Creatorを使って簡単なスライドショーを作って見ます。
Bolide Slideshow Creatorの画面ですが、昔のムービーメーカーに作りが似ていると感じるのは私だけ?動画やスライドショーの編集ソフトはこんな感じが多いですね。
- 説明の便宜上、
- ①上部ツールバー
- ②選択画面
- ③プレビュー画面
- ④ツールバー
- ⑤タイムライン
として以下より説明していきます。
ファイルの読み込み
写真ファイルの読み込みは、選択画面で「photos」のタブを開き、左上のフォルダアイコンをクリックして写真を選択する、またはウインドウに直接ドラッグ&ドロップしてもOKです。
音楽ファイルを読み込む場合は、タブを「Audio files」に切り替えて同様に読み込みます。
写真を読み込んだ状態です。写真を54枚一括で読み込みました。
BGM用の音楽ファイルも読み込みました。
取り込んだファイルをタイムラインに配置
取り込んだファイルをタイムラインに配置していきます。
まずは音楽ファイルを配置します。「Audio files」のタブを開き、ファイルをタイムライン下部にドラック&ドロップします。「サンプル.mpg」というファイルがタイムラインに配置されたました。
写真の配置はプレビューしながら行うことが多いので、私の場合はBGMを先に取り込んでおくことが多いです。次に動画部分の配置をしていきます。
写真を配置する前に、冒頭の部分にブランクフレームを入れます。いきなり写真からだと違和感があるので適当な長さのフレームを入れたほうが良いでしょう。
挿入方法は赤枠で囲った色の部分をクリックすればOKです。カラーはデフォルトで黒に設定してあったのでそのまま使っていますが、▼をクリックするとカラーの指定が出来ます。
続けて写真を配置していきます。
左上のウインドウからタイムラインに写真をドラッグ&ドロップしていきます。(トランジション(切り替え効果)が勝手に入ってしまいますが、後で変更可能なのでここではこのままにしておきます)
写真は1枚ずつ配置していっても良いですし、一括でタイムラインに取り込むことも出来ます。
一括で取り込む方法は、
写真を全選択します。(どれでも良いので1枚選択してctri+A)
赤枠で囲った左の十字マークのアイコンをクリックするとファイル順通りにに一括挿入、太陽のようなマークのアイコンをクリックすると、ファイル順はランダムに一括挿入されます。
上の画像はランダムで一括挿入した状態のものです。順番に特にこだわりが無ければ非常に簡単ですが、ここではとりあえずいったん消去します。
タイムラインの写真を削除する
スライドショーの作成では必要の無い写真を削除したりすることも多いですので、タイムラインの写真を削除する方法も説明しておきます。
タイムライン上で削除したい写真を選択し、ツールバーの×マークをクリックすると写真が削除されます。右クリックから、「Delete」をクリックでもOKです。
写真の選択は、全選択も可能です。
ツールバーのチェックマーク右の▼マークをクリックして「Mark all」を選択すれば全選択できます。
こんな感じで全画像がチェックされます。この状態で画像をクリックして削除ボタンを押すと全画像が削除されます。
はい、全部消えました。
このような機能を使って写真をタイムラインに配置していきます。
プロジェクトの保存
作業中にトラブルがあるとせっかく作業したものが消えてしまうので、時々プロジェクトの保存をします。
上部ツールバー一番左の「File」をクリックすると「save project as…」という項目がありますが、これがプロジェクトファイルの「名前を付けて保存」になります。
その上の「save project」が「上書き保存」です。
ツールバーにもフロッピーディスクマークの上書き保存アイコンがあります。これをクリックすればプロジェクトが上書き保存されます。作業が消えちゃうと非常に悲しいのでこまめに保存しましょう。
トランジション(切り替え効果)の編集
次にトランジション(切り替え効果)の編集の方法を説明します。
画像を読み込んだ時点でクロスフェードの効果が挿入されるみたいですが、これを変更します。
選択画面で「Transithons」のタブを開き、設定したい効果を変更したい部分にドラッグ&ドロップすればOKです。ちなみに効果の表記をダブルクリックするとすべてのトランジションが一括で変更されます。
画像をタイムラインに配置したときと同様に、+マークのアイコンで選択したトランジションに一括変更、太陽のようなマークのアイコンでランダム一括変更が出来ます。
今回の編集ではランダム機能は使わず、すべてのトランジションを「Fade Out then In」に一括変換しました。
トランジションを選択すると、ツールバー左の切り替わり効果の時間が表示されます。デフォルトで1秒になっていますが、ここも細かく設定が可能です。今回の編集ではほぼ全のトランジションをデフォルトのままで編集し、一部微調整しました。
写真表示時間の変更
タイムラインに読み込んだ写真の表示時間は、デフォルトで5秒に設定されています。BGMと動画再生時間を合わせたい場合などには時間調整が必要です。
タイムラインの写真を選択すると、その写真の表示時間がツールバーに表示されます。
表示時間は上下の矢印で変更できます。変更すると隣にチェックマークが出るので、これをクリックすると選択した写真の表示時間が変わります。写真を全選択して時間を変更すれば、全部の写真の表示時間が一括で変更できます。
写真にパンとズームを設定する
切り替わり効果を挿入するとそれなりにスライドショーっぽくなるんですが、写真にも動きがあったほうが雰囲気が断然よくなるのでパン&ズームが挿入できるというのは大変ありがたい機能です。設定の仕方を説明します。
選択画面の「Effcts」のタブを開き「Pan zoom」をクリックします。
パン&ズームは写真ごとに細かく設定することも可能ですが、作業性を考えれれば全写真に一括でランダムに設定するのが簡単です。写真を全選択しておいて、太陽マークをクリックすればOKです。
各写真の左下に赤い四角が表示されますが、パン&ズームが挿入されたことを表しています。
テキストの挿入
今回作ったスライドショーには使っていませんが、テキストの挿入も出来るので説明します。
ツールバーの青い「T」のマークをクリックすると上のような画面になります。
Enter textで挿入したいテキストを書き込みます。
Choose fontでフォントが選択できます。残念ながら日本語のフォントは使えないようです。
Adjust colorでフォントカラーの設定が出来ます。
テキストの大きさや位置はプレビュー画面の表示をマウスで操作して変更できます。
以上簡単ですがテキストの挿入方法です。日本語が使えないというのは残念ですね。
実際の編集
これまで説明した機能を使って、写真を取り込んだり時間を調整したりして編集を行っていきます。
Bolide Slideshow Creatorはトランジションやパン&ズームを一括で挿入できるので、非常に簡単に動きのあるスライドショーが作れますが、過度な編集は見づらくなることもあるので、今回はトランジションはすべて「Fade Out then In」を使用して、パン&ズームはランダムで設定しました。
写真の配置はランダムだと違和感があったので、ある程度時系列を考えて並べています。後はBGMに合うように時間調整をしました。全体の時間がBGMと合うように個々の写真表示時間を一括調整して、最後に微調整をしています。
最終的にはこんな感じです。アスペクト比はツールバーから変更できますので、好みのサイズに変更してください。
スライドショーの出力
完成したスライドショーを出力します。
動画ファイルの出力は上部ツールバーの「File」から「Save as video file…」をクリックするか、ツールバーの赤いボタンをクリックします。
設定画面が開きます。上の画像はデフォルトのものですが、左上が保存場所、その右がファイルネーム、左下はファイル形式の選択で右下はクオリティが選択できます。今回は保存場所、ファイル形式、クオリテともデフォルトのままで、ファイルネームだけ変更してみました。
設定して「Go」をクリックすれば出力が開始されます。
出力中の画面…終了すると特に何も表示されずに消えてしまいますが、終了を告げる効果音?が鳴って出力完了です。
まとめ
以上Bolide Slideshow Creatorの使い方をダウンロード、インストール、スライドショーの作成と説明しましたが、使った感じは英語表記でもけっこう使いやすくて良好でした。
実はパソコンのスペックが低すぎてプレビューがまともに動かず、BGMと動画の微調整や、最終的なサイズ合わせに大変苦労したのですが、Bolide Slideshow Creatorの動作が重いという感じは無く、まともなパソコンなら十分使えるソフトだと感じました。
有料のスライドショー作成ソフトのような複雑なエフェクトはありませんが、一括でトランジションとパン&ズームが設定できるというのは非常に便利です。今回のような旅行の写真をとりあえず観賞するのにスライドショー化するときは、シンプルな動画のほうが逆にいいかも・・・
これでBGMにサイズを合わせてくれる機能がついていれば最高なんですが、さすがにフリーソフトにそこまで求めるのはあつかましいですね。
そんなわけでBolide Slideshow Creator、スライドショー作成ソフトをまだひとつも持っていないという人にはお奨めですので、使い方の参考にしていただければ幸いです。

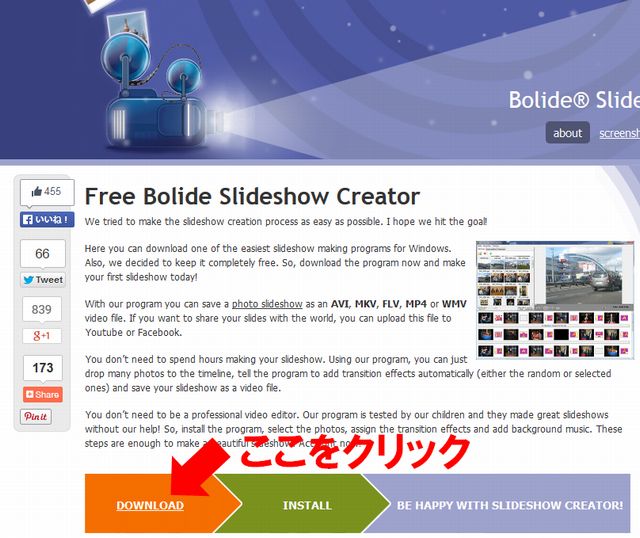
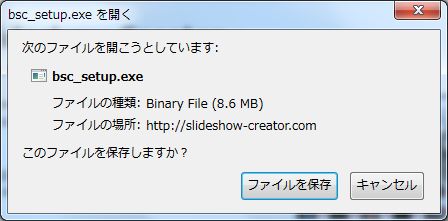
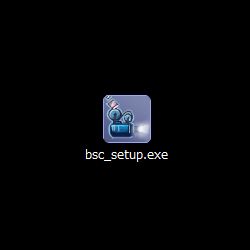
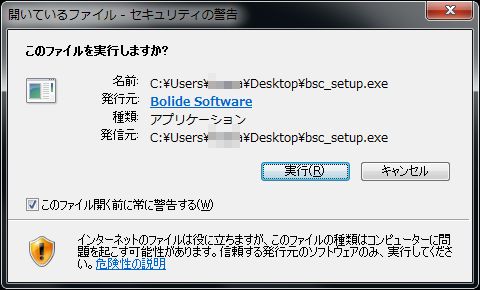
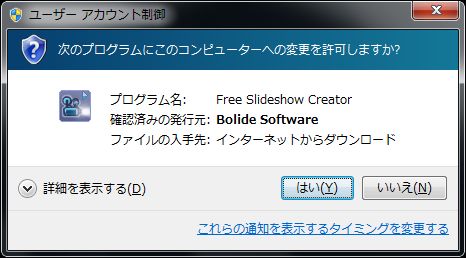
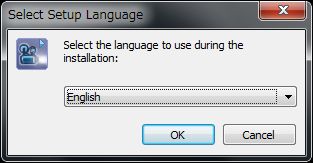
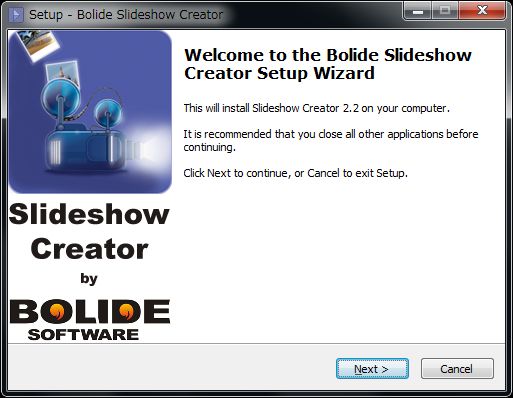
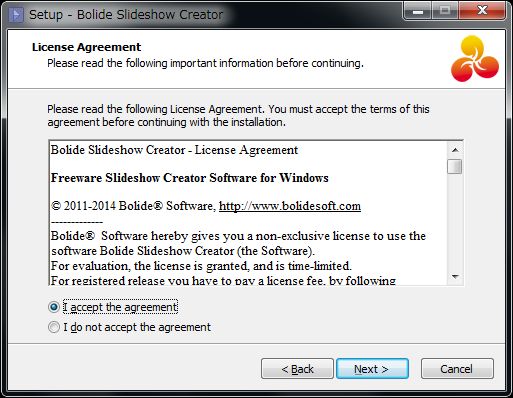
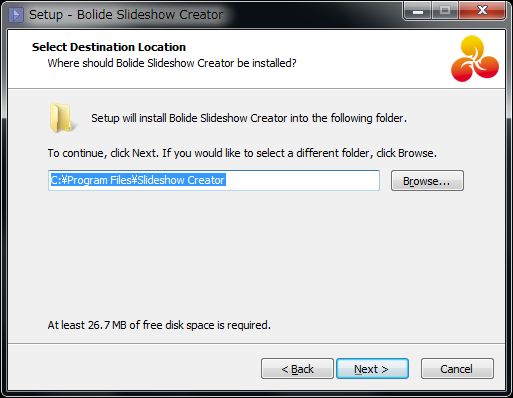
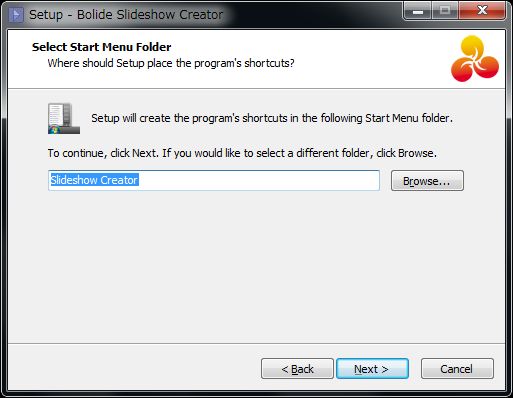
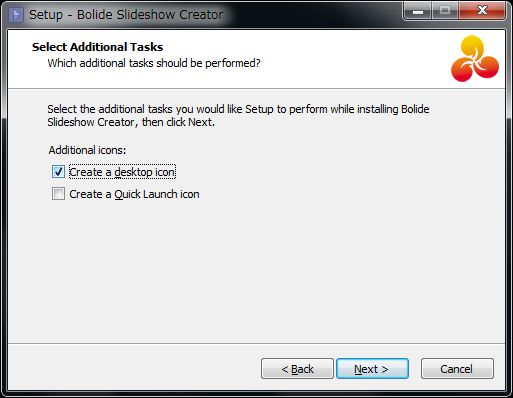
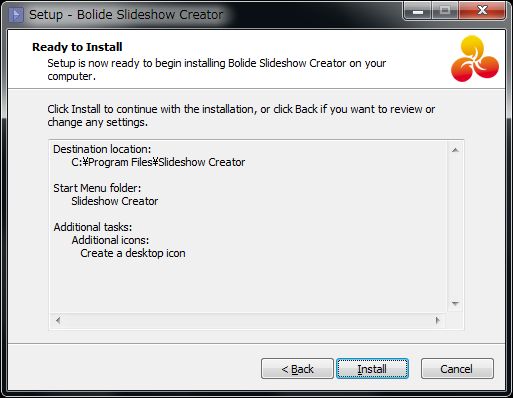
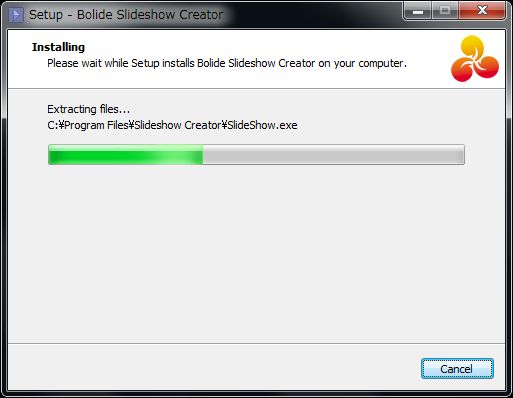
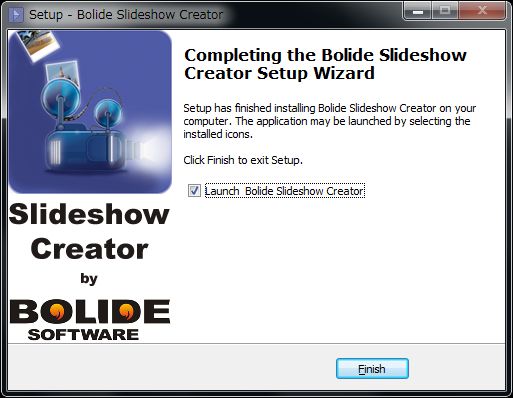
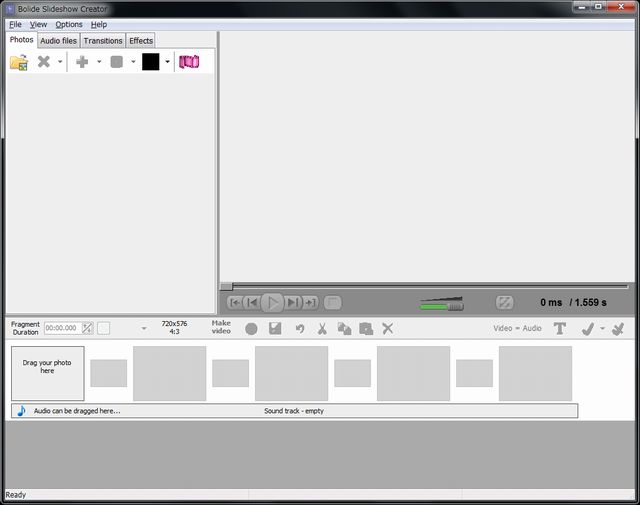

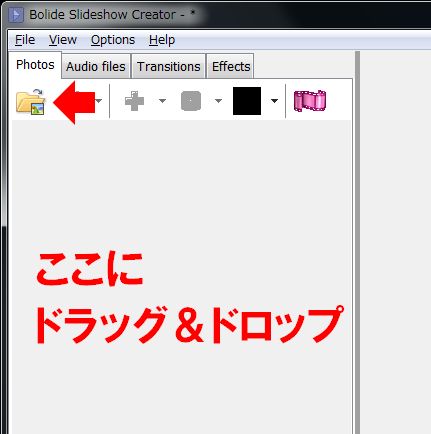
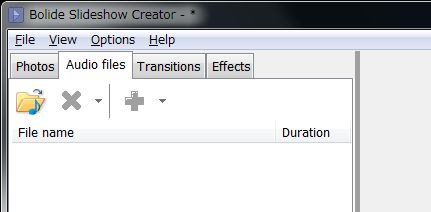
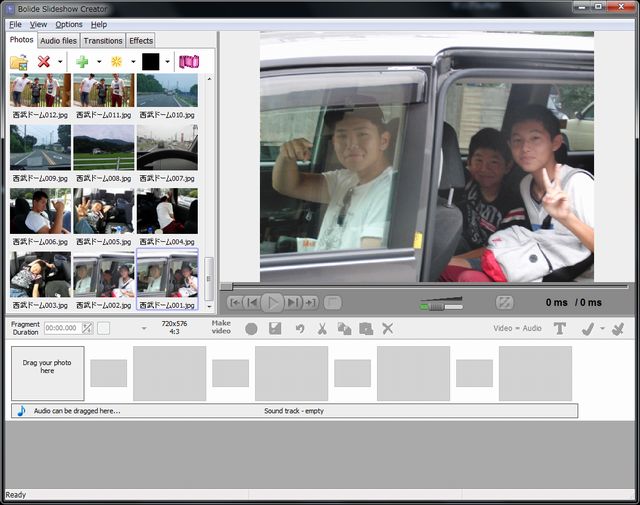













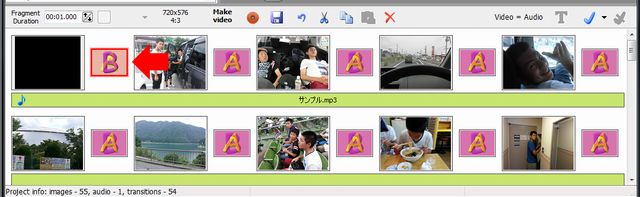
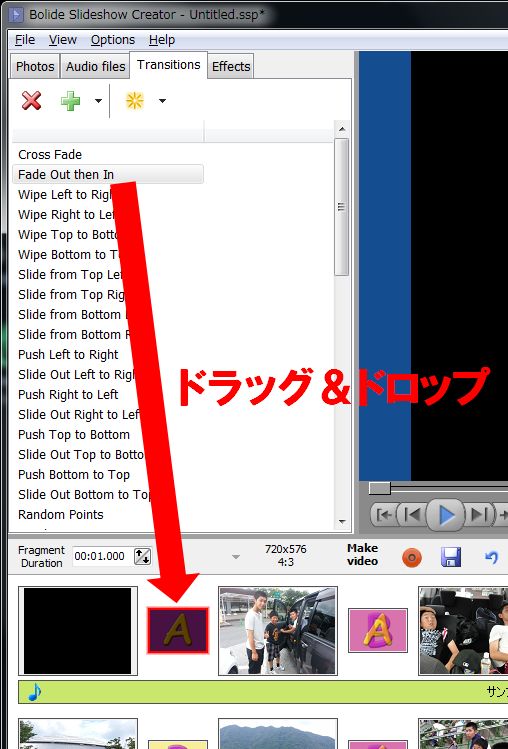
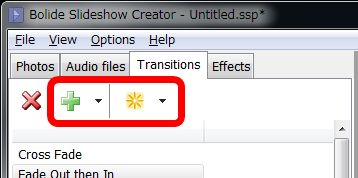
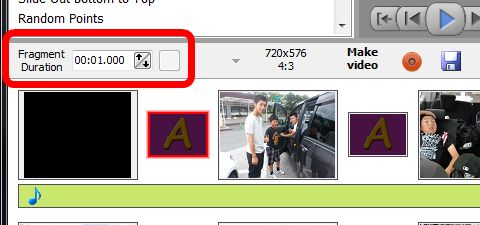
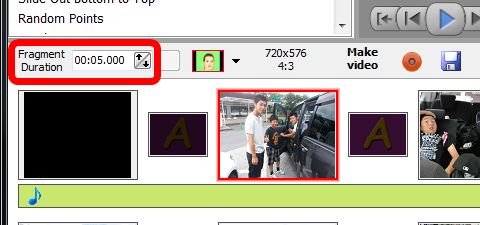
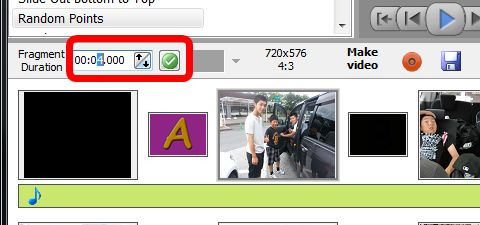
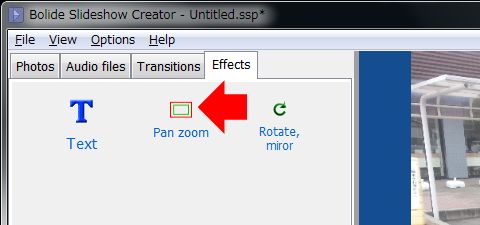
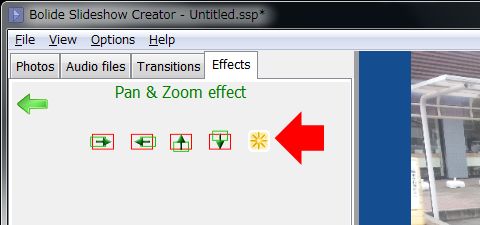
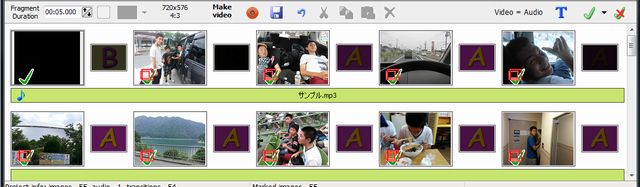





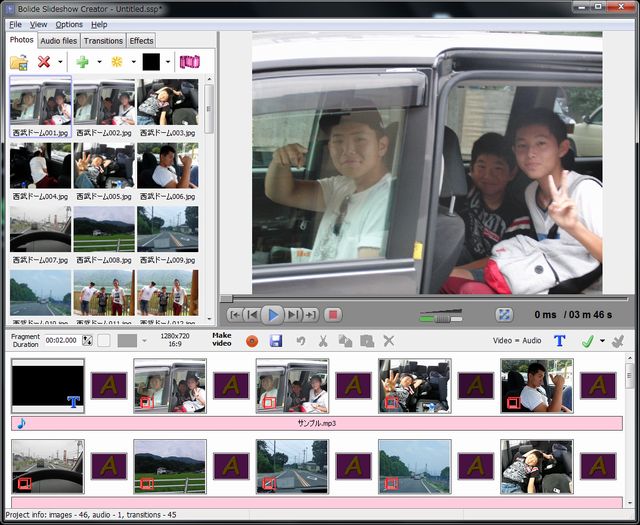
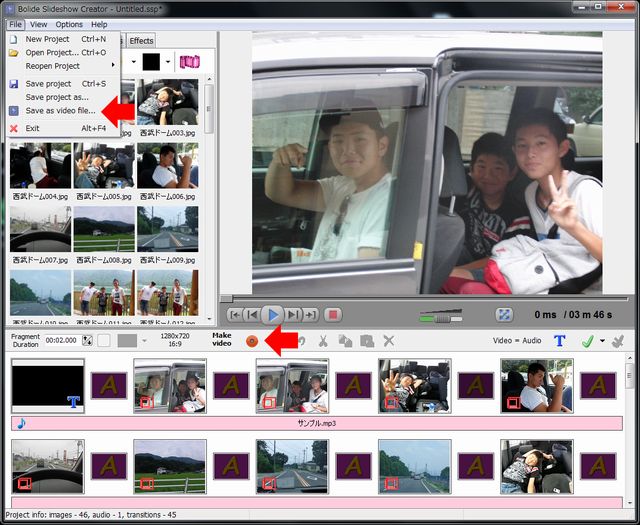
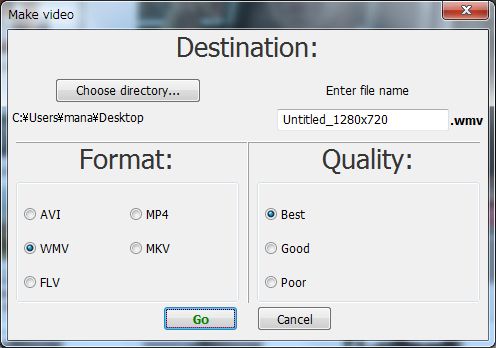
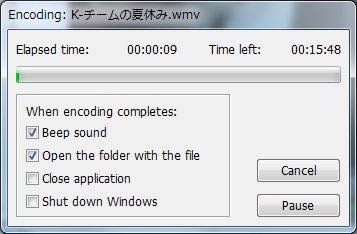




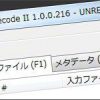

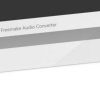
ディスカッション
コメント一覧
まだ、コメントがありません