CLaunch windows ランチャーでデスクトップを使いやすくする
CLaunchというwindowsランチャーソフトを愛用しているんですが、デスクトップ整理に大変役立っています。デスクトップ整理だけでなくよく使うソフトやファイルをグループで分けることができるので大変便利です。
使用するソフトやファイルが増えるごとにデスクトップがアイコンだらけになっていく…という方も多いと思いますが、ランチャーを使うとそんな悩みから解放されます。ランチャーソフトは数多くありますが、ここでは私が使っているCLaunchの基本的な使い方を書いてみます。
CLaunchの使い方
CLaunchのダウンロード
CLaunchのダウンロードはコチラ⇒CLaunchダウンロードページ
使用しているシステムにあったバージョンをクリックします。私はWindows7の32bitを使っているので32bitの最新バージョンをダウンロードします。
「ファイルを保存」をクリックし、保存先を指定してダウンロードします。今回はデスクトップに保存しました。
デスクトップに「cl326u.exe」というファイルが保存されました。以上でCLaunchのダウンロードは完了です。
CLaunchのインストール
ダウンロードしたcl326u.exeを実行(アイコンをダブルクリック)します。
コンピューターへの変更許可の画面が出たら「はい」をクリックします。
インストール先の指定とショートカットの作成です。特に変更の必要はないでしょう。デフォルトのまま「次へ」をクリックします。
あっという間に完了しました。「完了」をクリックしてCLaunchのインストールは完了です。
CLaunchの起動
インストール時にスタートアップ登録してあるので、CLaunchはパソコンを起動すると立ち上がります。
画面を表示するにはデスクトップをダブルクリックします。(表示方法はオプションで変更できます)
CLaunchが表示されました。マウスポインタをウインドウ外に出すと表示が消えます。
CLaunchにソフトを登録する
まずCLaunchのウインドウが消えないように、ウインドウロックします。
ウインドウ上部を右クリックすると上のようなメニューが表示されるので、「ウインドウロック」をクリックします。これでCLaunchが表示されたままの状態になります。(同じ操作で解除できます)
四角の部分を右クリックして「アイテム登録」から登録もできますが、スターとメニューやエクスプローラーなどからドラッグ&ドロップするのが簡単だと思います。
こんな感じですね。
ページも必要なだけ増やせますので、右クリックの編集画面から必要な分のページを追加、または削除したりしながら、自分が使いやすいようにグループ分けしていきます。
CLaunchをスキンで装飾
シンプルなデザインのCLaunchですがスキン機能を使ってデザインを変更できます。
使いたいスキンをダウンロードして解凍します。今回はacrylicPlate [black]というスキンをダウンロードしました。
ダウンロードしたacrylicPlate [black]をzipファイルのまま「ローカルディスク(C)‣Program Files ‣CLaunch‣Skins」フォルダに移動します。
CLaunchのウインドウから右クリックでメニューを開き、「スキン」を選択します。
acrylicPlate [black]を選択して「OK」をクリックします。ちなみにデフォルトで3つのスキンが選択できます。選択するとプレビューも表示されるので、気になったものはダウンロードしてチェックするといいでしょう。
こんなな感じになりました。カッコいいですね。
デスクトップはこんな感じにすっきりしていて非常に使いやすいです。
まとめ
CLaunchを使ってデスクトップ整理をしてみましたが、説明よりも実際に使ってみると非常に便利だということがわかると思います。
私も以前はデスクトップがアイコンだらけの環境でパソコンを使っていましたが、動作は遅くなるし必要なファイルは探し難いし、どうしたものかと色々試しているうちに一番気に入ったのがこのCLaunchでした。
スキンを使った装飾ははっきり言っておまけですので、デフォルトのままで機能は十分だと思いますが、デザインを気にする方はいろいろ探してみるといいでしょう。
「CLaunch スキン」で検索するとCLaunchのスキンを配付&ダウンロードできるサイトが見つかります。
私は使い勝手重視なのでスキンよりもグルーピングが大事だと思っていますし、今後もいろいろなソフトをインストールしていくことを考えれば、CLaunchのようなソフトで作業性を良くするのは大切なことだと思います。
ランチャーソフトはCLaunchのほかにもたくさんあるので比較するのもありですが、そんな時間がもったいないという方はCLaunchを一度使ってみてくださいね。
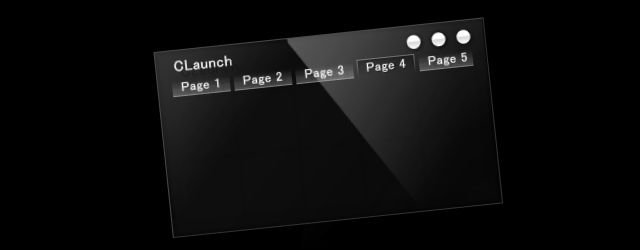
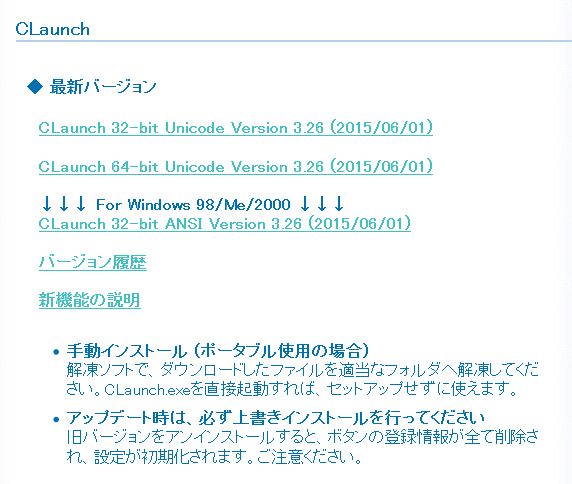
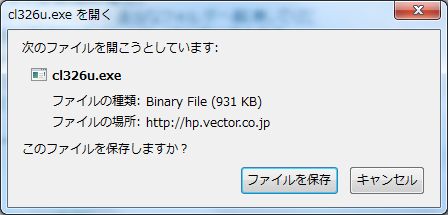
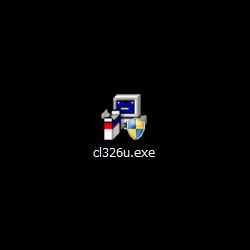
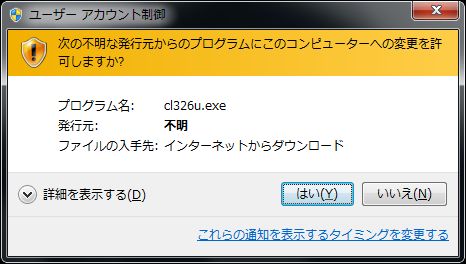
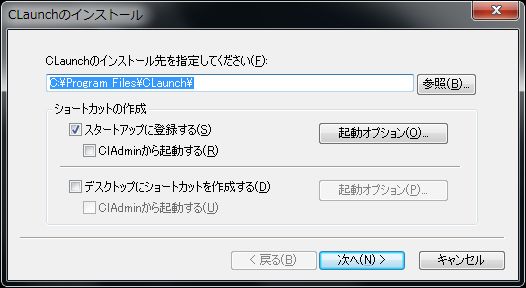


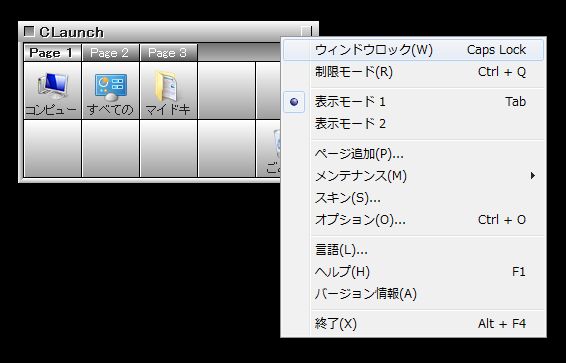
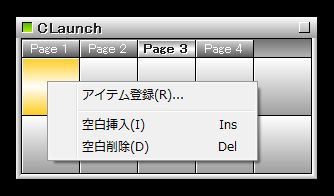
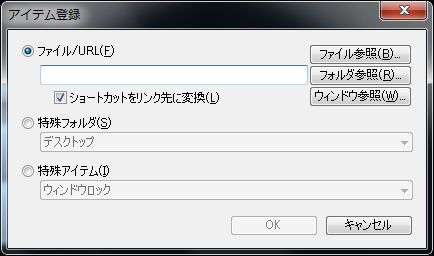

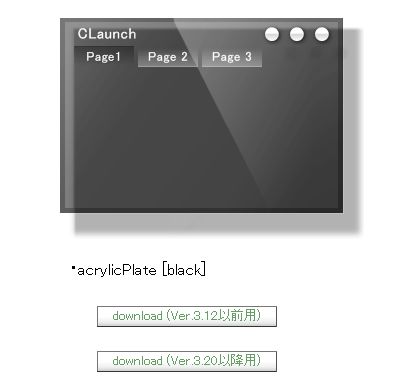
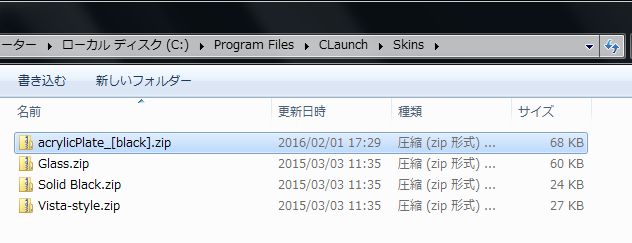
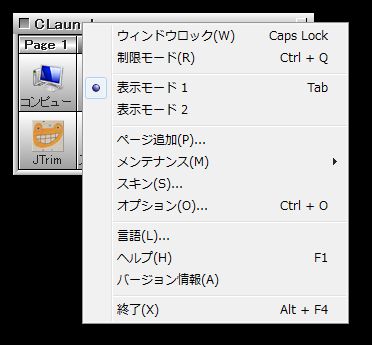
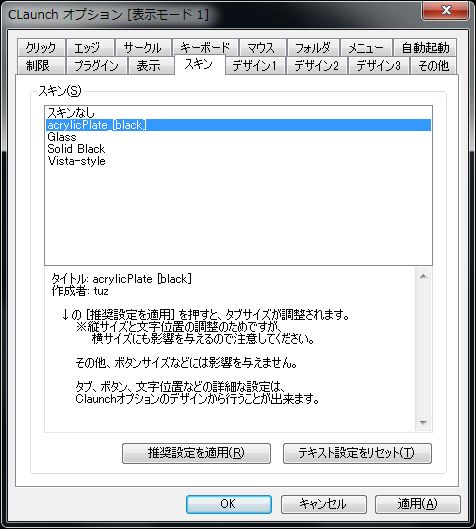
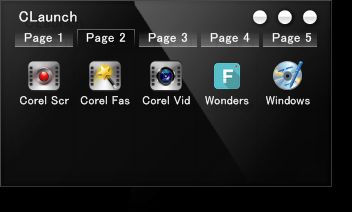
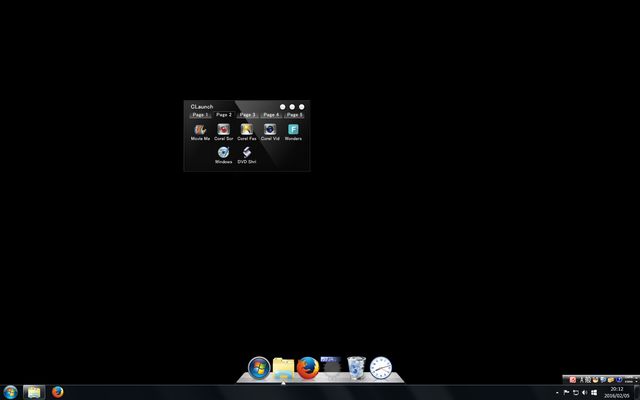
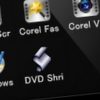






ディスカッション
コメント一覧
まだ、コメントがありません