画像セレクトにフォトのつばさというソフトを使っています
写真等の画像を使ったスライドショーを作る際には、大量の写真の中から画像を選ぶ作業を行うことが多々あります。
B.A.のチームの場合、父兄の方が撮ってくれた写真をLINEにアップしてくれるので、それを保存して素材にする場合がほとんどです。
その中からスライドショーに使う写真をセレクトするんですが、一枚一枚確認して使う写真を選ぶという作業は結構大変です。
そういう時に画像セレクトが簡単にできるソフトを使えばいいんですが、私はフォトのつばさというソフトを使っていて、他のソフトを試したことがありません。
他と比較したことがないのでアピールポイントがわかんないですが、何の疑問も無く使い続けているソフトなので私にとっては大変重宝している優良ソフトです。
前置きはさておき、フォトのつばさを使った画像セレクトの方法を参考までに書いてみます。
フォトのつばさの使い方
フォトのつばさのダウンロード
フォトのつばさのダウンロードはこちらから→http://www.cimage.co.jp/
「無料ダウンロード」ボタンをクリックします。
無料ダウンロードページが開きます。ページ下部に実行ファイルのリンクがあるのでクリックします。今回の場合は「PhotoWingPro199.exe 」というファイルです。
「ファイルを保存」をクリックして、保存場所を指定してファイルをダウンロードします。今回はデスクトップに保存しました。
PhotoWingPro199.exeというファイルが保存されています。実行ファイルですのでインストールの必要はありません。アイコンをダブルクリックすればフォトのつばさが起動します。
フォトのつばさの起動
フォトのつばさの起動は「PhotoWingPro199.exe」を右クリックから「管理者として実行」します。
上の画面が出たら「はい」をクリックします。
フォトのつばさが起動しました。左がフォルダウインドウで右がメインウインドウですね。フォトのつばさをUSBメモリに置くと、メモリ内のファイルだけ表示されるのでシンプルで使いやすいです。
写真ファイルの読み込み
写真ファイルの読み込みですが、使用したいファイルが入っているフォルダをクリックすればOKです。数が多いと時間がかかります。
読み込みが完了しました。
写真をセレクトする
ますは表示形式を変更します。
ツールバーの「ローカル」をクリックします。
上の画像のように右側のウインドウで選択した画像が、左側に拡大表示されます。この状態でDeleteキーを押すと、
削除の確認画面になります。「はい」をクリックすれば画像が削除されます。以上の方法で画像を確認しながら不要な画像を削除していきます。
このように大きなサムネイルで画像を確認しながら、画面を切り替えることなく不要な画像を削除できるソフトは非常に便利ですね。
以上簡単ですがフォトのつばさの使い方の説明です。マニュアルもダウンロードページにリンクがあるので、必要であればダウンロードすると良いでしょう。
まとめ
私の場合フォトのつばさを使用するときは、記事中の画像でもわかるようにリムーバブルディスク(USBメモリ)にコピーして使っています。一緒にセレクトする写真もフォルダにコピーします。
スライドショーに使用する画像以外は削除しますけど、写真自体は残しておきたいのでいつもこの方法で写真を選んでます。
フォトのつばさはシェアウェアソフトで価格は5,800円なんですが、いまだに無料で使えています。ライセンスの細かい規約は分からないんですけど、一台のパソコンにつき50日間に50回試用できるということです。
ホームページには、
シェアウェアだが配布は自由。同じプログラムをリムーバブルディスクから起動すればフリーウェアになります。
という記述もあって、この使いかたならずっと無料で使えるのかな?なんて思ってますけど、確認取れてないんで断言はできません。
画像セレクトに関しては色々な選択肢があるんでしょうけど、フォトのつばさを使えているうちは困ったことがないので、他のソフトを試したことがないというのが正直なところです。
Windows7環境では問題ないですけど、他にもっと便利なソフトがあるようならアドバイスいただけると幸いです。
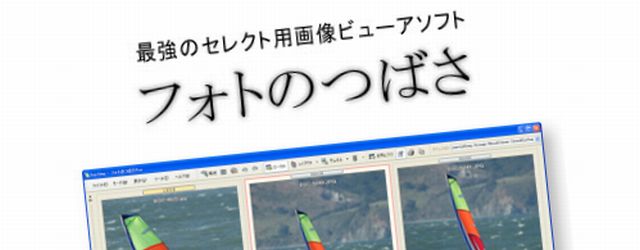
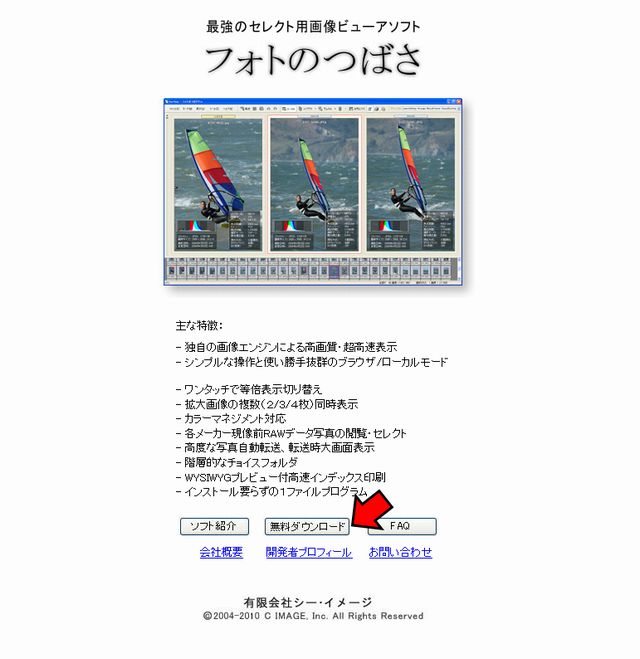
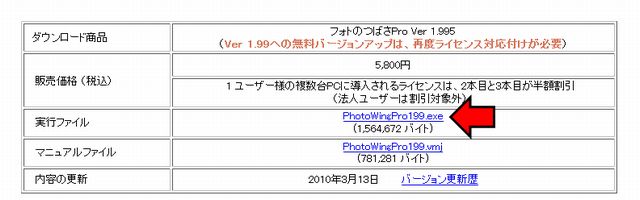
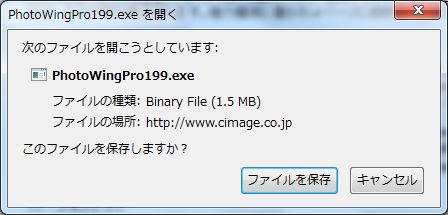
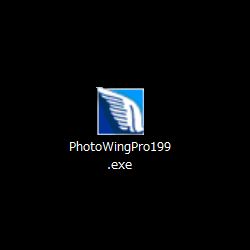
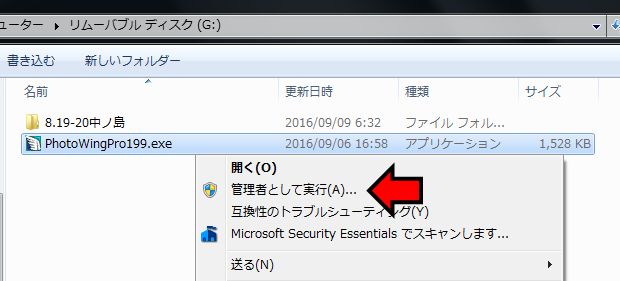
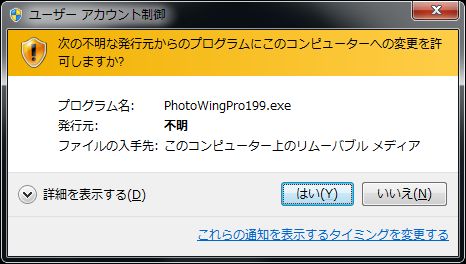
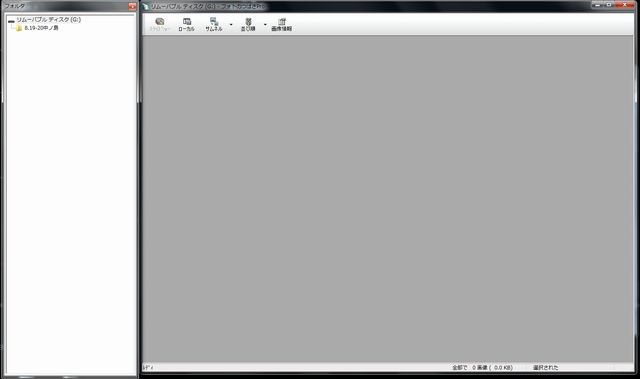
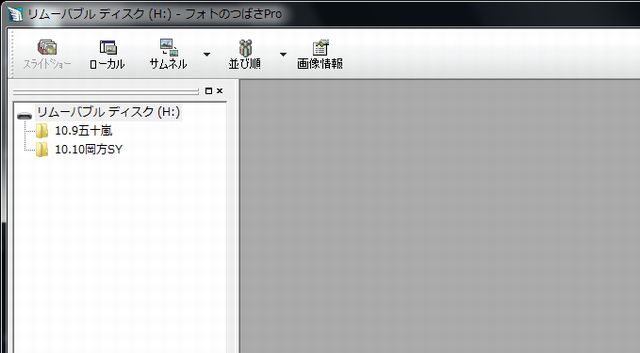
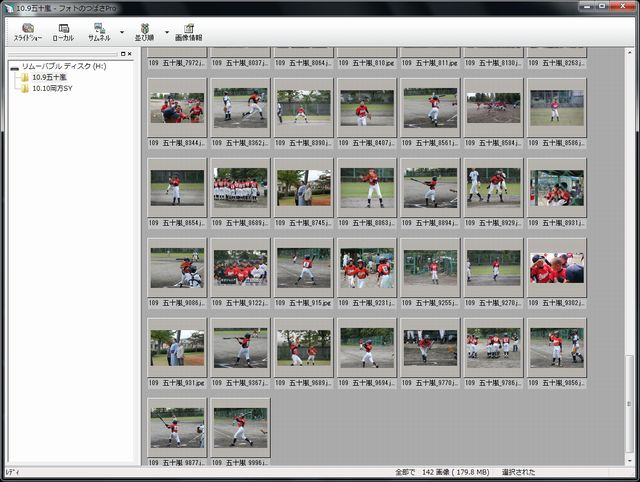
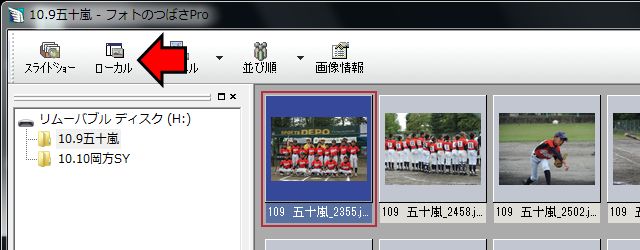
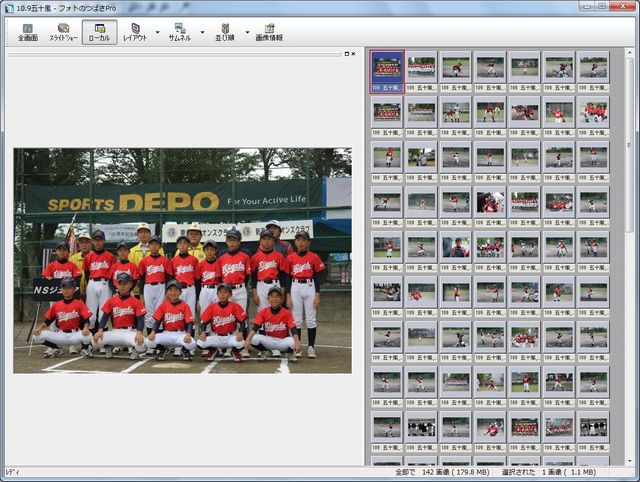
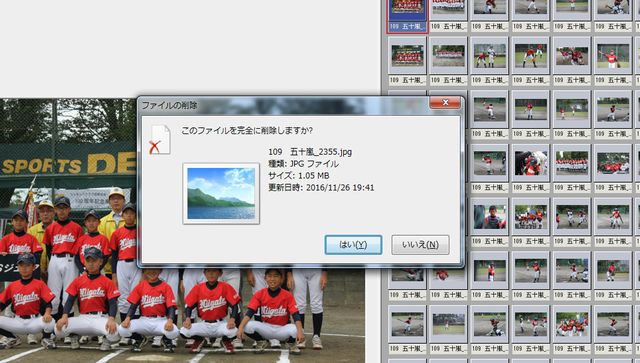







ディスカッション
コメント一覧
まだ、コメントがありません