DVDオーサリングにProf. Mediaを使ってみる
DVDオーサリングで使うソフトは、無料ソフトだと少し機能が足りない場合が多いんですよね。
WindowsのDVDメーカーはISOイメージが作れないし、Freemake Video Converterは使い方は簡単だけど無料版ではメーカーロゴが挿入されちゃうし、DVDFickは日本語化とか面倒くさいし…
簡単に済ましちゃう時はこれらの無料ソフトでもいいんですが、きちんとメニューまで作って大勢の人に配布するようなDVDをオーサリングする時は、自分が使いたい機能が揃ったソフトを使った方が結果的に満足することが多いです。
私の場合は今回、
- そんなに凝ったものではなくても良いが、ある程度見栄えのするメニューが作れる
- 動画の容量が大きかったので、ファイルサイズをDVD用に自動で圧縮してくれる
- 書き込みが楽なようにISOファイルで出力できる
以上の機能を使いたかったので、「Prof. Mediaを使ってYouTube動画をダウンロード」の記事で紹介したProf. Mediaというソフトを使ってDVDオーサリングを行ってみました。
有料のソフトを使えば同じようなことはできるでしょうが、Prof. Mediaはとにかく多機能なソフトですし、せっかく持っているので使い倒します。
Prof. MediaでDVDオーサリング
まずはソフトを起動して「DVD作成」をクリックします。
ファイルの読み込み
Prof. MediaのDVD作成画面です。DVDにしたい動画ファイルをドラッグ&ドロップしていきます。左上の「ビデオを追加」から選択してもOKです。
メニューの選択
ファイルを読み込んだ状態です。動画の順番もドラッグ&ドロップで変更できます。右側のメニュー選択ですが、今回は「Standard」を選択しました。
書き込み
他の設定は特に変更の必要はありませんので、右上の「書き込み」をクリックします。
ディスクに書き込むだけでなく、フォルダやISOファイルも出力できます。たくさん書き込むときには便利ですね。今回はディスクの書き込みとISOファイルにチェックを入れました。
ディスク挿入、ラベル決定など準備が出来たら、炎マークの書き込み開始アイコンをクリックします。
書き込みが開始されました。
完了しました。
以上でProf. Mediaを使ったDVDオーサリングは完了です。
まとめ
Prof. Mediaを使ったDVDオーサリングの方法を書いてみましたが、前述したように有料のソフトであれば同様の機能は有していますので、作業ストレスを考えれば無料ソフトにこだわる必要はないかなと思います。
そうは言っても使用頻度が少ないソフトにお金を使うのもどうかと思いますが、DVDオーサリングソフトは一つ持っていれば何かと便利ですけどね。
今回の記事ではメニュー作成は詳細に説明しませんでした。本格的なメニューの作成もできるので、いろいろ試してみると面白いのですが、個人的にはBGMと写真があればそこそこ雰囲気は出ますので、あまり凝ったものを作ることは少ないです。一年に一回くらいは本格的に作りこむことがありますけどね。
今回使ったProf. Mediaは、ブルーレイのオーサリングや書き込みができる等本当に多機能なんですが、ちょっと価格が高めなんですよね。
Leawo Prof. Medianoの詳細はこちら⇒http://www.leawo.org/jp/total-media-converter-ultimate/
PowerProducer Ultraあたりだと有名だし、価格もお手頃かな?

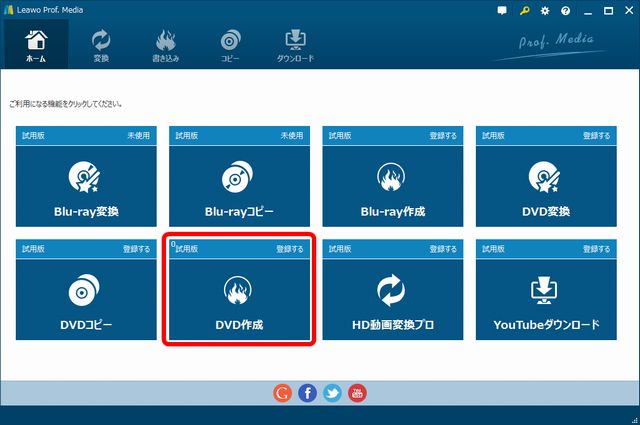
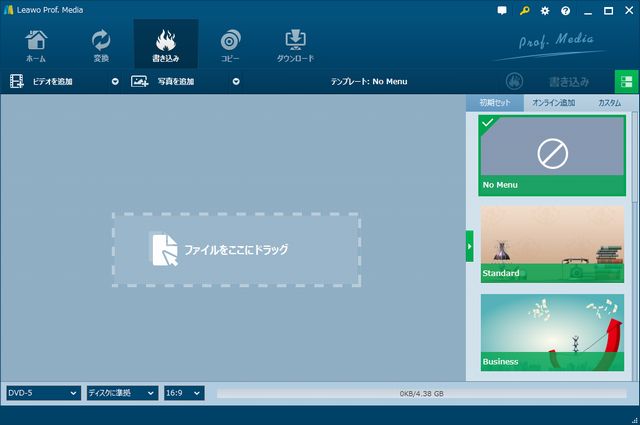
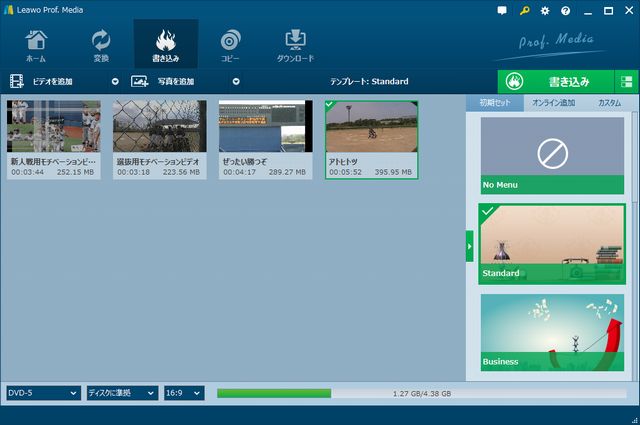
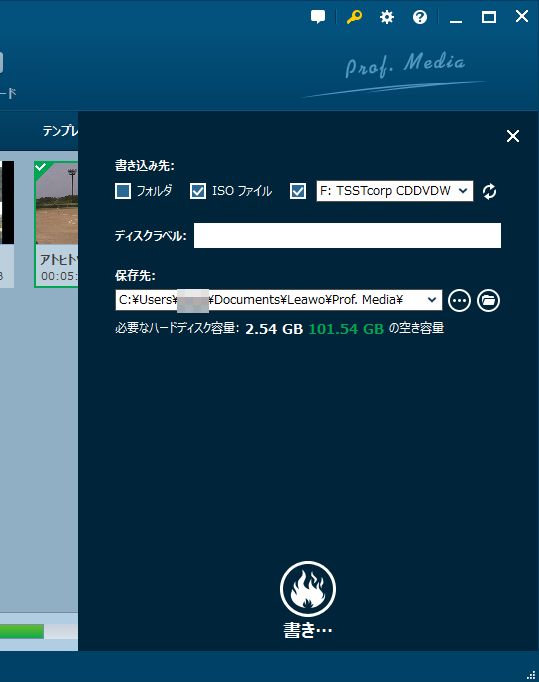
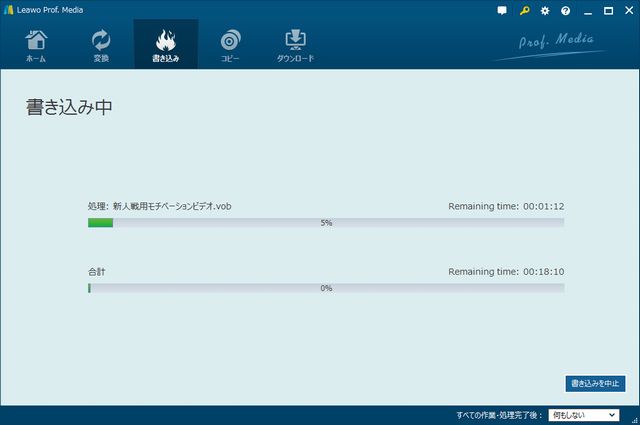
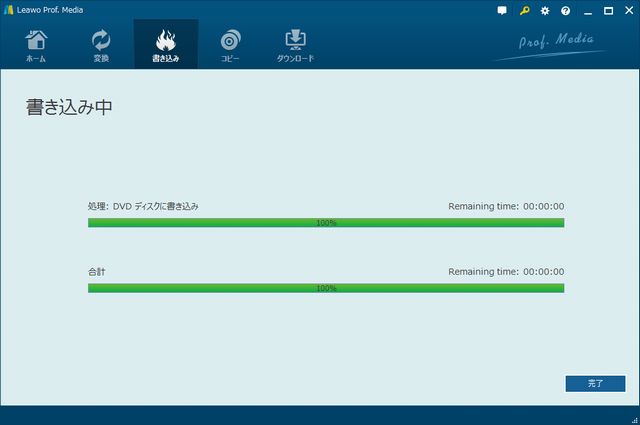







ディスカッション
コメント一覧
まだ、コメントがありません