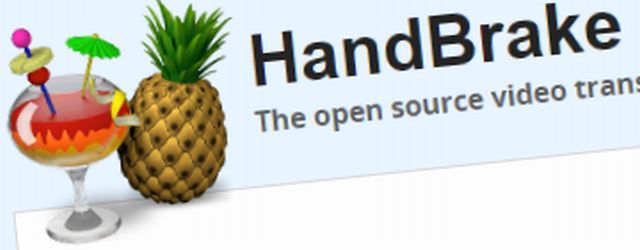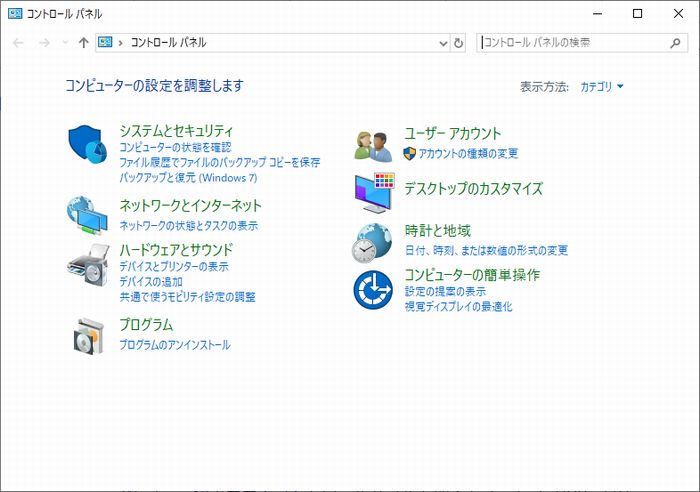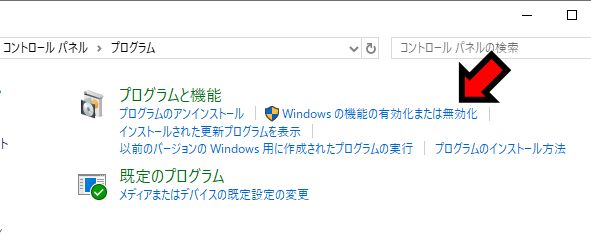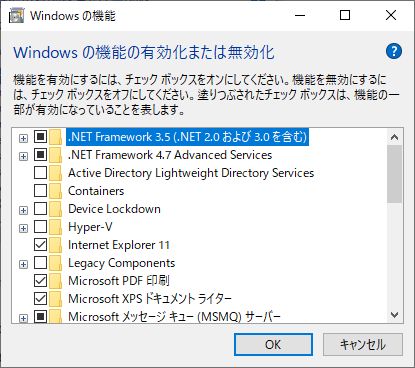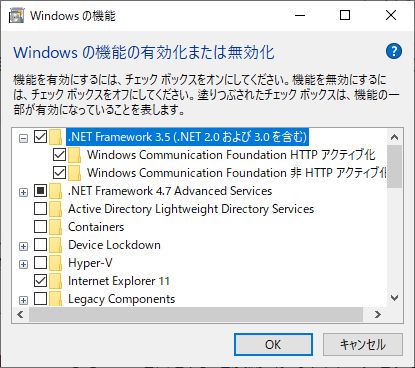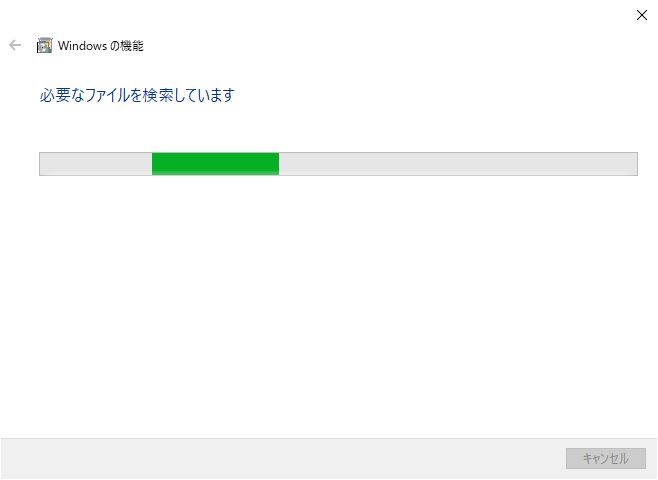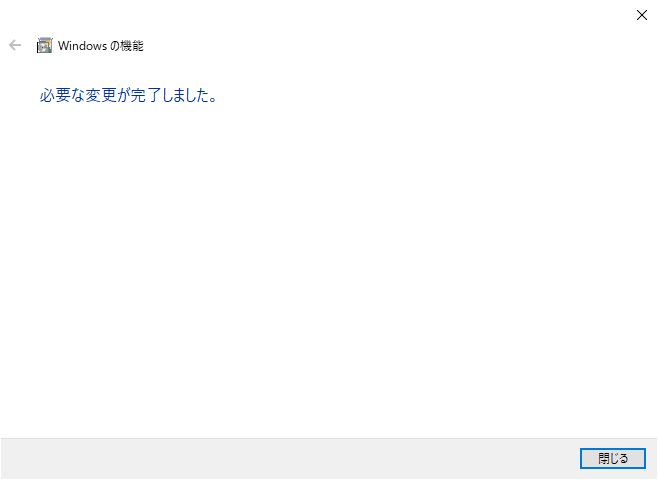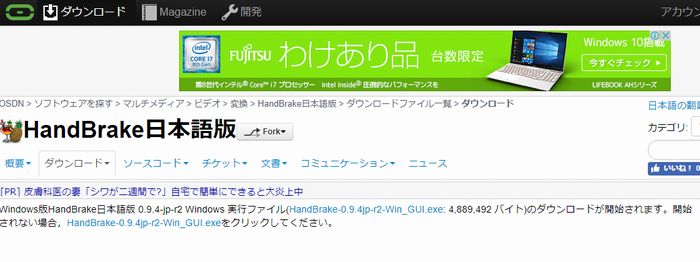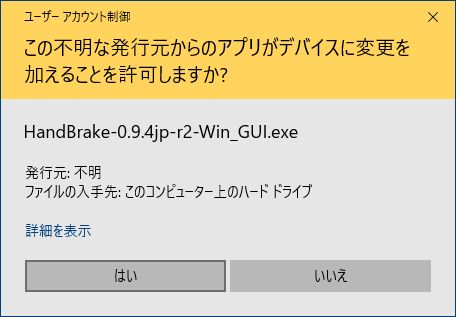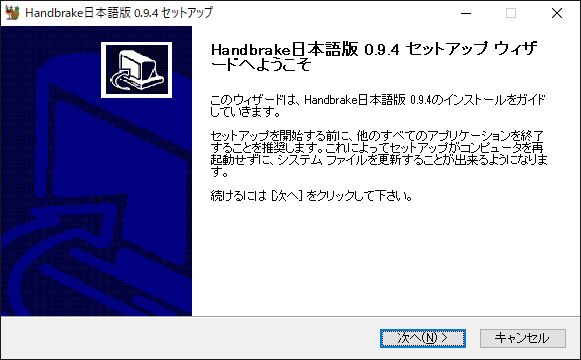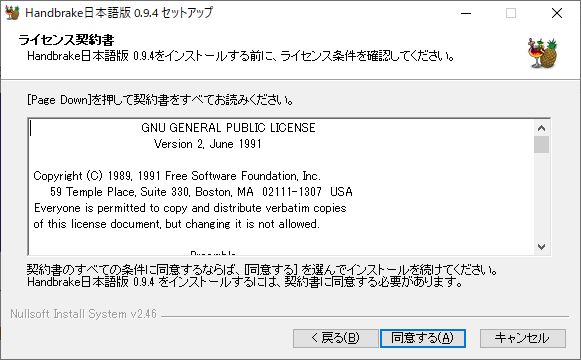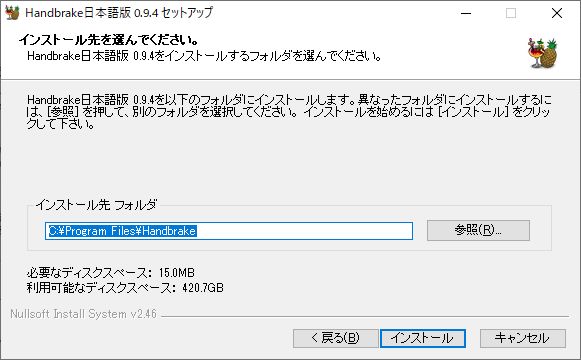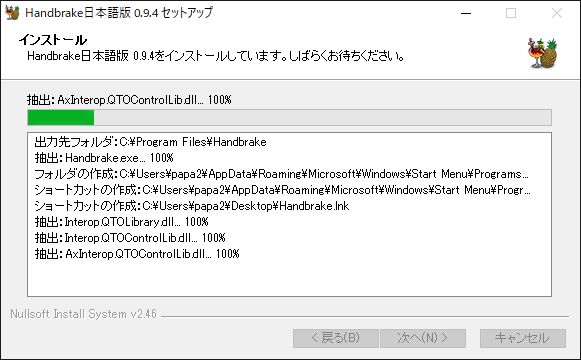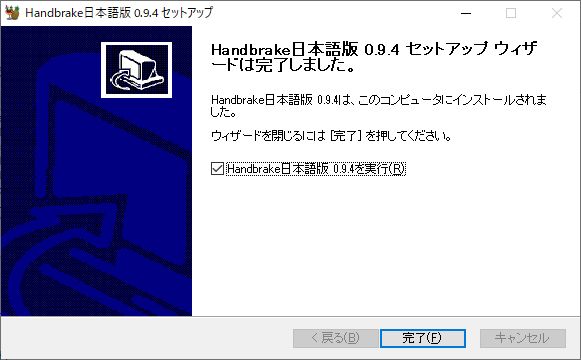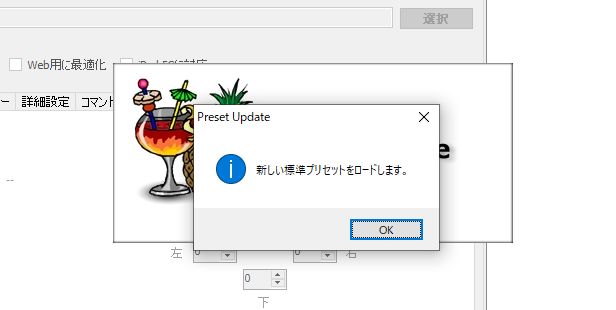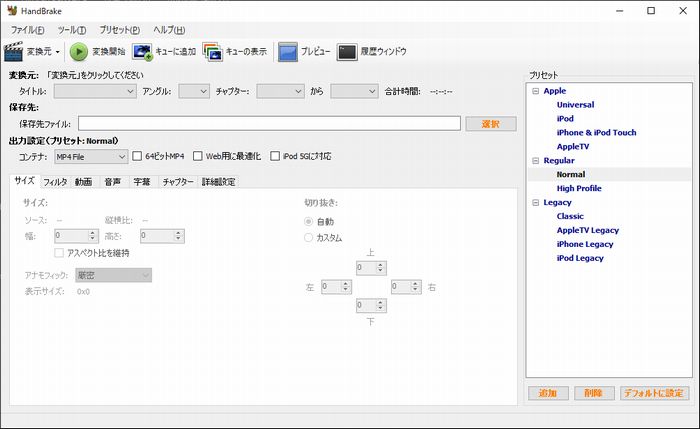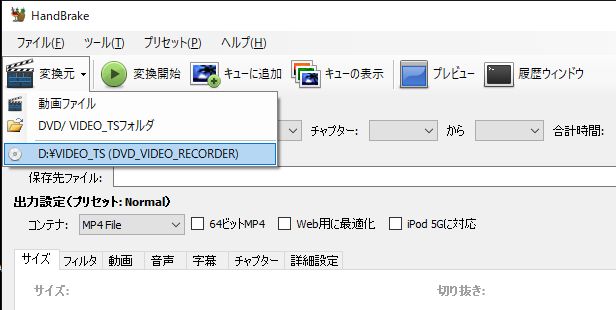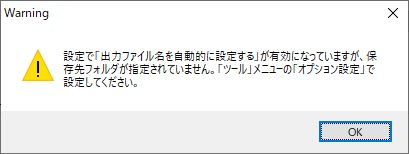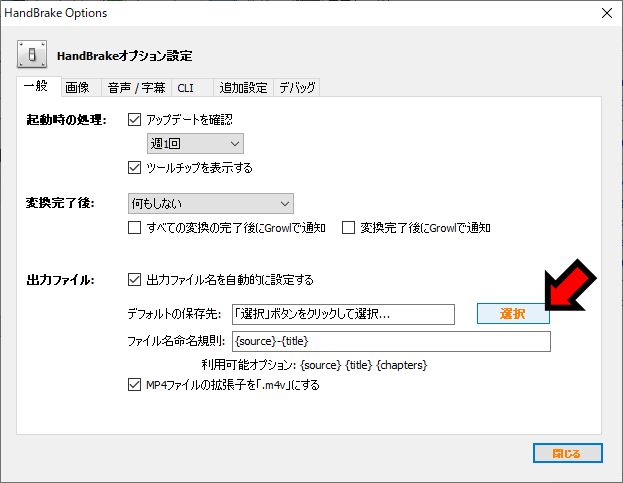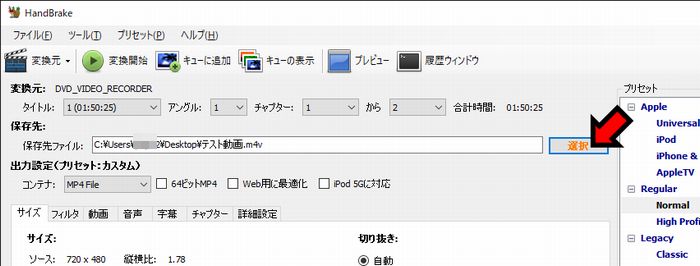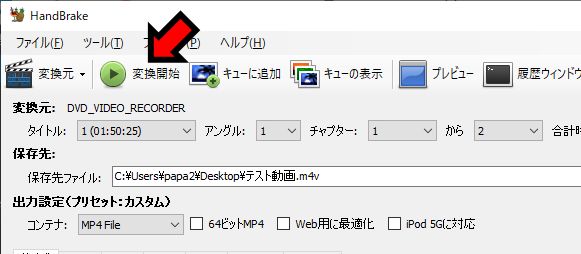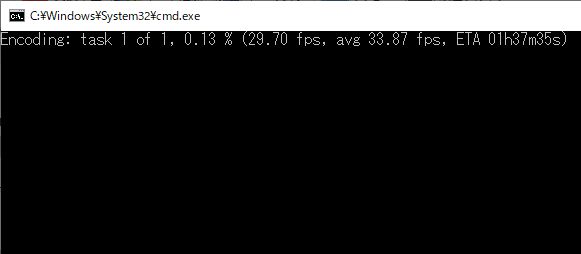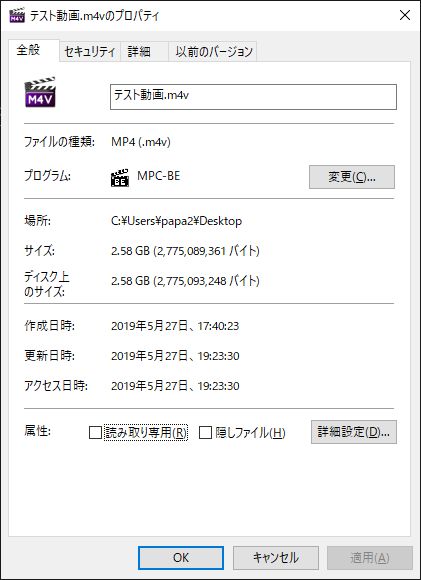Handbrakeの使い方|DVDをmp4に変換する
Handbrakeは、DVDやISOファイルをmkvやmp4形式に変換できるフリーソフトですが、使いやすくて多機能ということで人気が高いです。
スマートフォンが普及してからというもの、作成したDVDをスマホでも見れるようにして欲しいという需要も結構あって、DVD、あるいはISOファイルからmp4に変換してクラウドストレージやLINE等にアップロードする機会がありますので、そんなときにHandbrakeのような使いやすくてレスポンスの良いソフトがあると便利です。
但し、Handbrakeの日本語版は旧バージョンで有志の方が公開されたものがありますが、最新版(1.0.0以降)では日本語には対応していません。
そしてその最新版では64bit版しか対応していないため、32bitのWinndowsを使用している私は自動的に旧バージョンを使用せざるを得ない状況となっています。
そういうわけでこの記事では旧バージョンのHandbrake日本語版の使い方を、ダウンロードからインストールと合わせてまとめてみました。
この記事の目次
Handbrakeの使い方
Handbrakeのバージョンについての注意点
Handbrakeはこの記事を書いている時点で1.2.2というのが最新バージョンで、日本語版は旧バージョンでしか存在しないようです。
使い方を覚えてしまえば日本語でなくても問題ないんですが、冒頭にも書いたように新しいバージョンは64bit版しかリリースされていないため、私を含めて32bitのパソコンを使用している人は旧バージョンしか使えないということになります。
旧バージョンの日本語版は現在でもダウンロードできますし、問題なく使用もできるんですがWindows8以降のOSを使用している場合は「.Net Framework 3.5」を有効にする必要があります。
手順をまとめると、「スタート」→「Windowsシステムツール」から「コントロールパネル」をクリックします。
「プログラム」をクリックします。
「プログラムと機能」から「Windows の機能の有効化または無効化」をクリックします。
「.NET Framework 3.5 (.NET 2.0 および 3.0 を含む) 」を展開(プラスマークをクリック)して、
下の二つのチェックボックスにチェックを入れて「OK」をクリックします。
自動的にファイルの更新が始まり…
完了です。旧バージョンのHandbrakeをWindows8以降で使用する場合は、あらかじめこの作業を行っておくと良いでしょう。
Handbrakeのダウンロード
Handbrakeのダウンロードはこちらから⇒Handbrakeのダウンロードサイト(直リンク)
直リンクですので上の画面が表示され保存先指定画面が開きます。
今回はデスクトップを指定して保存しました。
デスクトップに「HandBrake-0.9.4jp-r2-Win_GUI.exe」という名前のファイルが保存されました。
以上でHandbrake日本語版のダウンロードは完了です。
Handbrakeのインストール
ダウンロードした「HandBrake-0.9.4jp-r2-Win_GUI.exe」を実行(ダブルクリック)します。
この画面が表示されたら「はい」をクリックします。
セットアップウィザードが起動しました。「次へ」をクリックします。
ライセンスの画面になります。英語なので大変ですが、問題なければ「同意する」をクリックします。
インストール先の選択ですが、デフォルトで問題ないでしょう。「インストール」をクリックするとインストールが始まります。
インストールが開始され…
完了です。「完了」をクリックするとHandbrakeが起動します。
「新しい標準プリセットをロードします」というウインドウが開きますので「OK」をクリックします。
上の画像がHandbrakeの起動画面です。日本語で表示されていますね。
以上でHandbrakeのインストール作業は完了です。
HandbrakeでDVDをmp4に変換する
それでは、Handbrakeを使ってDVDをmp4に変換する作業を行います。
今回はDVDディスクの動画をmp4に変換しますので、変換元はDVDドライブ内のファイルを指定します。
起動画面の「変換元」からDVDが挿入されているドライブ(今回の場合はDドライブ)を選択します。
保存先フォルダが指定されていないというウィンドウが開きました。まずは保存先フォルダを指定しておきましょう。「OK」をクリックしてウインドウを閉じます。
設定画面に「デフォルトの保存先」という項目がありますので、「選択」ボタンから選択します。今回はデスクトップを選択しました。
その他の設定も必要があれば変更しますが、ここではデフォルトのまま変更はしていません。
必要な変更が終わったら「閉じる」をクリックします。
起動画面に戻り、再び保存先ファイルの「選択」をクリックして、保存先とファイル名を指定します。
今回は保存先はデスクトップ、ファイル名は「テスト動画」にしました。
コンテナは初期設定でmp4が選択されていますので、今回の作業では出力設定等の設定はデフォルトのままにしています。
準備が完了したら「変換開始」ボタンをクリックします。
別ウインドウが開き変換が始まりました。動画の変換は時間がかかりますのでしばし待ちます。
変換の進行状況がパーセント表示され、完了するとウインドウが閉じます。
デスクトップに「テスト動画.m4v」という名前のファイルが保存されました。
プロパティを確認すると、
ファイルがmp4になっているのが確認できます。
以上でHandbrakeを使ってDVDをmp4に変換する作業は完了です。
まとめ
DVDやISOファイルをmkvやmp4形式に変換できるフリーソフト、Handbrakeの使い方をまとめてみました。
日本語版を使うということで旧バージョンの使用となりましたが、環境が合う場合は最新バージョンの使用をおすすめします。
英語表記でも普通にファイル変換するだけなら迷うことなく使えると思いますし、すでに有志の方が新バージョンの日本語化を行っているようですので、「Handbrake 新バージョン 日本語」などで検索すると情報が得られます。
ファイル変換ソフトは様々なものがありますが、フリーソフトを使うのであれば実際に使ってみてから自分に合ったものを選ぶのが良いでしょう。
DVDをmp4に変換する機能を求めるならば、Handbrakeは使いやすくておすすめできるソフトだと思います。
どうせ使うならば64bitのWindows10で使いたいんですが、パソコンを新しくするのはまだまだ先になりそうです…