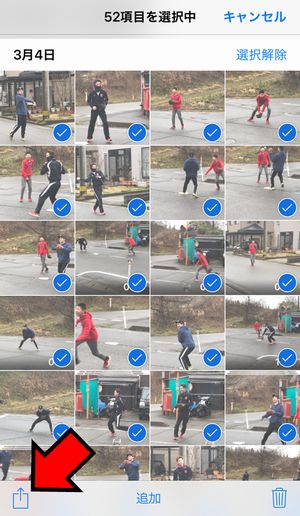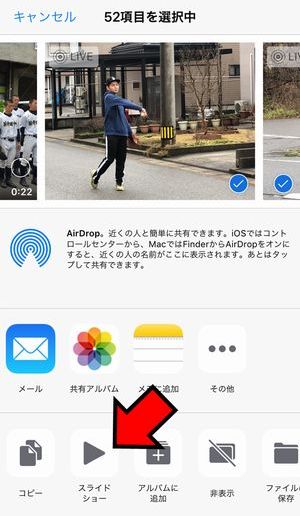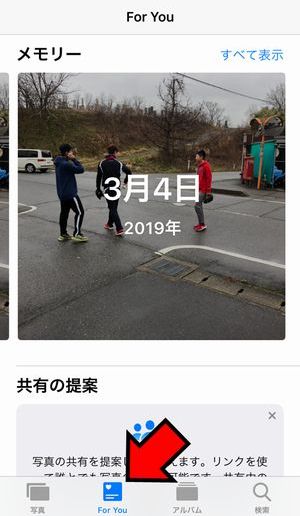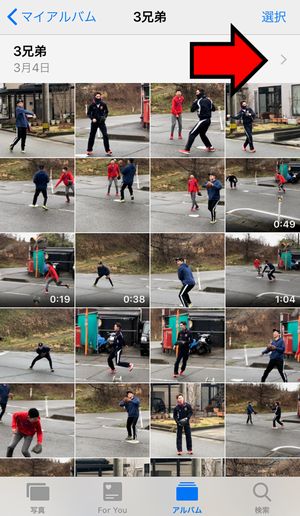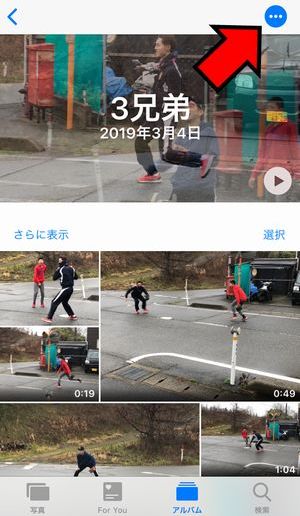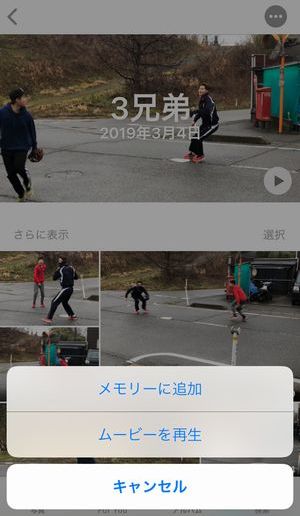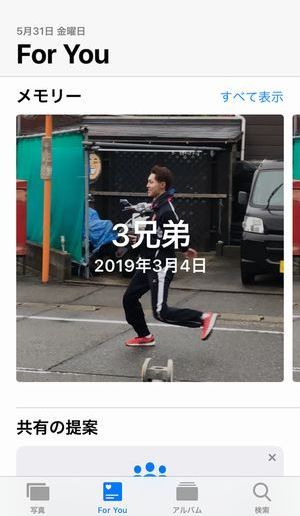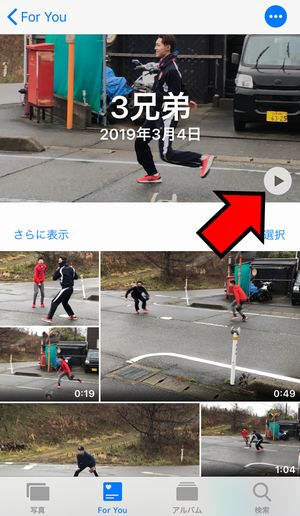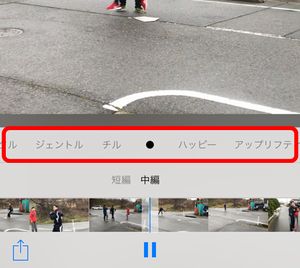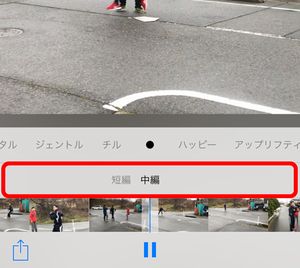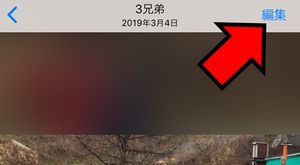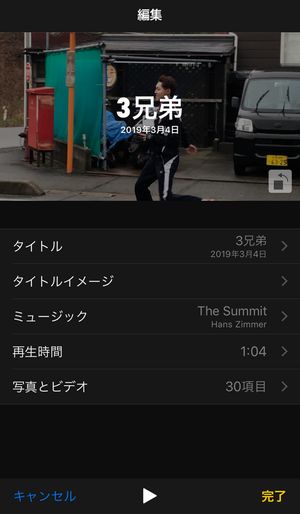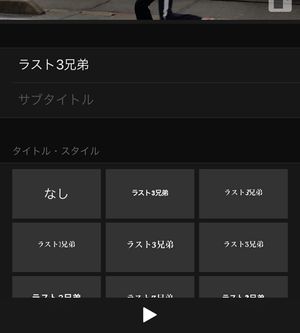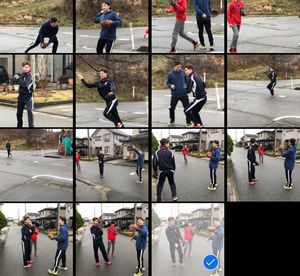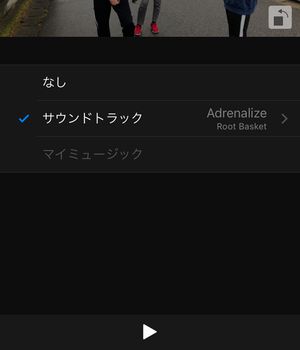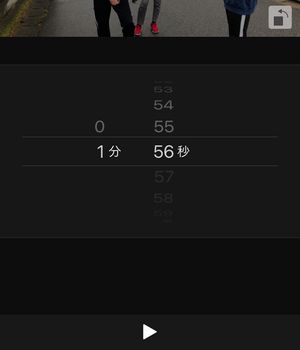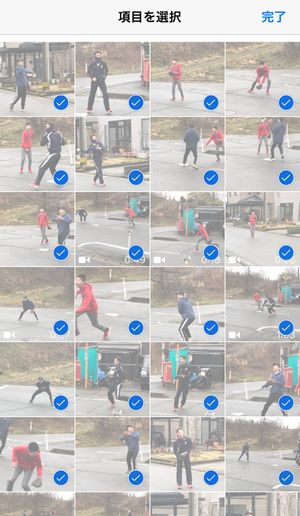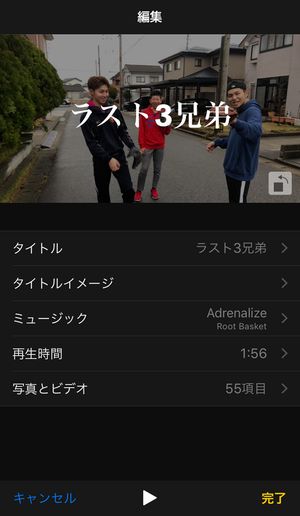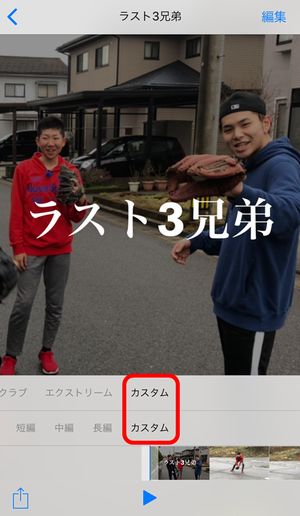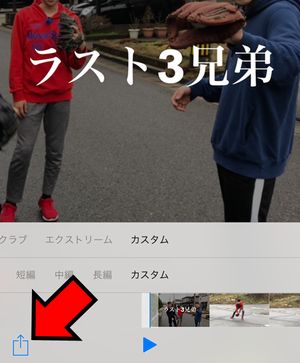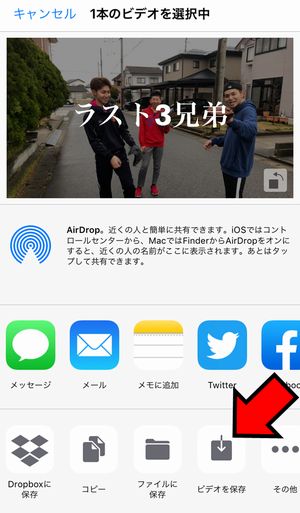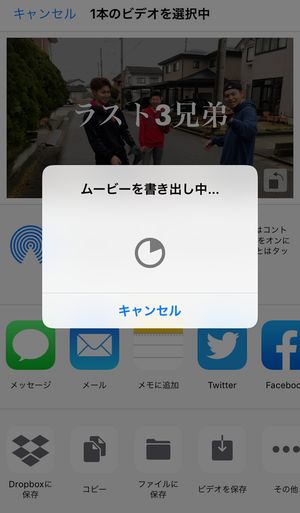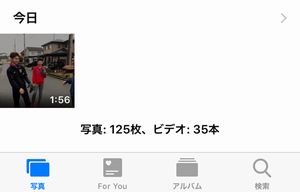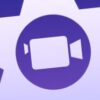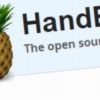iPhoneのメモリーからスライドショーを作成してみた
iPhoneの標準機能でスライドショーを作れることは知っていましたが、もともとスマートフォンで写真をたくさん撮影するタイプでもないので、その機能を使ったことはありませんでした。
先日、合宿の様子をスライドショーにしてLINEにアップしてくれた方がいて、どうやって作ったか聞くとiPhone(iPhone XS)の機能のみで作ったということだったのですが、意外と簡単に作れたということなので私も真似してスライドショーを作ってみました。
この記事では写真アプリのメモリーからスライドショーを作成する手順をまとめています。私のスマホはiPhone8ですので、機種ごとの違いがあるかもしれませんがご了承ください。
この記事の目次
iPhoneのメモリーからスライドショーを作成する
ここではメモリーからスライドショーを作成する手順をまとめますが、iPhoneの写真アプリには選択した写真をスライドショートして再生する機能もあります。
写真アプリからスライドショーに使いたい写真を選択して、画面左下のアイコン(アクションアイコン)をタップします。
あとは「スライドショー」アイコンをクリックすればスライドショーが再生されます。
これはこれで便利な機能なんですが、作成した動画を保存する機能はないようなので、今回はメモリーからのスライドショー作成を行ってみます。
iPhoneのメモリーとは
まず最初にiPhoneのメモリーってなに?ということなんですが、写真アプリを開いて、
アップルのサイトには、
「メモリー」は、良さそうな写真やビデオを自動でピックアップして、厳選したコレクションにまとめてくれます
と記載があるように、保存してある写真の中から自動的にアルバムのようなものを作ってくれる機能と考えれば良いでしょう。
自動ではなく、自分で選択した写真でメモリーを作成することも可能です。
メモリーを開くには、
写真アプリを開いて「For You」アイコンをクリックすればOKです。
上の画像にある「3月4日 2019年」というメモリーは、iPhoneで自動作成されたメモリーです。
このメモリーをそのまま使ってもいいのですが、参考のためにここでは「アルバム」からメモリーを作ってみます。
アルバムからメモリーを作成する
あらかじめメモリー用に写真や動画を選択したアルバムを作っておきます。
上の画像は「3兄弟」という名前のアルバムを作成して開いたところです。
右上の「 〉」アイコンをタップします。
右上のアイコンをタップします。
「メモリーに追加」をタップします。
For Youを開くと「3兄弟」というメモリーが完成しています。
このメモリーを使ってスライドショーを作成していきます。
メモリーからスライドショーを作成する
まずはスライドショーを作成するメモリー(ここでは3兄弟)をタップします。
再生アイコンをタップします。
再生中に画面をタップすると上のような画面になります。
ここからムービーのカスタマイズができます。
切り替わり効果
赤枠で囲った部分でスライドの切り替わり効果を変更できます。
●の部分がデフォルト、その他「ドリーミー」、「センチメンタル」、「ジェントル」、「チル」、「ハッピー」、「アップリフティング」、「エピック」、「クラブ」、「エクストリーム」があり、変更するとBGMとタイトルロゴのフォントも変更されます。
後ほど説明しますが、編集から変更を行った場合は「カスタム」と表示されます。
スライドショーの長さ
上の赤枠で囲った部分ではスライドショーの再生時間を選択できます。
上の画像では「短編」と「中編」しか表示されていませんが、写真の数を多くすれば「長編」も表示されます。
これも後ほど解説しますが、編集から再生時間を調整した場合にはこの部分に「カスタム」と表示されます。
スライドショーの編集
切り替わり効果と再生時間の変更を説明しましたが、編集機能を使うとより細かいカスタマイズが可能です。
右上の「編集」をタップします。
編集画面が開きますが、「タイトル」、「タイトルイメージ」、「タイトルイメージ」、「再生時間」、「写真とビデオ」の項目があります。
それぞれを編集してみます。
タイトル
ここではタイトルの変更ができます。
タップすると、
タイトルとサブタイトルが編集できます。
今回はタイトルを「ラスト3兄弟」に変更、サブタイトルは必要ないと思ったので消去しました。
タイトル・スタイルは適当に選んでいます。
タイトルイメージ
ここではタイトルイメージを選択できます。
タップすると、
選択画面が開くので、タイトルイメージに使用したい写真を選択します。
ミュージック
ここではスライドショーのBGMを選択できます。
タップすると、
サウンドトラックかマイミュージックの中から選曲ができます。
今回はあまり深く考えずに、サウンドトラックの中から適当に選曲しました。
再生時間
ここでは再生時間の調整ができますが、手順としては「写真とビデオ」の編集後に行ったほうがいいでしょう。
写真とビデオの使用数で選択できる時間が変わってきます。
タップすると、
再生時間を秒単位で調整できます。
今回は選択できる最長の時間に調整しました。
写真とビデオ
ここではスライドショーに使用する写真とビデオを選択できます。
自動で作成したスライドショーは、メモリー内の写真や動画を自動選択して作成されるため全ての素材を使用していません。
せっかくアルバムから作成しているので、選んだ写真や動画を全て使うように設定します。
タップすると、
選択画面になりますので、全項目を選択します。
これにより設定できる再生時間が変わりますので、再生時間の変更はこの作業後に行うと良いでしょう。
編集が完了しました。右下の「完了」をタップします。
赤枠で囲った部分が両方共「カスタム」に変わっています。手動で編集すると表示が変わるようですね。
以上で編集は完了ですが、再生して気になる部分があれば再編集すると良いでしょう。
手軽さが魅力なので、あえて細かい編集は必要ないかなと個人的には思います。
スライドショーの保存
作成したスライドショーはFor Youからいつでも視聴できますが、誰かにシェアすることを考えればファイルとして保存したほうが良いでしょう。
スライドショーの再生画面からアクションアイコンをタップします。
自分が使いやすい保存先を指定すればOKですが、今回は「ビデオを保存」を選択しました。
タップすると書き出しが開始され…
保存完了です。LINE等のスマートフォンの操作でシェアするのであれば、写真アプリに保存するのが便利だと思います。
以上でiPhoneのメモリーを使ったスライドショーの作成は完了になります。
完成した動画
完成した動画です。よろしければどうぞ↓
まとめ
iPhone使ってスライドショーを作る工程をまとめてみましたが、あくまでも自分なりに初めて機能を使ってみた過程を羅列しただけなので、細かいところで間違ったこともしているかもしれません。
参考程度にお考いただければ幸いですm(_ _)m
スマートフォンの進化は凄まじく、動画編集やスライドショー作成もスマートフォンのみで行えるようになり、逆にスマホだからやるけど、パソコンを使ってまで編集することなど無いという人も多いかもしれません。
確かに今回紹介した方法であれば、スマホで撮影した素材を使って簡単にスライドショーが作れますし、共有するのも簡単ですからイベントごとの思い出として形に残すのは楽しいです。
操作的に難しいこともないですから、誰でも手軽にできるというのはポイント高いです。
個人的にはiPhoneで撮影した写真や動画の量が少なく、もっと撮りためていればこの機能でいろいろ遊べたのにとちょっぴり後悔しています。
今どきの人はスマホのストレージがパンパンになるくらいの素材を持っている人が多いでしょうし、写真の整理もかねてスライドショーを作ってみるというのもいいかもしれませんね。
スマートフォンを使ったスライドショー作成は以下の記事でも紹介していますので、よろしかったら参考にしてみてください。