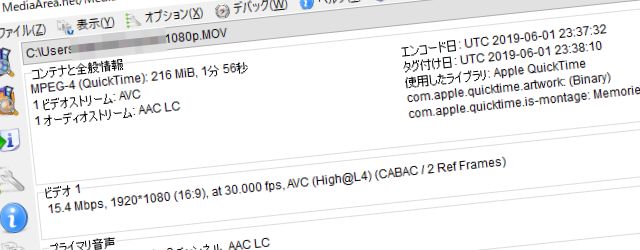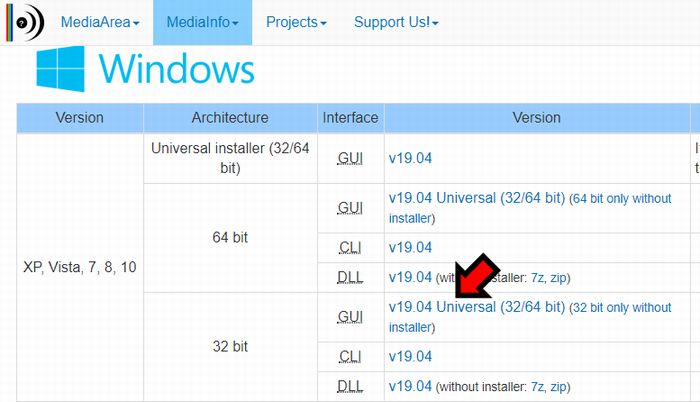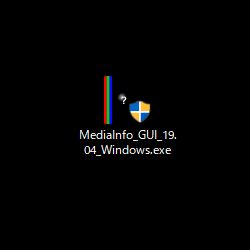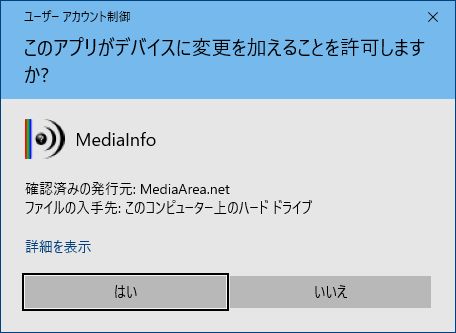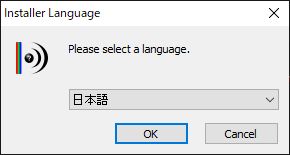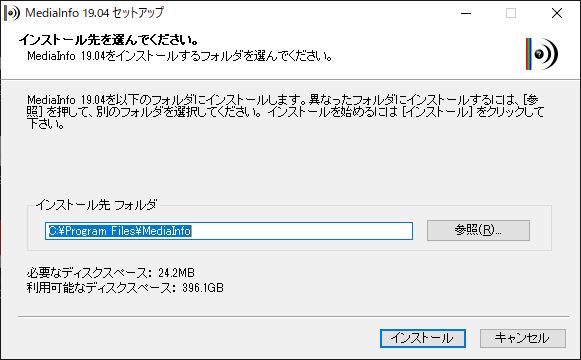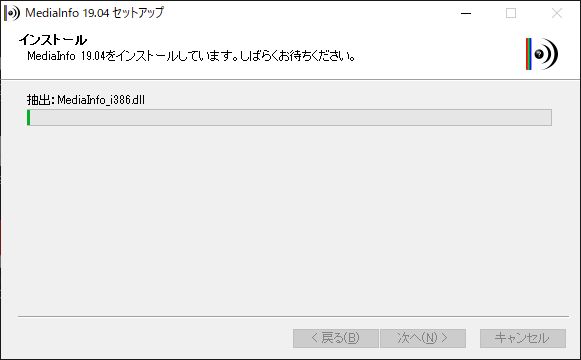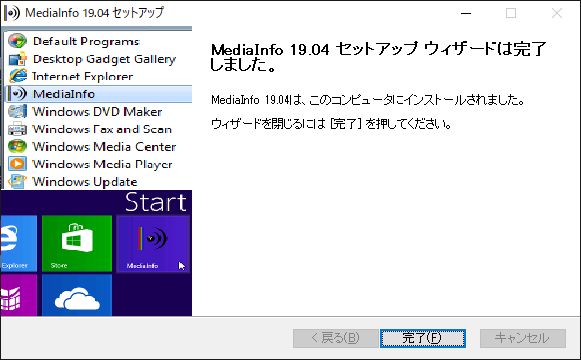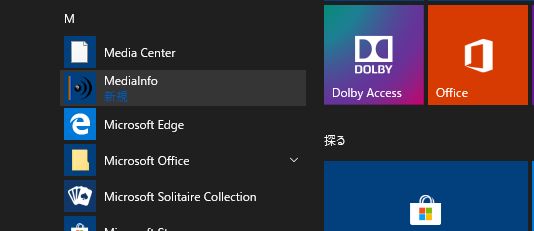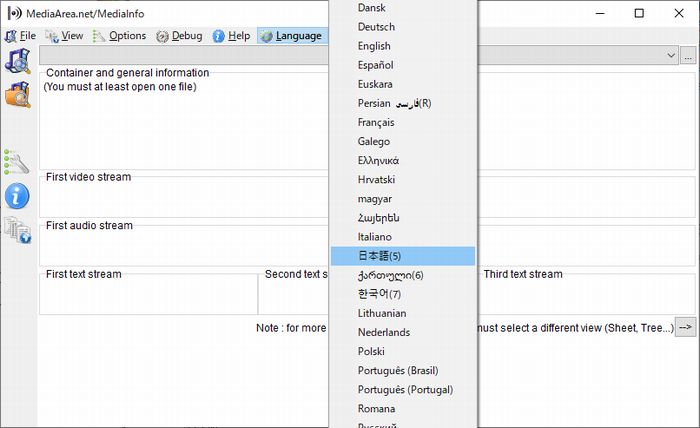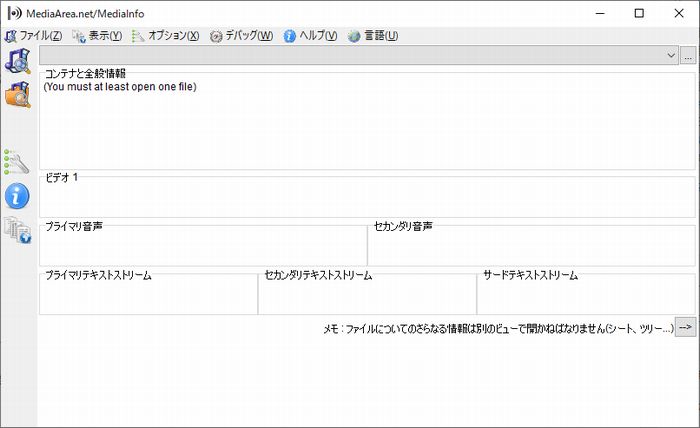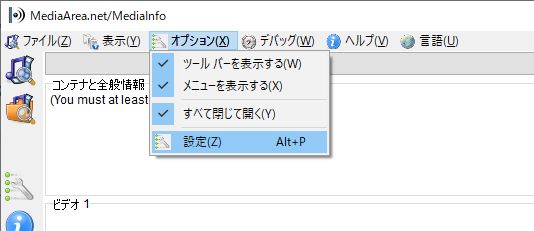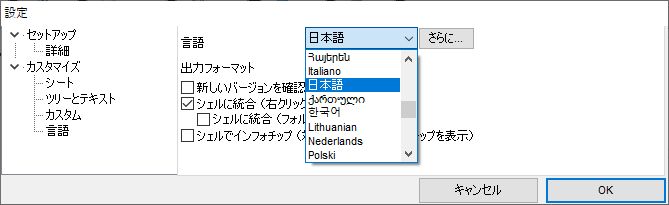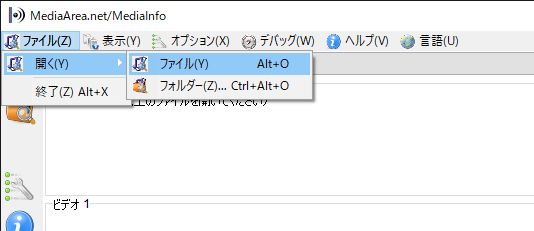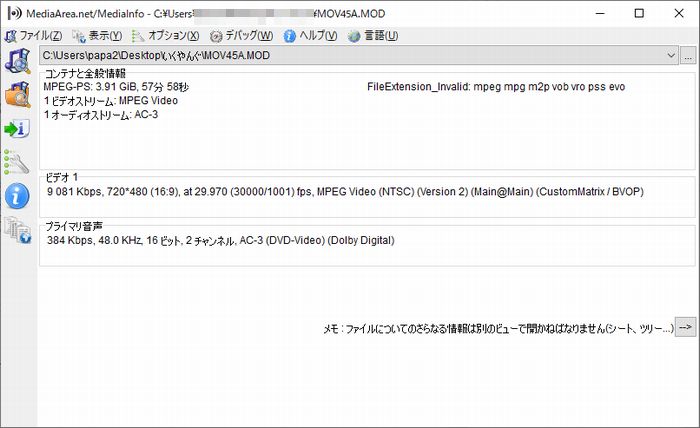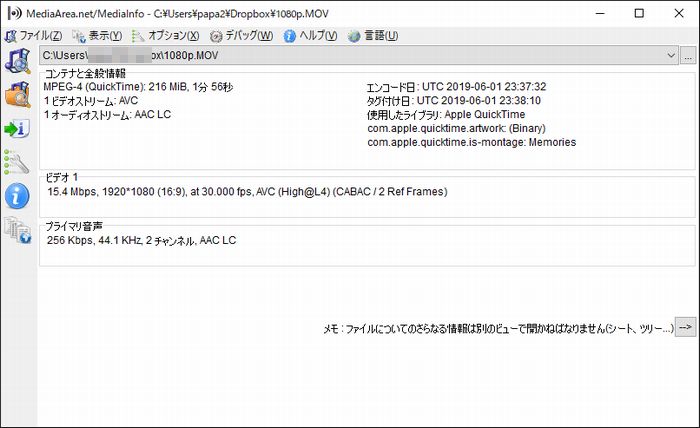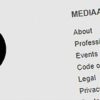MediaInfoの使い方|iphone動画のコーデックも調べてみた
MediaInfoは動画や音声ファイルのコーデックや、フレームレートやビットレートなどを解析できるソフトで、以前紹介した「真空波動研」同様コーデックチェッカーとして利用されることが多いと思います。
動画を扱わなければコーデックを調べる機会はあまりないのかもしれませんが、ダウンロードした動画が再生できないなどのトラブル対応などにはやはり必要になることもありますので、コーデックチェックできる環境は必要です。
コーデックチェックの方法はいくつかありますが、今回はMediaInfoの使い方をまとめながらファイル解析までを行ってみました。
この記事の目次
MediaInfoの使い方
MediaInfoのダウンロード
MediaInfoのダウンロードはこちら⇒MediaInfoのダウンロードサイト
使用しているOSのGUIバージョン(今回は v19.04 Universal (32/64 bit) (32 bit only without installer))をクリックして、保存先(今回はデストップ)を指定してファイルを保存します。
よくわからない場合は、一番上の「Universal installer (32/64 bit)」を選択してもOKです。
デスクトップに「MediaInfo_GUI_19.04_Windows.exe」という名前のファイルが保存されました。
以上でMediaInfoのダウンロードは完了です。
MediaInfoのインストール
ダウンロードした「MediaInfo_GUI_19.04_Windows.exe」を実行(ダブルクリック)します。
この画面が出たら「はい」をクリックします。
言語選択の画面になります。
デフォルトで日本語が選択されているので、そのまま「OK」をクリックします。
インストール先の選択になりますが、デフォルトで問題ないでしょう。
「インストール」をクリックするとインストールが開始します。
インストールが開始され…
この画面が表示されればインストールは完了です。「完了」をクリックすれば画面が閉じます。
ちなみにこのインストール作業ではデスクトップにショートカットは作成されれませんので、起動時はスタートメニューからとなります。(デフォルトの設定だとファイルの右クリックメニューからMediaInfoの起動も可能)
以上でMediaInfoのインストールは完了です。
MediaInfoを日本語化する
それではMediaInfoを起動してみます。
先にも書いたようにMediaInfoはインストールしてもデスクトップにショートカットは作成されないので、スタートメニューから起動します。(必要があればショートカットを作成すると良いでしょう)
起動すると英語表記ですので、「Language」から「日本語(5)」をクリックします。
日本語表記に変わりましたが、このままだと完全に設定されていません。
ツールバーの「オプション」から「設定」をクリックします。
「言語」のプルダウンメニューから「日本語」を選択し、OKをクリックします。
以上でMediaInfoの日本語化は完了です。
その他の設定はデフォルトのままにしてあります。
MediaInfoでコーデックを調べる
実際にMediaInfoを使ってコーデックを調べてみます。
ファイルの読み込みはメニューバーの「ファイル」から行えますが、直接ドラッグ&ドロップしてもOKです。
読み込みと同時に解析が完了しています。
「コンテナと全般情報」にはファイルの種類とサイズ、時間とビデオコーデック、オーディオコーデックが、「ビデオ1」にはビットレート、解像度、フレームレート、コーデックなど、「プライマリ音声」は主音声のビットレート、チャンネル数、コーデックなどが表示されています。
ちなみにここで解析した動画ファイルは、過去記事の真空波動研を紹介したときに解析したものと同じファイルです。
同じファイルなのでコーデックも同じですが、表記の違いなど参考になることもあるので、興味のある方は真空波動研の記事も参考にしてください。
iphoneで作ったスライドショーのコーデック
せっかくですので、参考までにもう一つファイルを解析してみます。
上の画像は「1080p.MOV」という名前のファイルを解析した結果ですが、コーデックがMPEG-4 AVC(H.264)になっています。
このファイルは、「iPhoneのメモリーからスライドショーを作成してみた」という記事を書いたときにサンプルとして作成した動画で、特にファイル形式を意識して作成したわけではありませんが、iphoneでスライドショーを作ると、ビデオコーデックはH.264が使われるということが確認できます。
こんな感じでファイル形式を調べたい場合も、コーデックチェッカーは便利ですね。
ちなみにスライドショーに限らず,iphoneで撮影した動画はデフォルトではH.264で保存されますが、iphone側の設定からH.265に変更することも可能です。
まとめ
MediaInfoの使い方をダウンロード、インストールから実際にコーデックチェックするまでの過程をまとめてみました。
冒頭にも書いたようにコーデックチェックの方法はいくつかあって、先に紹介した真空波動研もその一つですが、コーデック以外のチェック項目もほとんど大差ないですし、使いやすいほうを使ったほうが良いと感じます。
MediaInfoと真空波動研の決定的な違いは、パソコンにインストールが必要という部分で、あまり余計なソフトはインストールしたくないという場合はMediaInfoよりも真空波動研のほうが良いと思うんですが、個人的にはMediaInfoの方が使いやすいイメージは持っています。
文中に書いたように、ファイルの右クリックメニューから起動できるのは超便利ですしね。
なんといっても真空波動研はダウンロードする際にブラウザが限定されるということで、Google Chromeを愛用するようになって以降、新規にコーデックチェッカーが必要な場合はMediaInfoをインストールしています。
これも個人の好みですのでどちらをおススメするということもないですが、動画を扱うならばコーデックをチェックできる環境を持っておく必要はあると思います。