MPC-HCの使い方|軽くて使いやすい無料動画再生ソフト
動画再生ソフトはMPC-HC(Media Player Classic – Homecinema)を使っていますが、軽くて非常に使いやすいです。私はほぼこれしか使ったことがないので他のプレーヤーのことをとやかく言えないのですが、無料の動画再生ソフトならMPC-HCがオススメ!ということで使い方をまとめてみました。
ダウンロードからインストール、やっておいた方がいい設定のほかに、野球の試合の動画チェックには欠かせない、倍速再生の方法を説明します。
この記事の目次
MPC-HCのダウンロード~インストール
MPC-HCのダウンロード
MPC-HCのダウンロードはこちらから→MPC-HC公式サイト
「MPC-HC-Downlord now!」ボタンをクリックします。
「ファイルを保存」をクリックして保存先を指定します。今回はデスクトップに保存しました。
デスクトップに「MPC-HC.1.7.10.x86.exe」というファイルが保存されました。以上でMPC-HCのダウンロードは終了です。
MPC-HCのインストール
ダウンロードした「MPC-HC.1.7.10.x86.exe」を実行します。デスクトップに保存した場合はアイコンをダブルクリックします。
「実行」をクリックします。
「はい」をクリックします。
日本語が選択されているのでそのまま「OK」をクリックします。
セットアップウィザードが起動します。「次へ」をクリックします。
ライセンスの画面ですね。「同意する」にチェックをして「次へ」をクリックします。
インストール先フォルダの指定画面です。デフォルトで問題ないでしょう。「次へ」をクリックします。
コンポーネント選択画面ですが、ここも特に変更の必要はないでしょう。「次へ」をクリックします。
ここもそのまま「次へ」をクリックでOKです。
同じくそのまま「次へ」をクリックします。
これでインストール準備完了です。「インストール」をクリックするとインストールが開始されます。
インストール中です…
MPC-HCのインストールが完了しました。「MPC-HCを実行する」にチェックを入れて「完了」をクリックするとMPC-HCが起動します。
無事日本語表示で起動しましたね。もし日本語表示されていない場合は、
「表示」から「オプション」(その場合は表記が日本語ではないですけど)をクリックして、
言語のドロップダウンメニューから「Japanese」を選択。もしMPC-HCが日本語化されていない場合は、以上の方法で日本語化してください。
MPC-HCのやっておきたい設定
動画の関連付け
MPC-HCは、デフォルトのままだと動画ファイルの拡張子を関連付けしないので、最初に設定しておきます。
「表示」から「オプション」を開き、
「ファイル形式」を選択して「管理者として実行」ボタンをクリックします。
「はい」をクリックします。
右上3番目ののアイコンをクリックすると、動画ファイルだけが関連付けされます。右下の「適用」→「OK」とクリックすれば動画の関連付けは完了です。
複数の動画を別のウインドウで再生する
動画の編集作業で素材の動画をチェックする際に、複数のウインドウで再生ができると非常に便利です。設定も簡単です。
動画の関連付けと同じく「表示」から「オプション」を開き、メニューの「プレーヤー」を選択して「再生するメディアファイルごとに新しいプレーヤーを開く」にチェックを入れます。「適用」→「OK」とクリックして完了です。
ツールバーの変更
画面下部のツールバーが、
こんな感じに変更できます。
デフォルトでも特に問題はないですが、ボタンは大きい方が使いやすいので私はこれを使っています。
ファイルは「https://trac.mpc-hc.org/wiki/Toolbar_images」からダウンロードできます。ダウンロードして解凍したpngファイルをMPC-HCのインストールフォルダ内に置けばOKです。
種類がたくさんあるので気に入ったものを使ってください。
MPC-HCで倍速再生
上部ツールバーの「再生」メニューから再生速度の変更ができます。「再生速度 速く」をクリックすると2倍速に、もう一段階早くすると4倍速になります。
ショートカットメニューの「Ctrl+↑」でも再生速度が速くできます。音声がちょっとウザいですが、試合内容のチェックには大変便利です。
まとめ
MPC-HCの使い方を簡単にまとめてみましたが、フリーの動画再生ソフトってわざわざインストールしなくてもWindows Media Playerでいいんじゃね?と考える方も多いと思います。Windowsユーザーなら何もしなくてもパソコンに入ってるわけですしね。
コーデックやら何やらでうまく再生できない動画があったり、動きの軽快さを求めるとWindows Media Playerではちょっと…と感じる方は一度試してみるといいでしょう。使ってみないと違いは分からないですからね。
野球の試合の動画編集でいうと、先に書いたように試合内容の確認などで倍速や4倍速で見る機能は必須で、ショートカットキーで簡単に再生速度を上げたり下げたりできるのは大変便利です。
あとは動画ごとにウインドウを別に開く機能もありがたいですね。この2つの機能は動画チェックの作業には欠かせないです。
そんなわけで無料の動画編集ソフト、MPC-HC(Media Player Classic – Homecinema)を紹介しましたが、現在の環境に不満がなければどうしても必要というわけではありませんが、使ってみると良さを感じるという意味では個人的には超オススメのソフトです。

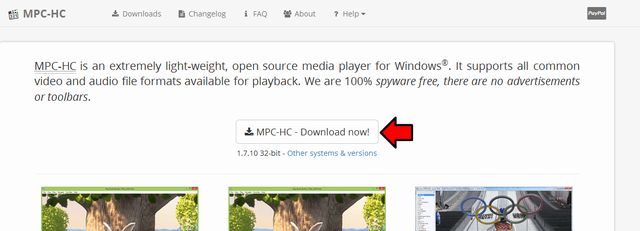
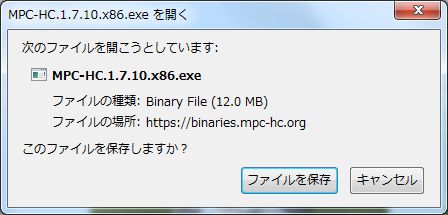
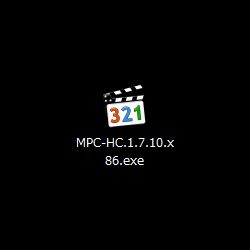
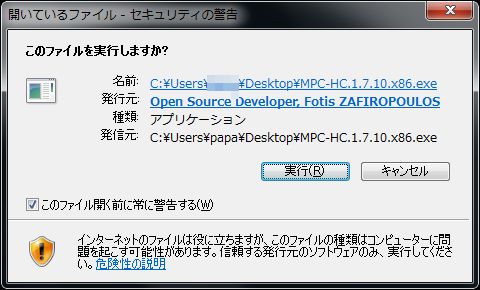
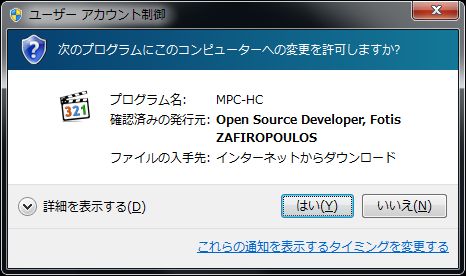
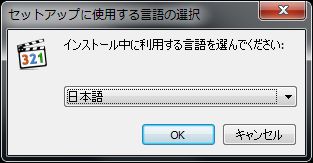


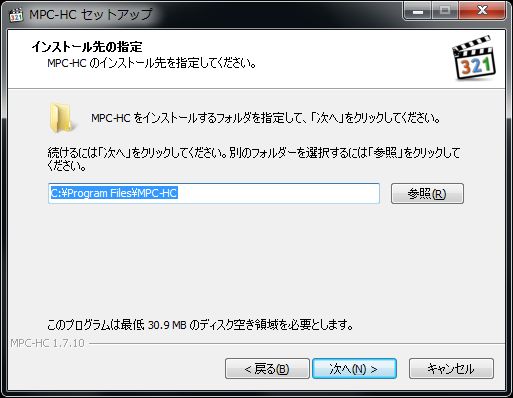

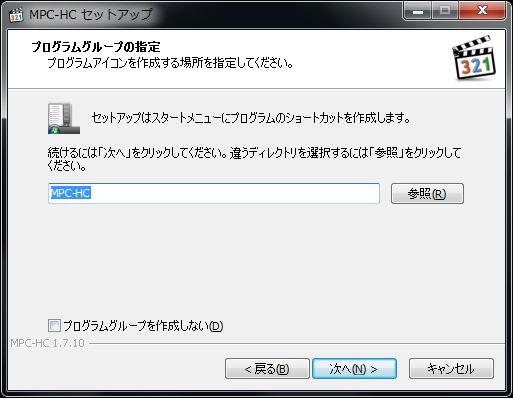
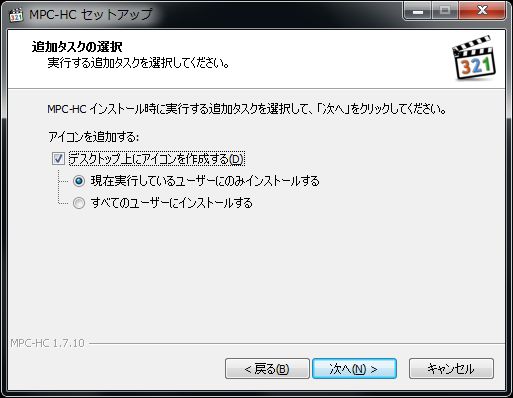
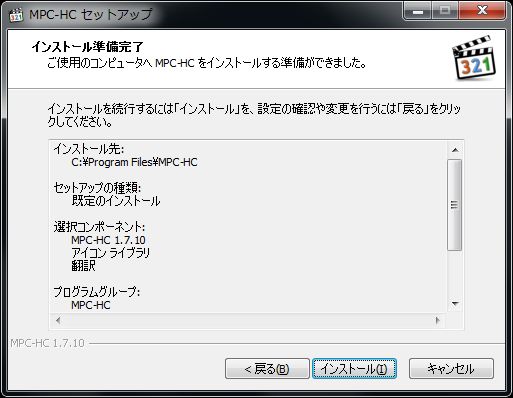
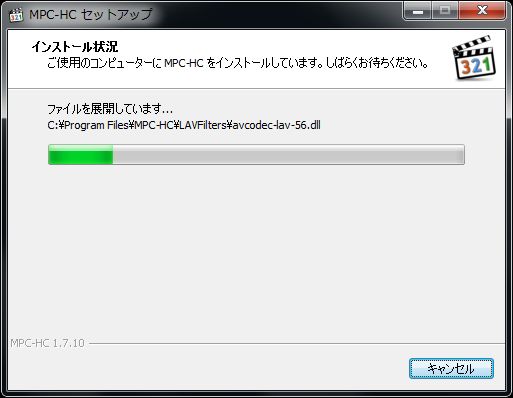



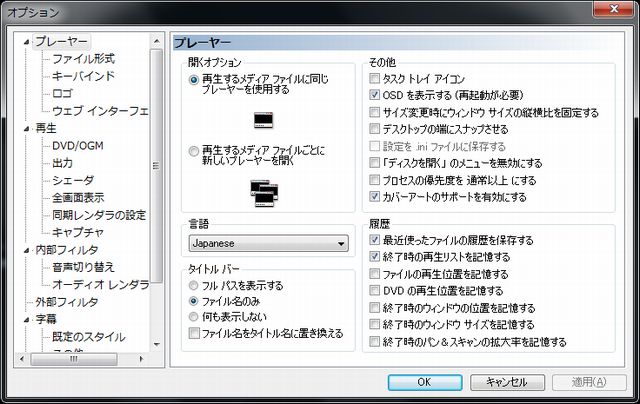
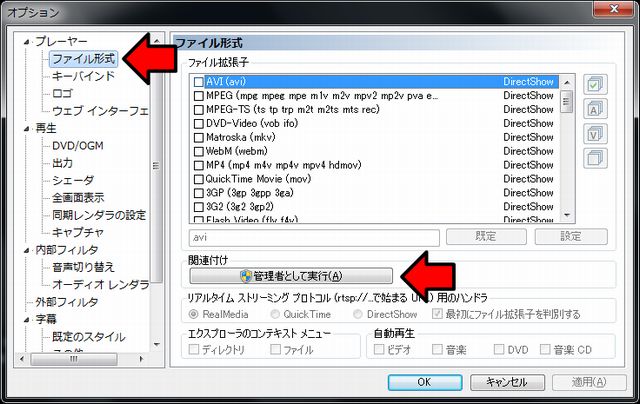
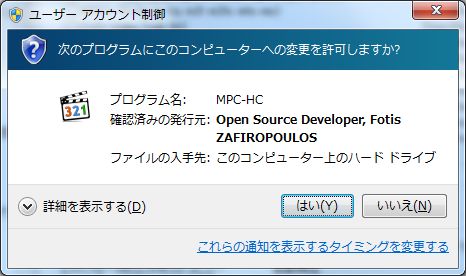

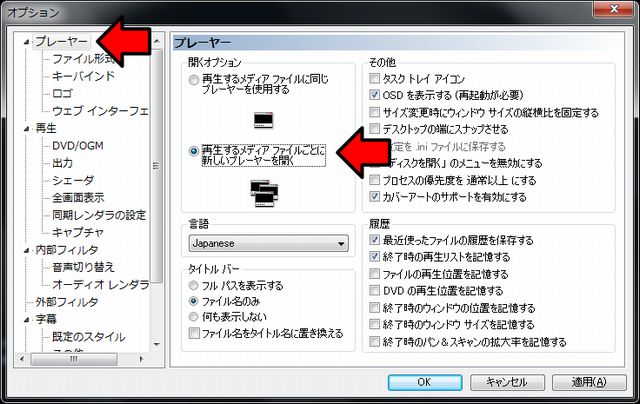

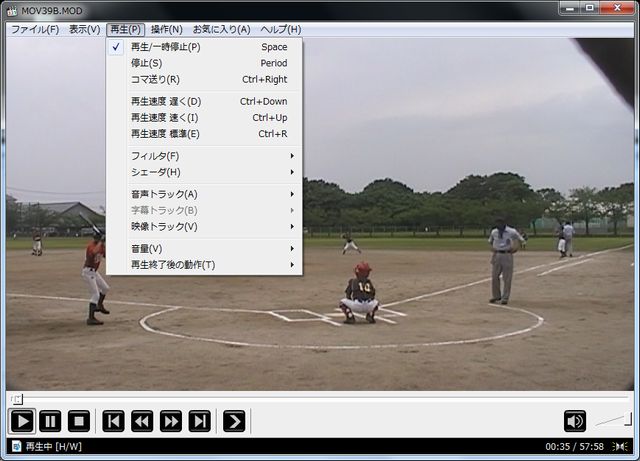






ディスカッション
コメント一覧
詳しいです!
やってみましたが、インストールできません。エラー3320の提示が現れ
解決方法がありますか?win10です
インストール時にエラーが出るのでしょうか?
キーボード操作(ショートカット)が知りたい。
とくに「次に進む」が知りたい。
ネットで見つけられないっス。