XMedia Recodeの使い方|動画ファイル変換~音量統一
「MP3の音量を無劣化で調整できるソフト「MP3Gain」を使ってみた」の記事で、すでに出来上がった動画の音量を統一する方法を紹介すると書きましたので、XMedia Recodeというソフトを使った方法を紹介してみたいと思います。
XMedia Recodeは動画や音声のファイル変換ができるフリーソフトとして有名なんですが、今回はXMedia Recodeのダウンロードからインストール、そしてファイル変換と音量調整の方法を書いてみます。
この記事の目次
XMedia Recodeの使い方
XMedia Recodeのダウンロード
XMedia Recodeのダウンロードはこちら⇒XMedia Recodeのダウンロードサイト
この記事を書いた時点での最新バージョンは3.3.2.8ですね。「Download」リンクをクリックします。
「ファイルを保存」をクリックして保存場所を指定します。保存場所はどこでも構いませんが、今回はデスクトップを指定しました。
デスクトップに「XMediaRecode3328_setup.exe」というファイル名のセットアップファイルが保存されました。XMedia Recodeのダウンロードは以上で終了です。
XMedia Recodeのインストール
ダウンロードしたセットアップファイル「XMediaRecode3328_setup.exe」を実行(セットアップアイコンをダブルクリック)します。
「実行」をクリックします。
「はい」をクリックします。
ライセンス画面です。「 I accept the agreement」にチェックを入れて「Next」をクリックします。
セットアップ場所の指定です。デフォルトで問題ないでしょう。「Next」をクリックします。
スタートメニューの登録です。ここもデフォルトでOKです。「Next」をクリックします。
デスクトップアイコン作成の選択です。必要な場合はチェックボックスをチェックしてください。「Next」をクリックします。
「Install」をクリックすると、インストールが始まります。
インストール中…
完了です。英語表記でしたが特に難しいことはないと思います。言語選択ができるはずなんですが表示されなかった…出来るようなら日本語を選択してくださいね。
「Finish」をクリックするとXMedia Recodeが起動します。
以上でXMedia Recodeのインストールは完了です。
XMedia Recodeで動画ファイル変換
それではXMedia Recodeを使って動画ファイルを変換します。今回は二つ以上の動画の音声を変換して音量を統一しますが、XMedia Recodeのメイン機能であるファイル形式変換もやり方は一緒で、ファイル読み込み~変換する形式の指定~出力という流れは同じですので参考にしてみてください。
ファイルの読み込み
ファイルの読み込みは左上の「ディスクを開く」または「ファイルを開く」アイコンから指定するか、リスト欄に直接ドラッグ&ドロップしてもOKです。いずれかの方法で変換したいファイルを読み込みます。
ファイルの変換設定
音声を調整する前にXMedia Recodeの基本的な使い方を説明すると、動画ファイル変換に関しては上の画像にある「形式」のドロップダウンメニューを開き、変換したいファイル形式を指定するだけです。あとは出力するだけなので非常に簡単ですが、今回はここから音量設定も一緒に行います。
読み込んだファイルを選択(リストをクリック)すると、設定タブが表示されます。今回は音量を調整するので「音声トラック1」のタブを開きます。
「音量補正」をクリックします。
ドロップダウンメニューから音量の変更方法を選択します。
- 音量変更 :音量を%で調整
- 音量変更(db) :音量をdbで調整
- 音量の正規化(db):複数のファイルの音量を統一する
以上の3つから選択できます。今回は複数のファイルの音量を統一するのが目的なので「音量の正規化」を選択します。
音量の最適化ではトラック音量の分析ができます。上の画面だと元トラックの音量が87.2dbで、規定値の89.0dbに変換すると1.8db音量が上がります。
今回は規定値のまま変換しますので、音量の設定は以上でOKです。続いて動画部分の設定ですが今回は音量のみの変更ですので動画はエンコードしません。
まずは「形式」タブを開きます。
エンコードしない場合は出力形式は元のファイルの形式をドロップダウンメニューから選択します。その後「映像」タブを開きます。
モードのメニューからコピーを選択します。以上の設定で映像が劣化することなく音量のみが調整されます。
ファイルの変換設定が終わったらツールバーの「リストに追加」アイコンをクリックしてください。
「リスト」タブを開くとファイルが追加されていますね。複数のファイルを同時に変換する場合は同様に変換設定してリストに追加していきます。
ファイルの変換
エンコードを開始する前に出力先を確認します。
画面左下に出力方法と保存先が表示されています。デフォルトだとドキュメントのビデオフォルダに設定されていますが、必要があれば変更してください。
設定が完了したらツールバーの「エンコード」アイコンをクリックします。
エンコードが開始されました。
以上でファイル変換作業は終了です。
変換作業がうまくいかないことも
XMedia Recodeを使って動画の音量を統一する方法を説明してきましたが、実際にファイル変換をしてもうまくいかないことも多々あります。今回行った作業でも4曲中2曲が映像がない音声だけの動画になってしまいました。
おそらく設定がうまくいっていないのものと思われますが、動画を複数でなく1つずつ変換するとうまくいったり、それでもダメなときは画質劣化覚悟で映像もエンコードしたりしています。
動画の音量を統一する作業自体そんなに頻繁に行うわけではないので、エラーの原因を深く調べることもしないのですが、映像をエンコードして失敗したことはまだないので最後の手段としては使える方法だと思います…テキトーですいません。
まとめ
XMedia Recodeを使って動画の音量を統一してみましたが、使い方はすごく簡単でフリーソフトとしてはかなり優秀です。Freemake Video Converterなど他にも使いやすい動画ファイル変換ソフトもいろいろありますが、音量調整も一緒に行う場合は私はXMedia Recodeの方を使っています。
うまく変換できなかった場合の対処まで説明できれば良かったのですが、そこまで使い込んでいるわけではないので知識が希薄でゴメンナサイ…
今回の作業の目的がDVD作成に使う動画の音量の統一で、古い動画もあるので編集ソフトで作り直すこともできず、最終手段としてこの方法を選んだんですが、やっぱり最初の編集の段階から音量の大小は意識しておかないといけませんね…反省です。
そうはいっても懐かしい動画をDVDに焼いて見返すのって結構楽しいですし、動画音量統一のやり方をお探しの方は参考にしみてください。

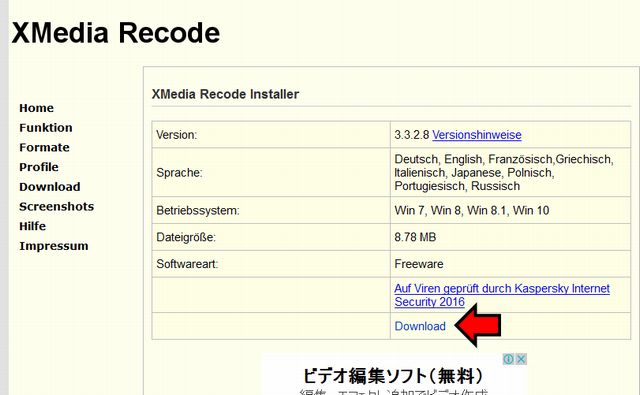
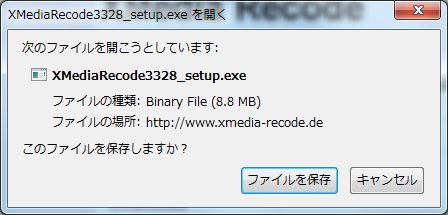
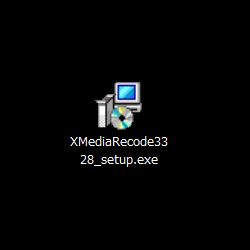
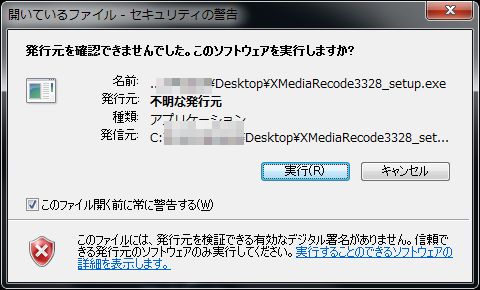
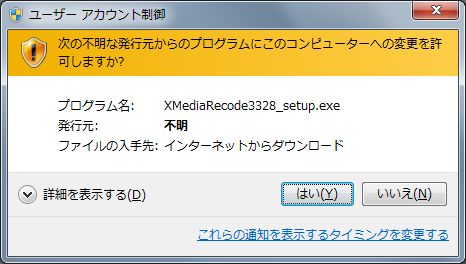
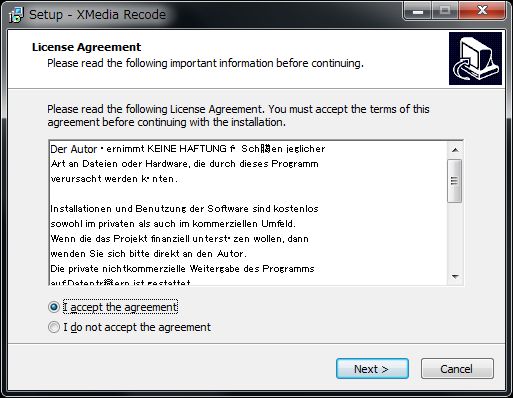
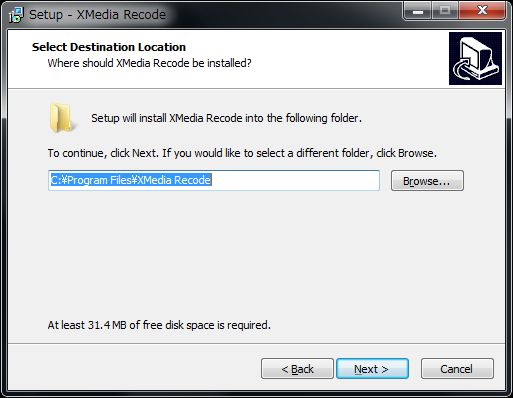
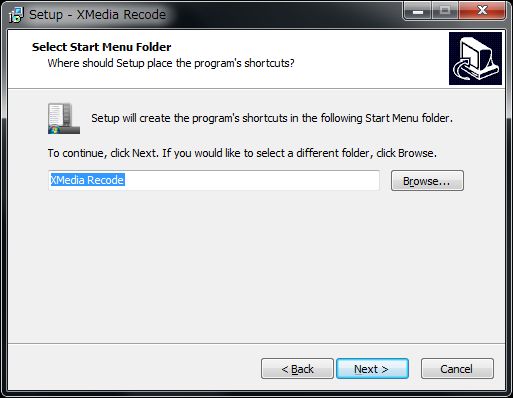
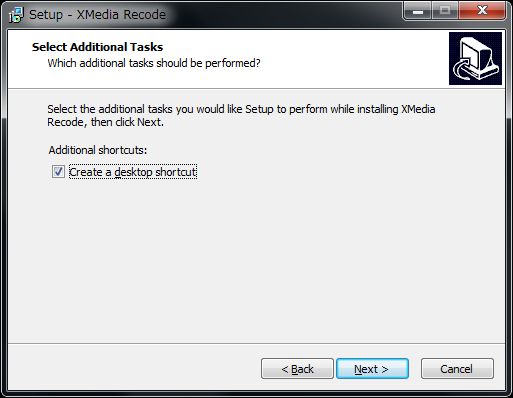
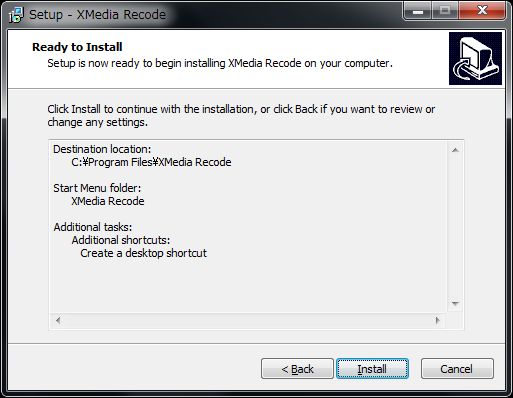
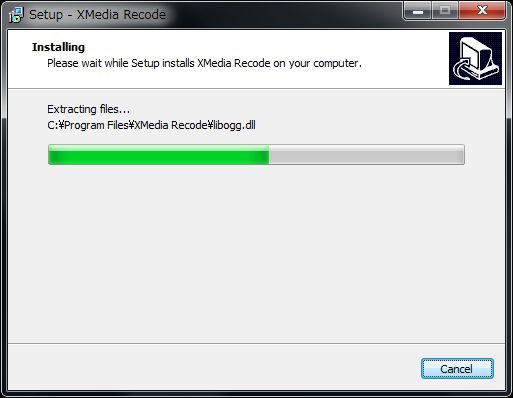
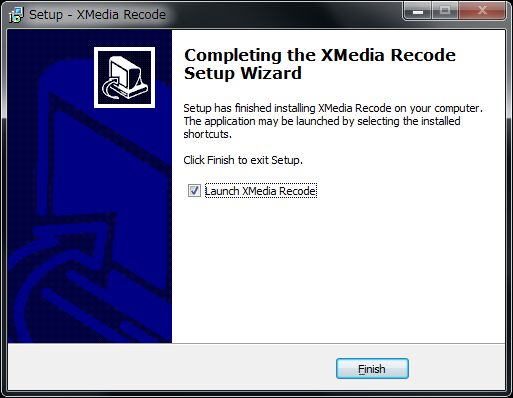
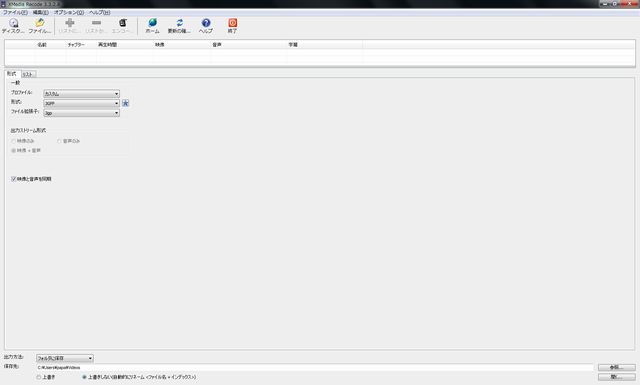
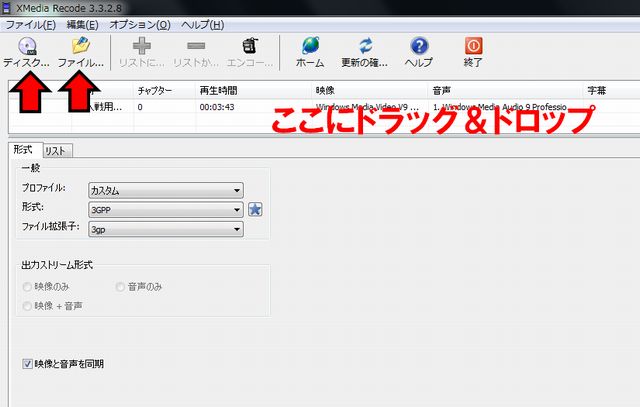
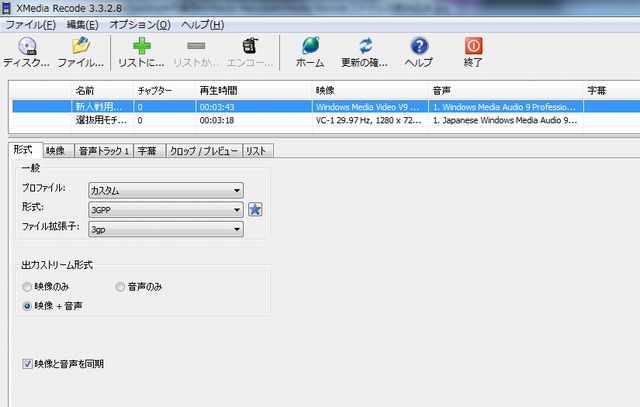
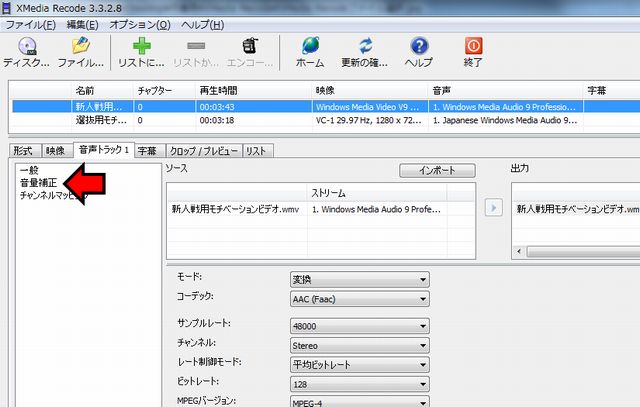
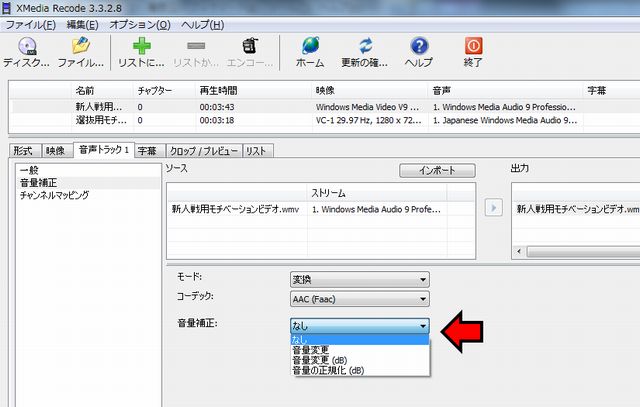
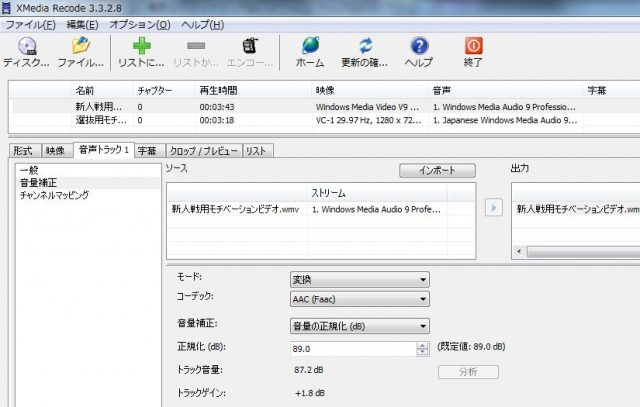
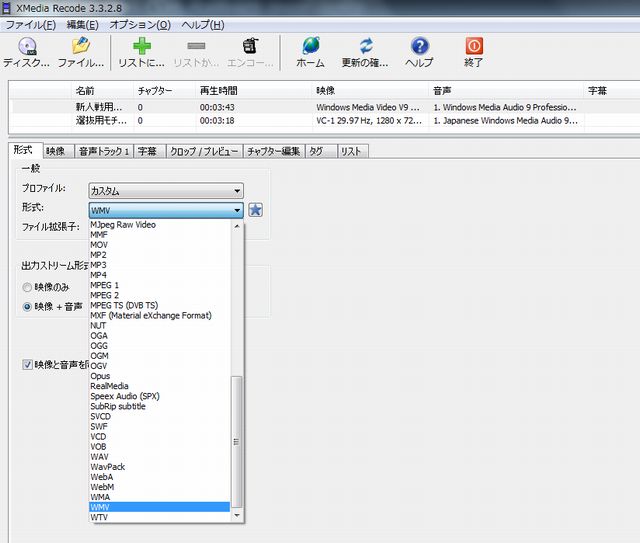
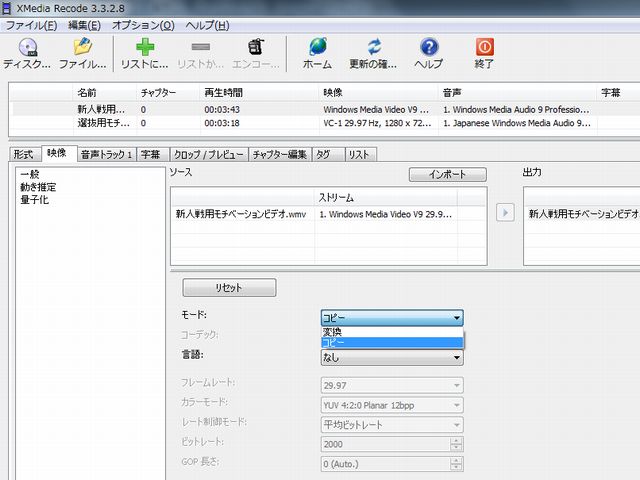
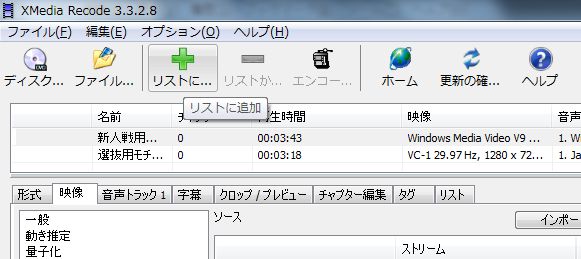
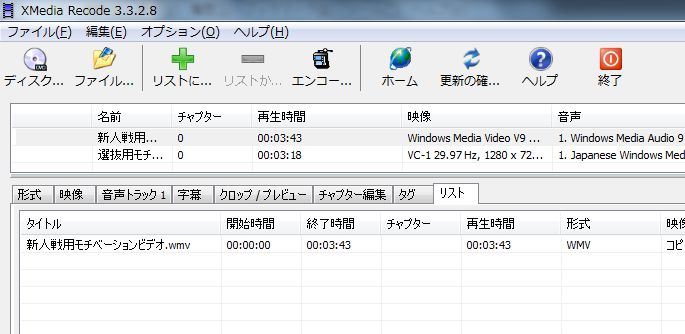

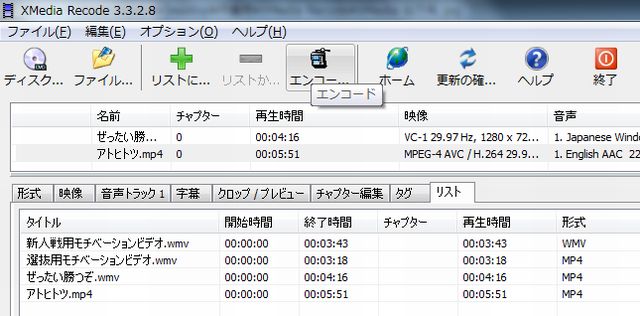
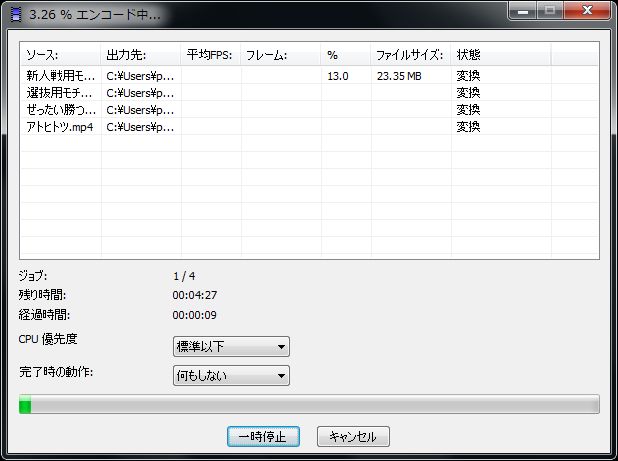







ディスカッション
コメント一覧
複数のファイルを読み込ませる場合、形式別で変換できますか。
例えば、動画1>mp4に、動画2>aviに変換するとか、