ファイル名を一括変換する~リネームソフト「Namery」の使い方
いきなりすいません、buffで写真をトリミングする際にファイルを指定する作業の画像です↓
スマホで撮った写真なんですが、ファイル名がわかりにくいですよね。
続いて動画ファイルを保存しているフォルダの画像です↓
ビデオカメラで撮影した動画のバックアップフォルダですが、ファイル名からは何の動画なのかさっぱりわかりません。
ファイル名を変換できるソフトは必要ですね
そんなわけで、デジカメや動画のファイルの管理を簡単にするには、ファイル名をわかりやすく変換するのは必須だと思っています。デジカメで撮った写真やビデオ撮影した動画ファイルは、数が多くなると本当にわけがわかんなくなりますからね。
野球の場合、写真でも動画でも大会名や対戦相手チーム名などを入れるなどして、きちんとフォルダ分けしてわかりやすいファイル名を付けておけば、あとあと探すときに非常に便利です。
以上の理由でファイル名を一括でリネームできるソフトはひとつは持っていたいですが、同じようなソフトがたくさんあって迷うこともあろうかと思います。
使用感などの好みで選ぶのがいいと思いますが、ここでは私が普段から使っている「Namery」というソフトを紹介したいと思います。
Nameryの使い方
ダウンロードはこちらから→Namery
ダウンロードしたzipファイルを解凍するとこんな感じ↓
Nameryはインストール不要で使えるソフトなので、「Namery.exe」を実行すればソフトが起動します。
画面はこんな感じ↓
機能はいろいろとあるんですが、普段は簡単なリネームしか使用しないので良くわからない項目も多いです…すいません。
ここでは指定したフォルダ内のファイルを一括でリネームしてみます。
Nameryで一括ファイル名変換
あらかじめ一つのフォルダにリネームするファイルを全部入れておき、左のツリーからフォルダを指定します。
今回はスマートフォンで撮影した写真を使っていますが、ファイル名は日付+時間になっています。
全選択をクリックすると、現在のファイル名の横に変換後のファイル名が表示され、全ファイルが選択されます。
変換したい形式を指定しますが、今回は文字列+連番にしました。
文字列には自分が管理しやすい名前を入れればいいと思います。今回は「face」と入れてみました。
以上の作業で、変換後のファイル名が「face+連番」になりました。
右下のアイコン「Go Namery!!」をクリックするとファイル名が変換されます。
変換後のファイル名が消えて、ファイル名が「face+連番」になったのがわかると思います。
ここでは最低限の使い方しか紹介できませんでしたが、あまり複雑な機能は私は必要ないのでこの程度のリネームができれば十分ですね。
ファイル名に関しては人それぞれ管理しやすい名前があると思いますが、いろいろと対応できる非常に便利なソフトなのでおすすめしておきます。
先にも書いたように、ファイル名を一括変換できるソフトは他にもたくさんあるので、自分が気に入ったものを使えばいいと思いますけどね。

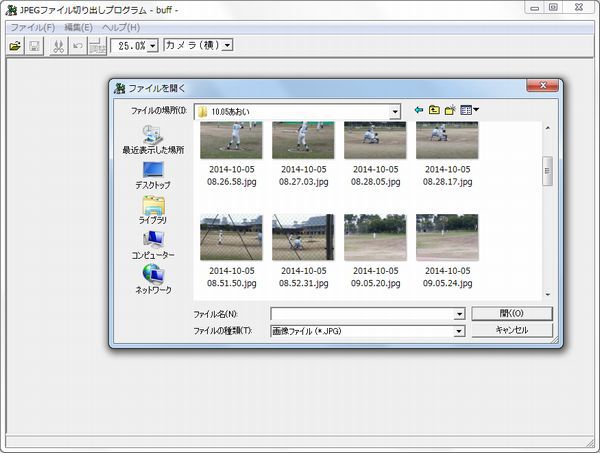
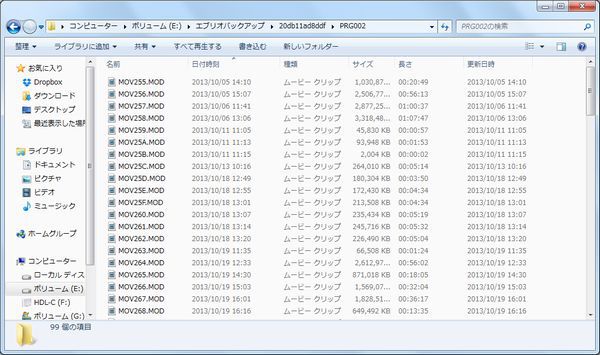
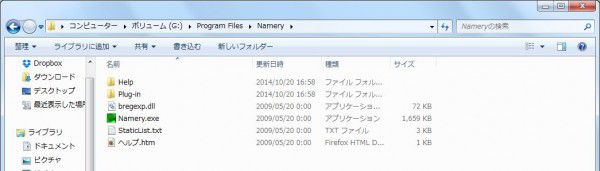
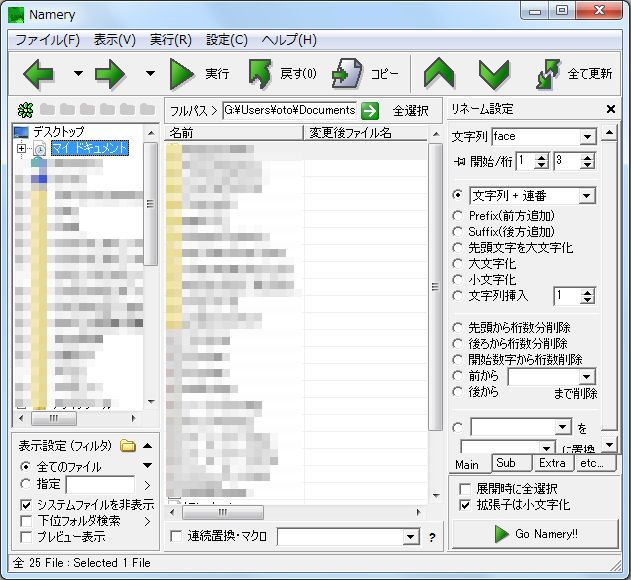
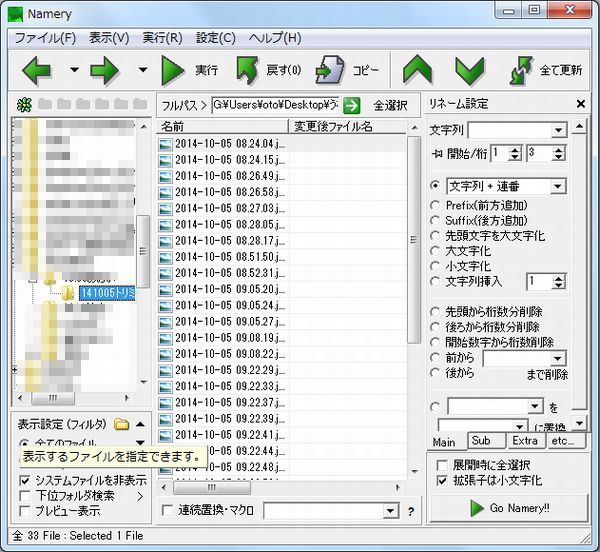
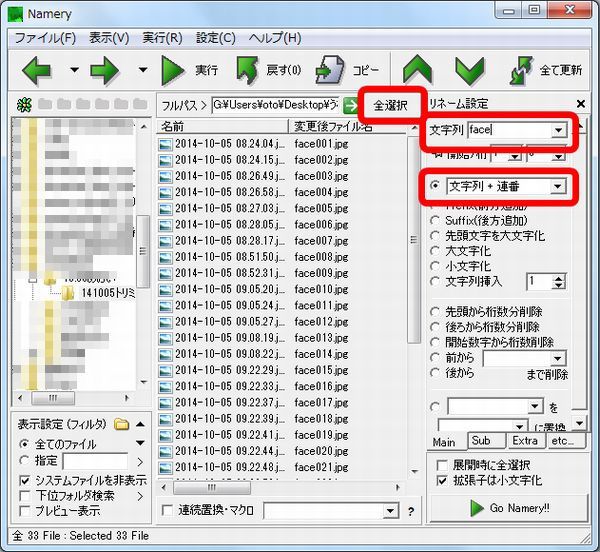
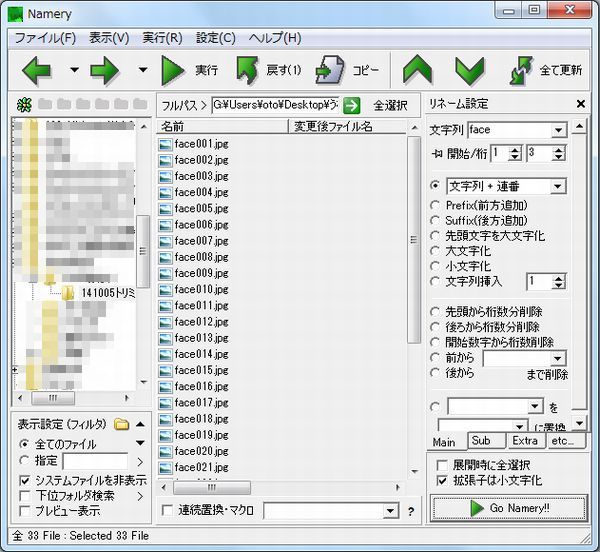







ディスカッション
コメント一覧
まだ、コメントがありません